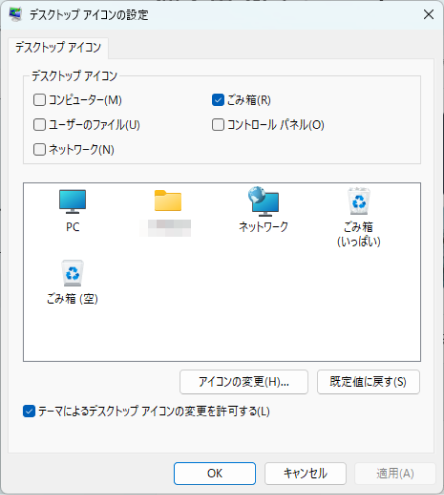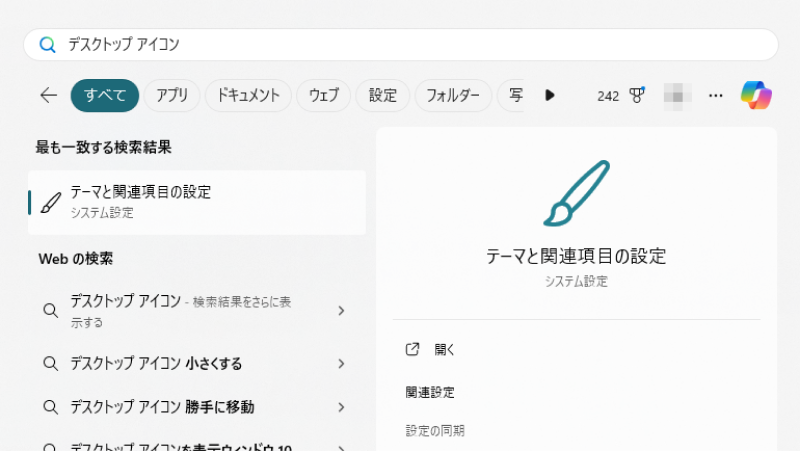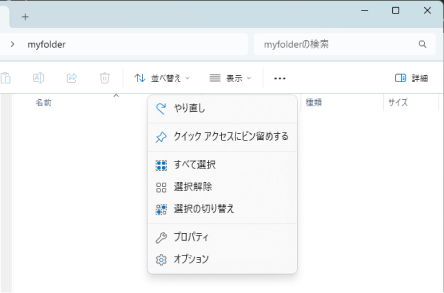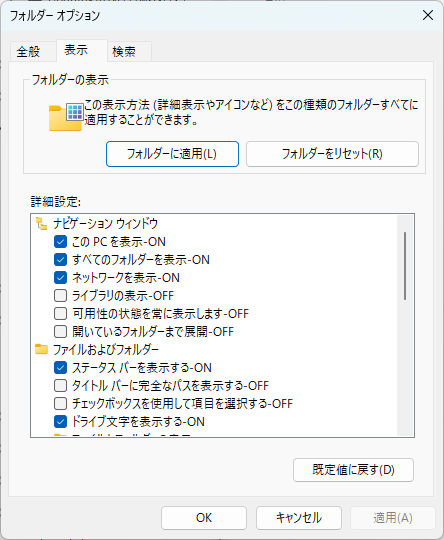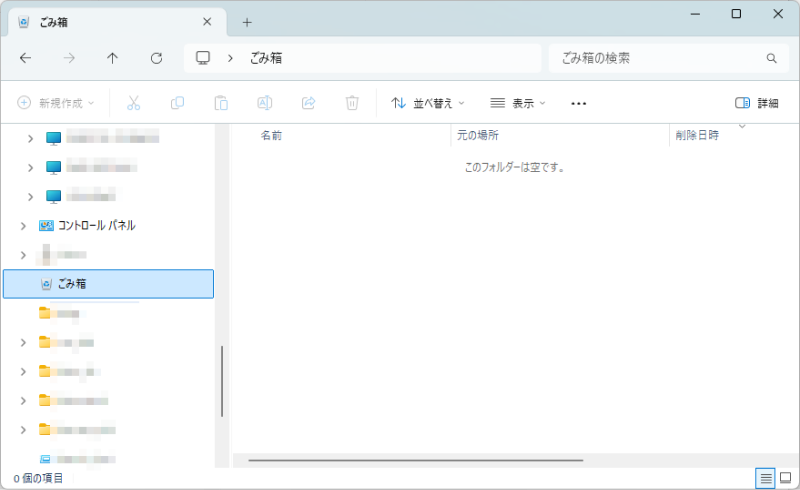パソコンのゴミ箱は、削除したファイルやフォルダを一時的に保管してくれる場所です。誤操作などによる削除を未然に防いでくれる便利な仕組みですが、デスクトップにあるはずのゴミ箱アイコンが、いつの間にか消えてしまうことがあります。ゴミ箱が見つからないと、誤って削除したファイルを復元できずに困りますよね。そこで本記事では、デスクトップ上のゴミ箱アイコンが消える原因や元通り復元方法を紹介します。
- Part1. デスクトップのゴミ箱のアイコンが消える原因
- Part2. デスクトップから消えたゴミ箱を復元する方法
- Part3. 消えたゴミ箱のデータを復元する方法🔥
- Part4. デスクトップのゴミ箱についてよくあるご質問
デスクトップのゴミ箱のアイコンが消える原因
Windowsパソコンのデスクトップからゴミ箱アイコンが消えてしまう原因には、次のようなものが考えられます。
テーマや設定の変更による削除
Windowsのテーマとは、パソコンの外観や雰囲気を一括でカスタマイズできる機能のことです。テーマには、デスクトップ上にゴミ箱の表示と非表示を切り替える設定があります。 そのため、テーマの設定の変更は、ゴミ箱のアイコンが削除されてしまう主な原因です。また、テーマではアイコンの変更も可能なため、わかりにくいアイコンにしてしまうと、ゴミ箱が見つけにくくなります。
システムの不具合
OSのバグやシステムの不具合、ウイルス感染などによってアイコンが表示されなくなる可能性があります。不具合が発生しないようにWindowsを最新バージョンにアップデートし、ウィルスチェックも定期的に行いましょう。
デスクトップから消えたゴミ箱を復元する方法
ここでは、デスクトップ上のゴミ箱アイコンを再び表示させる方法を解説します。
📌方法1:設定から消えたゴミ箱アイコンを復元する
Windowsパソコンのデスクトップに表示されるゴミ箱は、テーマの設定で表示するかどうか変更できます。手順は以下の通りです。
「設定」から「個人用設定」を選び、さらに「テーマ」の「デスクトップ アイコンの設定」を開きます。

「デスクトップアイコン」の一覧の中にある「ゴミ箱」にチェックを入れ、OKボタンを押すとデスクトップにゴミ箱が表示されます。

📌方法2:スタートメニューからデスクトップアイコンを設定する
スタートメニューからデスクトップアイコンを設定することも可能です。
スタートメニューの検索バーに「デスクトップ アイコン」と入力します。検索結果に「テーマと関連項目の設定」が表示されるので開きます。

「テーマ」画面が開くので「デスクトップ アイコンの設定」を選択し、表示された設定画面で「ゴミ箱」にチェックを入れます。

📌方法3:ファイルエクスプローラーからアクセスする
エクスプローラーの左のサイドバーにゴミ箱を表示させ、そこからアクセスすることもできます。
エクスプローラーのメニューから「オプション」を選び、フォルダーオプションのウィンドウを開きます。

「表示」タブで「すべてのフォルダーを表示」にチェックを入れます。

エクスプローラーのサイドバーにゴミ箱が表示されます。

消えたゴミ箱のデータを復元する方法🔥
デスクトップでゴミ箱のアイコンを表示させても、中のデータがすでに消えてしまっていることがあります。バックアップも存在しないとデータを取り戻すのは不可能に思えるかもしれません。しかし、データ復元ソフトを使えばデータの復旧が可能です。数あるデータ復元ソフトの中でも、「Tenorshare 4DDiG」をおすすめします。「Tenorshare 4DDiG」は復元率が高く、2,000種以上のファイル形式に対応し、しかも無料でダウンロードできます。
- ゴミ箱をスキャン:
Tenorshare 4DDiGが起動後の画面で、パソコンの「ゴミ箱」を選択します。「スキャン」をクリックします。

- ゴミ箱のデータをプレビュー:
しばらく待つと、ゴミ箱にあるすべてのファイルが表示されます。復元前にプレビュー機能を提供します。写真、ビデオ、ドキュメント、ムービーなど、さまざまなファイルをプレビューできます。

- ゴミ箱のデータを復元:
右下の「復元」をクリックし、復元したファイルの保存場所を選択し、例えばOneDriveまたはGoogle Driveなどのクラウドディスクに保存することを検討してください。

注意:
保存パスを元の場所を選択すれば、データが上書きして復元できない恐れがあります。
デスクトップのゴミ箱についてよくあるご質問
ここではパソコンのデスクトップに表示されるゴミ箱に関して、よくある疑問とその回答をご紹介します。
1.パソコンのゴミ箱を空にしたら復元できますか?
ゴミ箱を空にした場合でも、バックアップを作成していたり、履歴機能を利用していたりすればファイルを復元可能です。バックアップがなかったとしても、データ復元ソフトを使えば復元できる可能性があります。その場合は「Tenorshare 4DDiG」のような信頼性の高いソフトがおすすめです。また、データを上書きしてしまうと復元できなくなるため、なるべく早めに対応した方が復元率は高くなります。
2.ごみ箱が自動的に空になるのはなぜですか?
ゴミ箱は手動で空にする以外に、中のファイルの合計容量が一定値を超えても自動で内容が削除されます。また、ファイルを入れるとすぐさま削除する設定も可能です。ゴミ箱を右クリックして「プロパティ」を選択すれば設定を変更できます。
3.デスクトップのショートカットが消えた場合どうすればいいですか?
Windows標準のデスクトップアイコンは、「テーマ」の「デスクトップ アイコンの設定」から表示と非表示が切り替えられます。また、自分で作成したショートカットを誤って削除した場合は、ゴミ箱の中にショートカットが残っている場合があります。ゴミ箱になければショートカット先を右クリックして「新規作成」から再び作成することも可能です。
まとめ
パソコンのデスクトップのゴミ箱アイコンが消えたときの、原因と対処法を詳しく解説しました。デスクトップのゴミ箱アイコンは設定画面から簡単に復元できます。また、ゴミ箱の中身がすでに消えてしまっていたとしても、「Tenorshare 4DDiG」のような優れたデータ復元ソフトを利用すれば、データを取り戻せる可能性があります。
ぜひ本記事を、ゴミ箱を再表示してパソコンをより便利に使う参考にしてください。また、記事が役に立ったときには「いいね」やコメントを残していただけると幸いです。今後の記事の参考にさせていただきます。