Windows 11のバックアップについて疑問がありますか?バックアップは大切ですね。Windows 11では、ファイルや設定をバックアップする機能があります。バックアップを取る方法や、重要なデータを守るための手順など紹介していきます。
- Part1.Windows11のバックアップは必要か?
- Part2.Windows11標準搭載のバックアップ機能を利用する
- Part3.Windows 11でイメージバックアップを作成する方法
- Part4.データ復元ソフトでWindows11のバックアップなしのデータを復元する
- 最後に
Part1.Windows11のバックアップは必要か?
Windows 11のバックアップは重要です。バックアップを取ることで、大切なデータや設定を保護し、万が一の際に復元できます。外付けhddは、Windows 11のバックアップの理想的な保存先として利用できます。Windows 11のバックアップ機能を使用して、重要なファイルやシステムのイメージを外付けhddに定期的にバックアップすることができます。特に重要なファイルや個人データはバックアップしておくことで安心です。また、システムの問題や予期せぬ状況に備えるため、定期的なバックアップは推奨されます。
Part2.Windows11標準搭載のバックアップ機能を利用する
Windows 11には便利なバックアップ機能が標準で備わっています。ファイル履歴やバックアップと復元センターを使って、重要なファイルやデータを定期的にバックアップできます。ファイル履歴を有効にすると、自動的にファイルの以前のバージョンが保存されます。バックアップと復元センターを使えば、システム全体のバックアップやファイルのバージョンを管理できます。これらの機能を使って大切なデータを保護し、安心して利用できます。
-
OneDriveにログインして、スタートボタン右側の検索ボックスに「バックアップ」と入力し、「設定のバックアップと同期」を開きます。
-
「同期設定を管理する」を選択します。
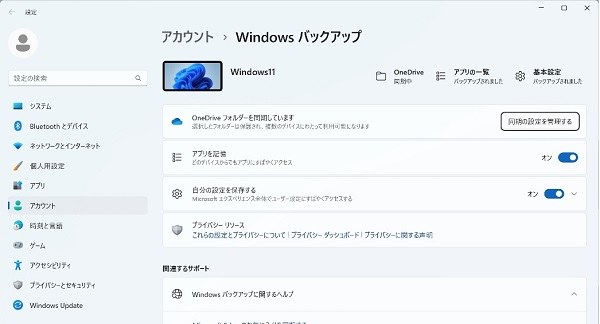
-
バックアップしたい項目のスイッチをオンにし、「バックアップを開始」をクリックします。
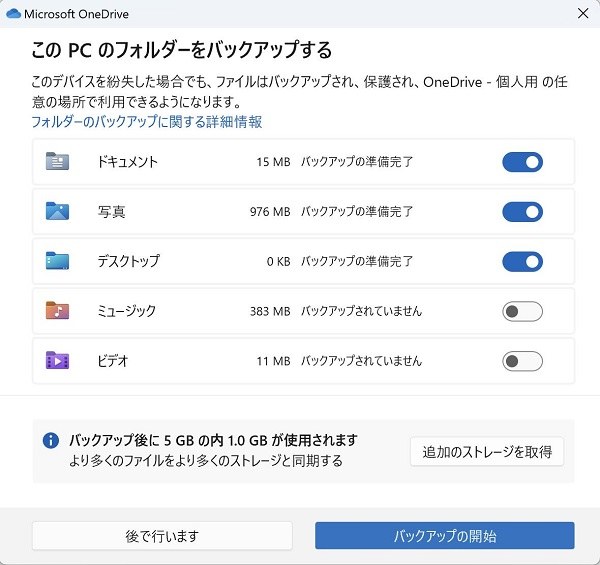
-
「使用可能にする」をクリックします。
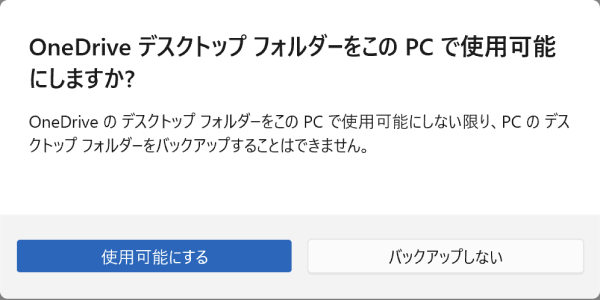
Part3.Windows 11でイメージバックアップを作成する方法
Windows 11でイメージバックアップを作成する手順は次の通りです。
- 「設定」を開きます。
-
「更新とセキュリティ」を選択します。
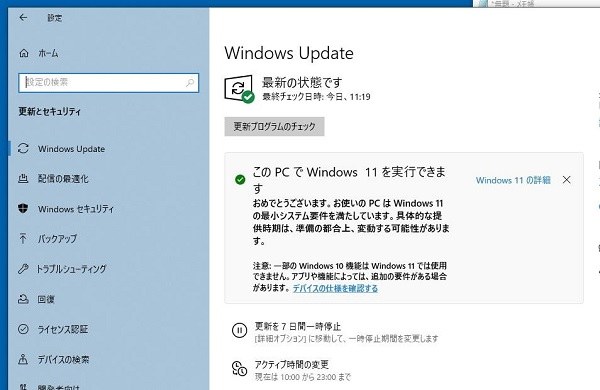
-
左側のメニューから「バックアップ」を選択します。
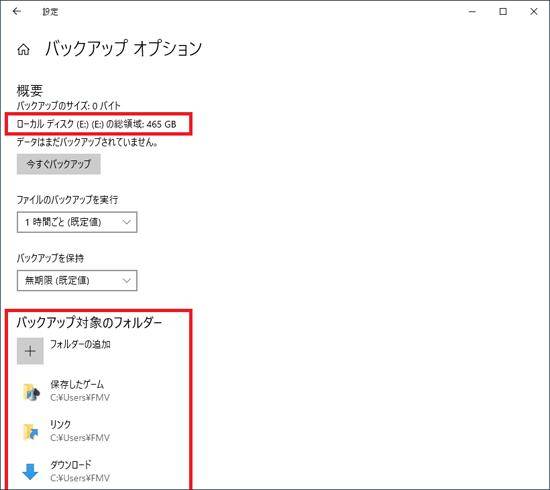
- 「追加のバックアップ」をクリックします。
- 「新しいバックアップ」を選択します。
- 「イメージバックアップ」を選択し、バックアップの保存先を指定します。
- バックアップ先を選択し、「次へ」をクリックします。
-
「バックアップの確認と作成」をクリックして、バックアップを開始します。
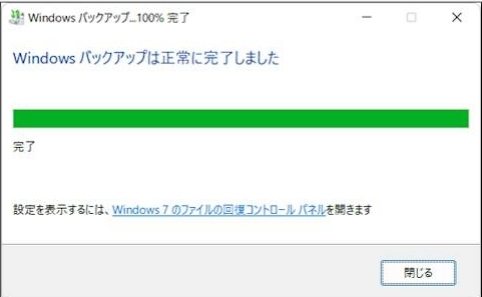
これにより、Windows 11でシステム全体のイメージバックアップを作成することができます。バックアップが作成されるまでしばらく時間がかかる場合がありますので、途中で中断せずにお待ちください。
Part4.データ復元ソフトでWindows11のバックアップなしのデータを復元する
Windows 11でバックアップを取らずにデータが失われた場合、データ復元ソフトを使用して復元を試みることができます。ただし、バックアップがない場合、データの復元は成功しない可能性がありますが、次の手順で試してみることができます。
4DDiGデータ復元ソフトは、削除されたり失われたデータを効果的に復元する優れたツールです。大切なデータを復元するために、以下の手順を試してみてください。
- スキャン対象の選択:
Tenorshare 4DDiGの公式ウェブサイトからソフトウェアをダウンロードし、パソコン上にインストールします。インストールが完了したらアプリケーションを起動します。復元したいデータが存在するドライブやパーティションを選択して、スキャンします。

- ファイルのプレビュー:
削除されたファイルを全てスキャンするのには時間がかかります。スキャン結果が出ましたら、詳細をプレビューするためにお探しのファイルタイプをクリックすることができるようになります。

- 復元場所の選択:
復元したファイルの保存場所を選択します。 なお、元の場所に直接データを復元するのはおすすめしません。異なる場所、例えば外部ドライブにデータを保存することを検討してください。

注意:
保存パスを元の場所を選択すれば、データが上書きして復元できない恐れがあります。
最後に
以上、Windows11のデータをバックアップする方法を紹介しました。Windows 11のバックアップは肝心です。大切なデータや設定を守り、不測の事態に備えるために必要です。
万が一、Windows 11バックアップを取らずにデータを失った場合、4DDiGデータ復元ソフトを使用して失われたファイルを復元できます。4DDiGは直感的で使いやすく、削除されたファイルを高い精度で検出します。Windows 11でバックアップを作成しなかった場合でも、安全にデータを回復するための選択肢としてシステムのトラブルや予期せぬ状況に備えるため、4DDiGが役立つことがあります!
