ビジネスシーン、プライベートシーンにおいて今ではパソコンは欠かせない存在です。パソコンを使ったデータのやり取りは日常的に行われ、そのデータの取り扱いは慎重に行わなければなりません。データは日々蓄積されるためその保存方法や、破損時等のリスクに備えたバックアップ、復元の手順を知っておくことが重要です。
そこで、この記事ではWindows10における外付けHDDへのバックアップ及び復元方法をご紹介いたします。削除したデータをすぐに復元できるツールもご紹介しますので、ぜひ最後までご覧ください。
Part1.Windows10のバックアップを外付けHDDにする手順
ここでは、Windows10のバックアップを外付けHDDに行う手順をご紹介いたします。 手順通り行えば、外付けHDDにバックアップを簡単に行うことができます。
以下の手順で作業を進めてください。
「コントロールパネル」→「システムとセキュリティ」→「バックアップと復元」の順に開く
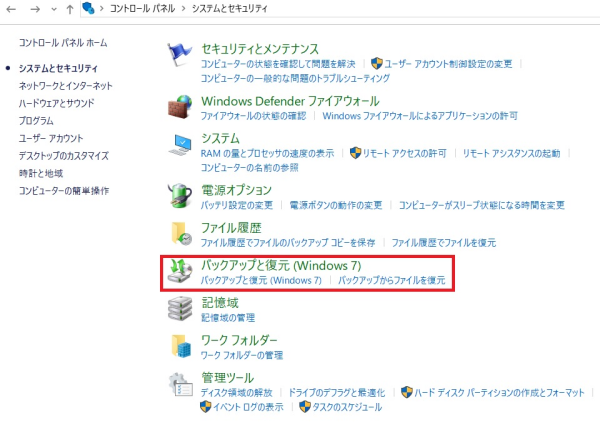
「バックアップの設定」をクリック
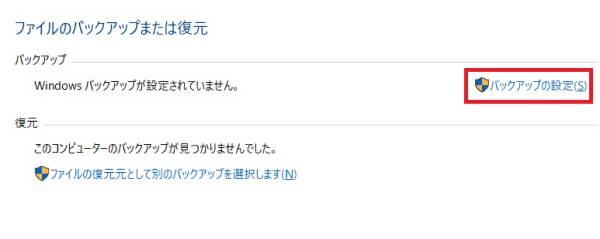
バックアップ先の外付けHDDを選択→「次へ」をクリック
「自動選択(推奨)」を選択→「次へ」をクリック
「設定を保存してバックアップを実行」をクリック
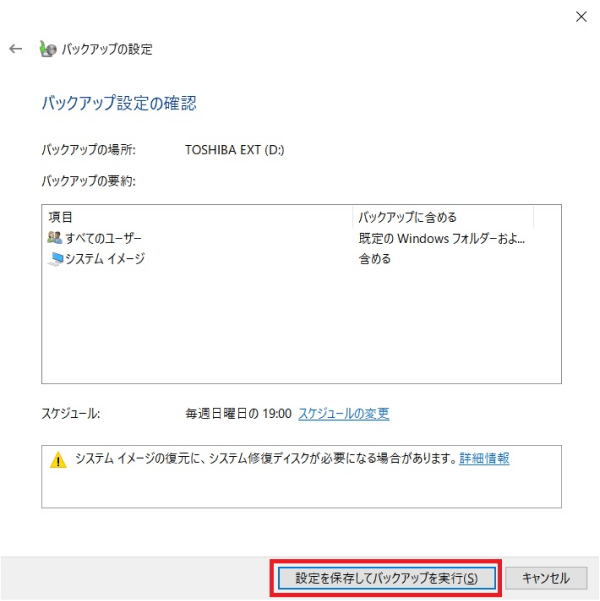
※次の画面で「今すぐバックアップ」をクリックすることで、すぐにバックアップを開始することも可能
以上の手順で、外付けHDDにWindows10のバックアップを行えます。
Part2.Windows10で外付けHDDからバックアップしたデータを復元する
外付けHDDからバックアップしたデータを復元する方法はとても簡単です。 以下の手順で行います。
外付けHDDをパソコンに接続
HDD内のバックアップデータをコピー
パソコンの任意のフォルダに貼り付け
Part3.データ復元ソフトを使って外付けHDDのデータを復元する
データ復元ソフトを使って、外付けHDDのデータを復元することも可能です。ここでおすすめするソフトは、「Tenorshare 4DDiG」です。誤って削除もしくはフォーマットしてしまったデータ、破損したデータ等を復元したい時に使える、無料で利用できるソフトです。
Windows10で外付けHDDのデータを復元したい時は、無料でダウンロードできる「Tenorshare 4DDiG」をぜひ使用してみてください。
データ復元ソフト4DDiGの使い方:
- スキャン対象の選択:
Tenorshare 4DDiGの公式ウェブサイトからソフトウェアをダウンロードし、パソコン上にインストールします。インストールが完了したらアプリケーションを起動します。復元したいデータが存在するドライブやパーティションを選択して、スキャンします。

- ファイルのプレビュー:
削除されたファイルを全てスキャンするのには時間がかかります。スキャン結果が出ましたら、詳細をプレビューするためにお探しのファイルタイプをクリックすることができるようになります。

- 復元場所の選択:
復元したファイルの保存場所を選択します。 なお、元の場所に直接データを復元するのはおすすめしません。異なる場所、例えば外部ドライブにデータを保存することを検討してください。

注意:
保存パスを元の場所を選択すれば、データが上書きして復元できない恐れがあります。
Part4.[追加情報]システムイメージを外付けHDDに作成・復元する手順
ここでは、システムイメージを外付けHDDに作成・復元する手順をご紹介いたします。
なお、通常のバックアップと、システムイメージを利用したバックアップは違います。システムイメージによるバックアップはドライブをそのまま保存しますが、通常のバックアップは必要なデータを選択して保存するという違いがあります。
システムイメージによるバックアップが必要ない場合は、個別にデータのバックアップを行ってください。
システムイメージを外付けHDDに作成する手順
システムイメージを外付けHDDに作成する手順をご紹介します。手順通り操作を行えば、外付けHDDにシステムイメージを作成・復元することが簡単にできます。
「コントロールパネル」→「システムとセキュリティ」→「バックアップと復元」の順に開く
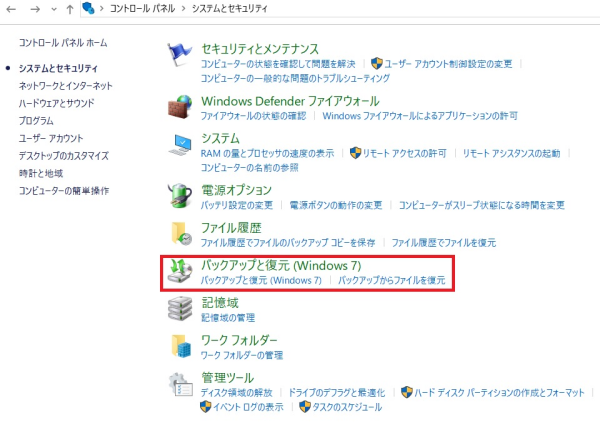
「システムイメージの作成」をクリック
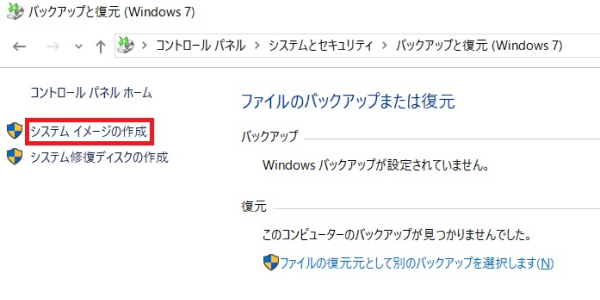
保存先のHDDを選択→「次へ」をクリック
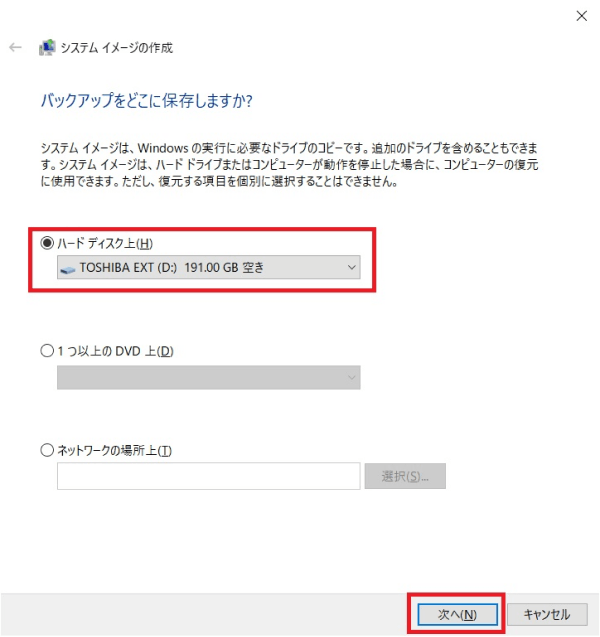
「バックアップの開始」をクリック
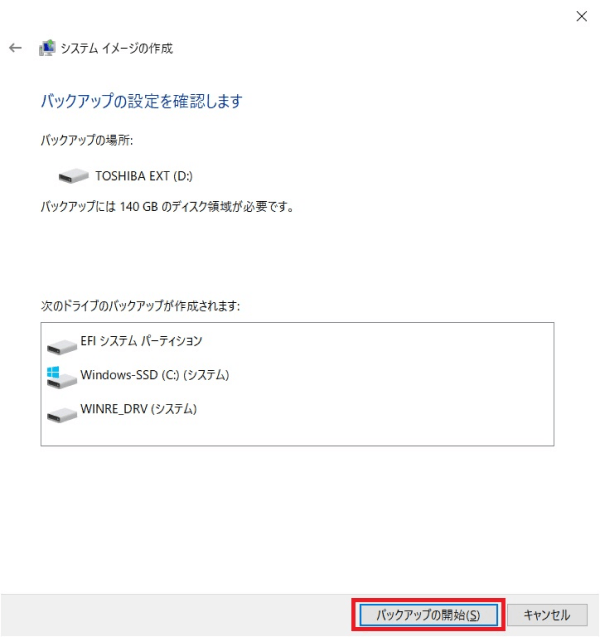
以上の手順で、外付けHDDにシステムイメージを作成することができます。
システムイメージを復元する手順
システムイメージを復元する手順をご紹介します。
「更新とセキュリティ」→「回復」→「今すぐ再起動」の順にクリック
オプション選択画面にて「トラブルシューティング」→「詳細オプション」の順にクリック
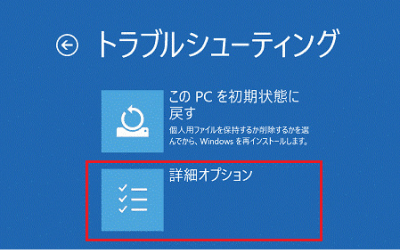
「イメージでシステムを回復」をクリック
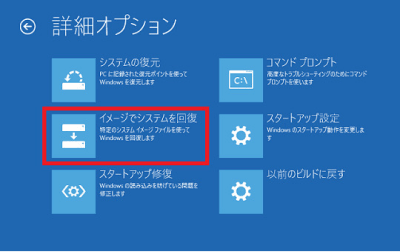
※ユーザーアカウントのパスワードをもとめられた場合は、パスワードを入力して「続行」をクリック
最後に
ここまで、Windows10における外付けHDDへのバックアップ及び復元方法をご紹介いたしました。
Windows10は代表的なOSの1つで、使い慣れてる人も多いと思います。データの保存と取り扱いは、ビジネスシーンやプライベートシーンでとても重要です。事前に外付けHDDへのバックアップ及び復元方法を知っておくことで、トラブル時に落ち着いて対応ができます。
もし意図せずデータが破損等してしまった場合は、「データ復元ソフト4DDiG」を使用してみて下さい。誤って削除もしくはフォーマットしてしまったデータ、破損したデータ等を自動で復元してくれるソフトです。
