SDカードをフォーマットした後、書き込みが禁止されたことはありませんか?
せっかくSDカードをフォーマットしたのに、書き込みが禁止されてしまっては困ってしまいますよね。
SDカードをフォーマット後、書き込みが禁止されてしまった場合はもう諦めるしかないのでしょうか。
ここでは、SDカードのフォーマット後、書き込みが禁止される問題の解決方法を解説します。
Part1. SDカードの書き込み禁止について
①SDカードの書き込み禁止とは?
「SDカードの書き込み禁止」とは、SDカードにデータを書き込むことができない状態を指します。これは、SDカード自体に書き込みを防ぐ物理的なスイッチがある場合や、カードがロックされている状態を意味することが多いです。また、ソフトウェア的な問題やカードの故障によっても発生することがあります。

②SDカードが書き込み禁止になるのはなぜ?
SDカードのフォーマット後に書き込みが禁止になる原因はいくつかあります。主な原因は以下の通りです。
- ロックスイッチ: 多くのSDカードには、カードの側面に小さなスイッチがあります。このスイッチが「ロック」位置にあると、カードにデータを書き込むことができません。
- カードの故障: SDカードが物理的に損傷しているか、内部的なエラーがある場合、書き込みができなくなることがあります。
- ソフトウェア的な問題: コンピューターシステムやカードリーダーのソフトウェアに問題があると、SDカードへのアクセスが制限される場合があります。
- セキュリティ設定: 特定のセキュリティソフトウェアによってSDカードが保護されている場合、書き込みが制限されることがあります。
Part2. SDカードをフォーマットする一般的な方法
Windowsでのフォーマット方法
- SDカードをコンピュータに挿入
SDカードをコンピュータのSDカードスロットに挿入します。SDカードスロットがない場合は、USBカードリーダーを使用します。
- エクスプローラを開く
Windowsエクスプローラを開き、「このPC」または「コンピュータ」を選択します。
- SDカードを右クリック
挿入したSDカードを探し、右クリックします。
- フォーマットを選択
コンテキストメニューから「フォーマット」を選択します。
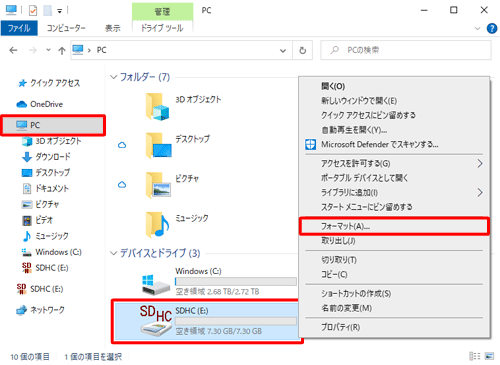
- フォーマットオプションを設定
ファイルシステム(通常はFAT32またはexFAT)、割り当て単位サイズ、ボリュームラベル(任意)を選択し、クイックフォーマットのオプションを選択するかどうかを決めます。
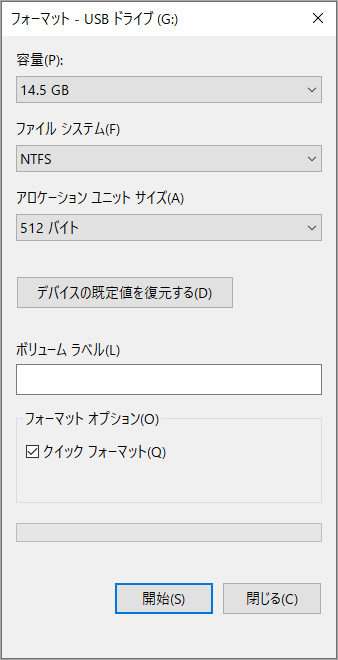
- フォーマット開始
「開始」ボタンをクリックしてフォーマットを開始します。警告メッセージが表示されるので、確認して進めます。
Macでのフォーマット方法
- SDカードを挿入
SDカードをMacのSDカードスロットに挿入します。スロットがない場合は、USBカードリーダーを使用します。
- ディスクユーティリティを開く
「アプリケーション」 > 「ユーティリティ」 > 「ディスクユーティリティ」を開きます。
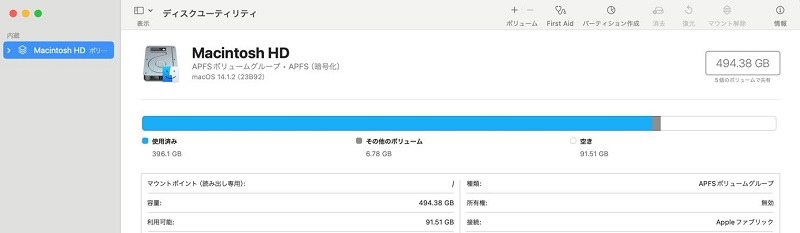
- SDカードを選択
左側のパネルからSDカードを選択します。
- 消去タブを選択
上部のメニューから「消去」タブを選択します。
- フォーマットオプションを設定
フォーマット(Mac OS拡張、exFATなど)と名前を選択します。
- フォーマット開始
「消去」ボタンをクリックしてフォーマットを開始します。確認メッセージが表示されたら、進めます。
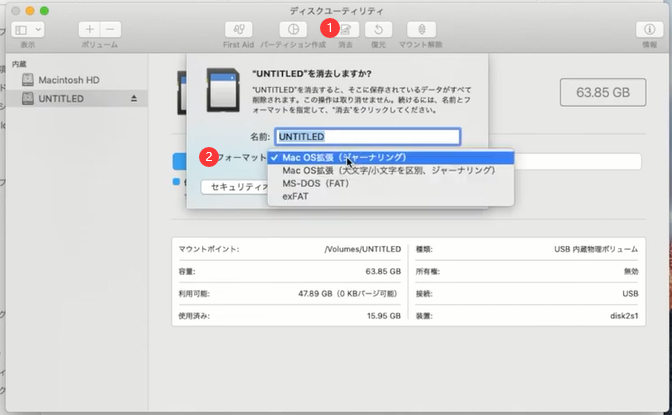
Part3. SDカードのフォーマット後、書き込みが禁止される時の対策
SDカードのフォーマットをしてもなお書き込みが禁止されてしまった場合はどうすればよいのでしょうか。そんな時は4DDiG Partition Managerを使ってSDカードをフォーマットしましょう。4DDiG Partition Managerはディスクパーティション管理ソフトで、ディスクのクローンを作ることができますが、フォーマットもできます。
また、フォーマットされたパーティションの復元もできるので、万が一間違って別のSDカードをフォーマットしても後で復元させることができます。
安全なダウンロード
4DDiG Partition Manager をダウンロードして起動します。左側の「パーティション管理」を選択します。次に、フォーマットするパーティションを右クリックし、「フォーマット」 オプションを選択します。
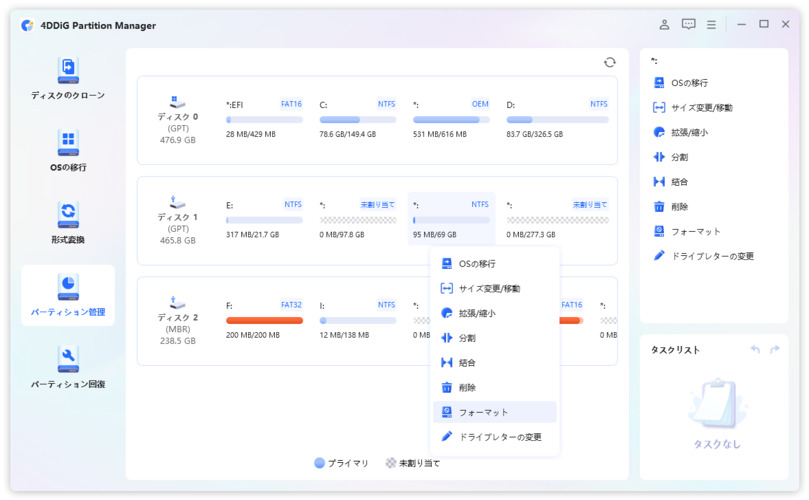
-
パーティションのボリュームラベル、ファイルシステム、およびクラスターサイズをリセットします。確認したら、「OK」をクリックして続行します。
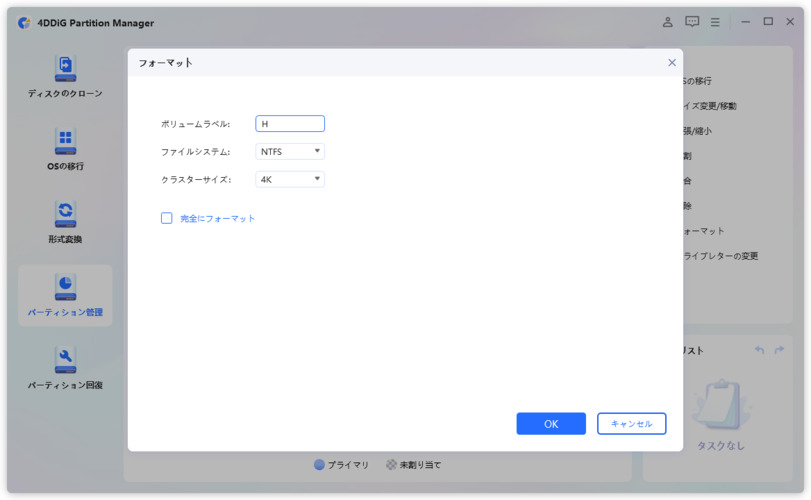
注意
「完全にフォーマット」オプションを選択すると、パーティション上のすべての既存データが完全に上書きされて消去され、データ復元ソフトウェアを使用しても回復できなくなります。
-
パーティションをフォーマットする準備ができたら、「はい」をクリックします。パーティションがフォーマットされた結果をプレビューできます。問題がなければ、「タスクを実行」をクリックし、「OK」をクリックして、パーティションのフォーマットを開始します。
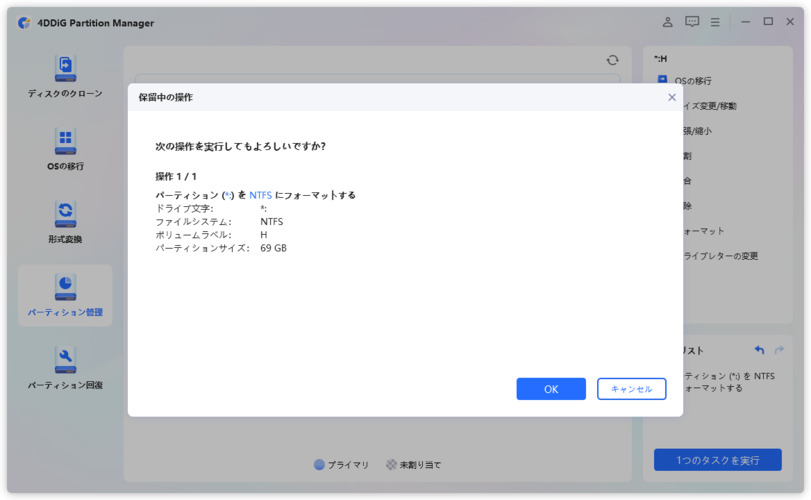
-
パーティションのフォーマットを完了するまで待ちます。パーティションが正常にフォーマットされたら、「OK」をクリックします。
パソコン2台分のライセンスが登場し、ディスク管理がより便利に!
Part4. 書き込み禁止があるSDカードのフォーマットに関する質問
質問1.SDカードはなぜフォーマットが必要なのですか?
答え:SDカードをフォーマットする理由はいくつかあります。フォーマットはこれらの問題を解決し、カードのパフォーマンスを向上させるのに役立ちます。さらに、フォーマットはウイルスやマルウェアの感染が疑われる場合にも有用です。これにより、潜在的な脅威を取り除き、カードを安全に保つことができます。
質問2.SDカードをフォーマットするときの注意点は?
答え:SDカードをフォーマットする際の主な注意点は、フォーマットでカード上のすべてのデータを完全に消去されるということです。重要なデータがある場合は、フォーマットを実行する前にバックアップを取ることが重要です。また、適切なファイルシステム(例えばFAT32、exFATなど)を選択することも重要です。
質問3.破損したSDカードはフォーマットしてもいいですか?
答え:破損したSDカードをフォーマットすることが、成功する保証はありません。物理的に損傷しているか、深刻なデータエラーがある場合、フォーマットでは解決しないことが多いです。しかし、軽微な問題がある場合や、カードが書き込み禁止状態になっている場合には、フォーマットが有効な解決策になることがあります。
まとめ
ここでは、SDカードのフォーマット後、書き込みが禁止される問題の解決方法を解説しました。せっかくSDカードをフォーマットしたのに書き込み禁止になった!となっても慌てないようにしましょう。
そして、フォーマットには4DDiG Partition Managerを使えば、万が一誤ったフォーマットをした際も復元させることができます。
安全なダウンロード

