インスタには魅力的な画像が多数投稿されていて、保存しておきたいと思うこともあるでしょう。でも、どうやって保存するのかご存じでない方もいます。方法はいろいろあるのですが、今回は特にサイトでインスタ画像の保存ができるものを紹介します。
「インスタ画像保存サイト」というキーワードで検索すると参考になる情報がいくつも表示されるので、その内容も踏まえながら紹介していきます。これは保存しておきたいというインスタ画像を見つけた人は、どうぞそのようなサイトを利用してみてください。
インスタ(Instagram)から直接画像を保存できますか?
インスタから直接画像を保存する方法には次のようなものがあります。
- コレクション機能の利用
- スクリーンショットで保存
- Insta Downloaderの使用(アプリやサイトの利用)
- プロフィールページから保存
インスタ画像をアプリなしで保存できるサイト6選
インスタ画像をアプリなしで保存できるおすすめサイトを紹介しましょう。それぞれのサイトの特徴や料金、画像保存速度などを確認してみます。
サイト1:awakest.net
「awakest.net」はインスタの画像と動画をダウンロード、保存することができるサイトです。URLからリンクを抜き出して表示します。Android/iPhone/PCでインスタの画像や動画を高画質で保存可能です。複数投稿、IGTVにも対応しています。「awakest.net」の利用料金は無料です。画像保存速度は、URLをボックスに入力後、「抜き出す」ボタンを押して、数秒後です。
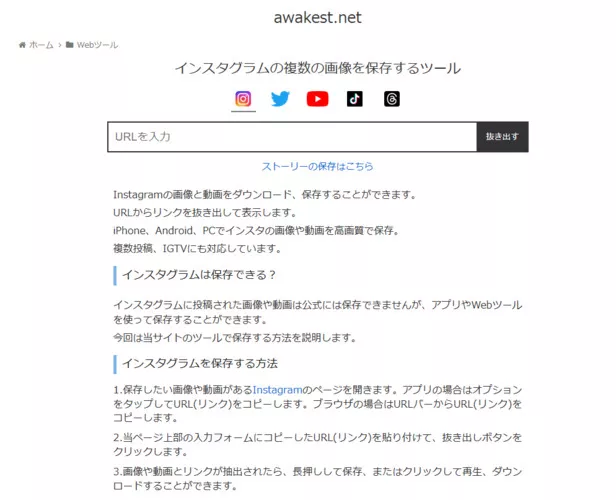
サイト2:Snapinsta
「Snapinsta」はインスタの画像ダウンローダーです。インスタの画像やコラージュを問題なく保存できます。単一の投稿画像をダウンロードしたり、複数のインスタ画像をダウンロードしたりできます。動画やストーリー、リール、IGTVなどの保存も可能です「Snapinsta」なら、高品質なインスタ画像も数秒で取得することができます。
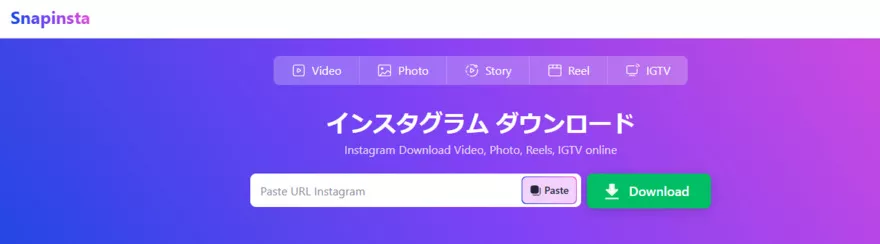
サイト3:sssInstagram
「sssInstagram」はインスタの高品質な画像と動画を無制限にダウンロードできるサイトです。ワンクリックで複数の混合メディアファイルがあるビデオ、画像、ストーリー、リール、アルバム投稿をダウンロード。元のサイズにリサイズせずにオリジナルの画像を取得できます。カルーセルダウンロード機能もあり、最大10枚の画像と動画を一度にダウンロード可能です。使い方は、 リンクをコピーして貼り付けるだけです。「sssInstagram」の利用料金は無料です。画像保存速度は37秒で、少し時間がかかります。
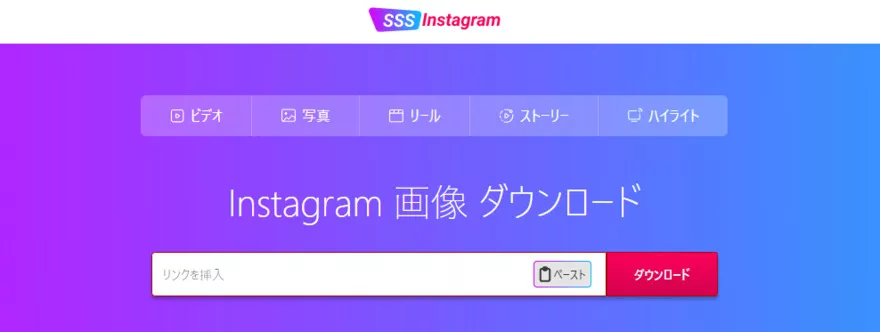
サイト4:ClipDown
「ClipDown」もインスタダウンローダーです。インスタからビデオ、画像、ストーリー、リール、IGTV をダウンロードできます。インスタのビデオと画像を最高の品質で携帯電話とコンピューターに無料で無制限にダウンロードします。Chrome、Firefox、Opera、Edge、PC、タブレット、iPhone、Android など、すべてのブラウザとデバイスで機能します。「ClipDown」の画像保存速度は数秒です。
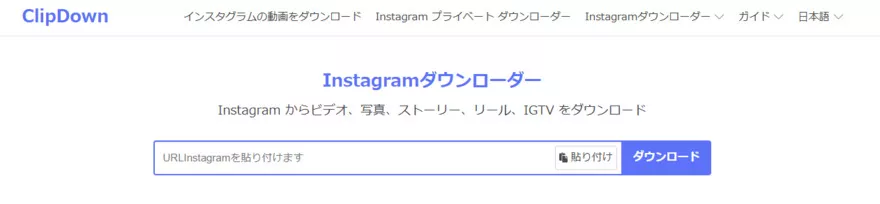
サイト5:FastDL
「FastDL」もインスタダウンローダーです。画像、ビデオ、リール、ストーリー、IGTV、カルーセルなどのダウンロードができます。画像に関しては、PC、Mac、Android、iPhoneのどれを使っていても、お気に入りのインスタ画像をワンクリックでダウンロード可能です。
複数の画像のダウンロードもでき、ダウンロードしたい画像の数に制限はありません。「FastDL」の利用料金は無料。画像保存速度については、公式サイトに「最速のダウンロード速度を提供するよう最適化されています。」と記載されています。
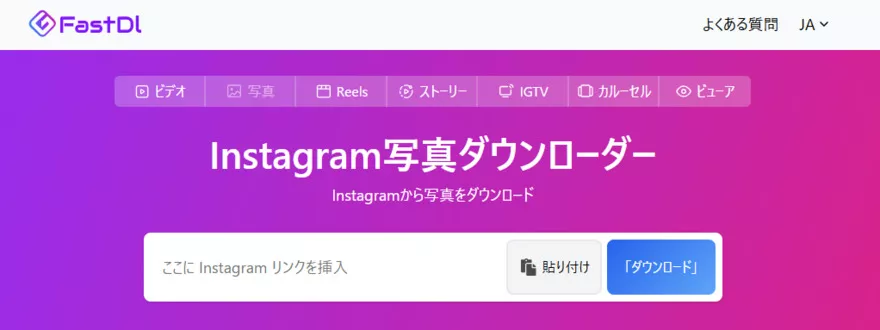
サイト6:SaveClip
「SaveClip」もインスタダウンローダーで様々な保存ができますが、画像ダウンロード・保存もできます。画像のダウンロードから、投稿から画像をダウンロード、デバイスに画像を保存などができます。使い方は、インスタリンクをSaveClip.app Webサイトの入力ボックスに貼り付けるだけです。すべてのデバイス(PC、Mac、Android、ios)をサポートします。「SaveClip」の利用料金は無料で、機能の制限はありません。画像保存速度は数秒です。
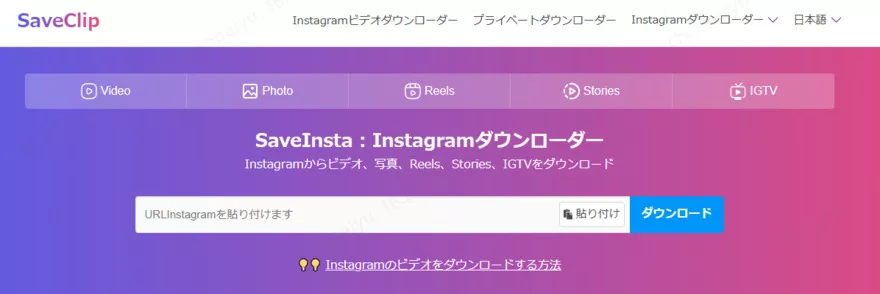
サイト以外でインスタ画像を保存する方法|iPhone/Android対応
続いて、サイト以外でインスタ画像を保存する方法を紹介します。iPhone/Android対応の方法です。
方法1:スクリーンショットでインスタ画像を保存する
インスタ画像をスクリーンショットで保存することもできます。方法は、保存したい画像があるインスタ投稿を表示して、スクリーンショットで撮影します。
まず、iPhoneスクリーンショットの撮り方から見てみましょう。いくつか方法があります。
▼iPhone 14 およびほかの Face ID 搭載モデルの場合
サイドボタンと音量を上げるボタンを同時に押す
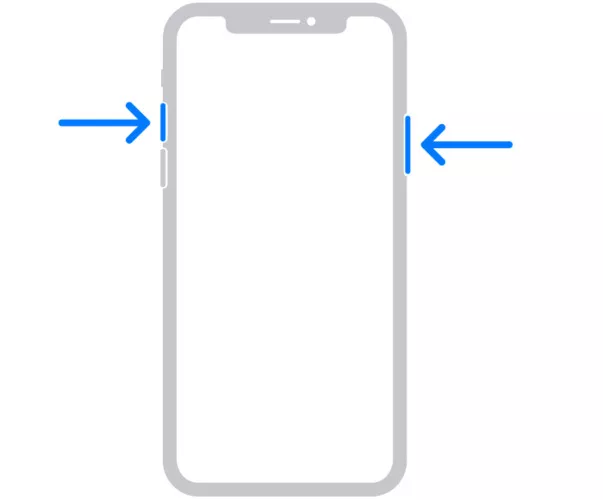
▼Touch ID およびサイドボタン搭載モデルの iPhoneの場合
サイドボタンとホームボタンを同時に押す
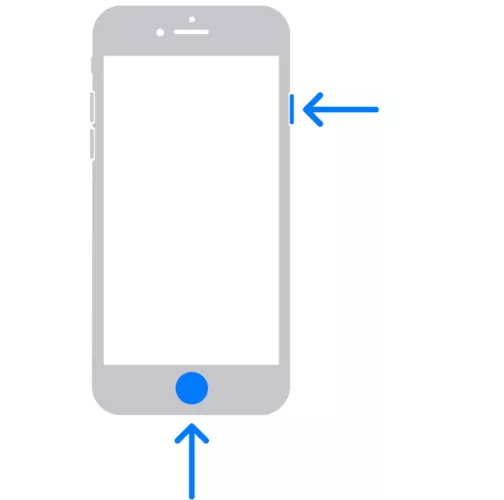
▼Touch ID およびトップボタン搭載モデルの iPhoneの場合
トップボタンとホームボタンを同時に押す
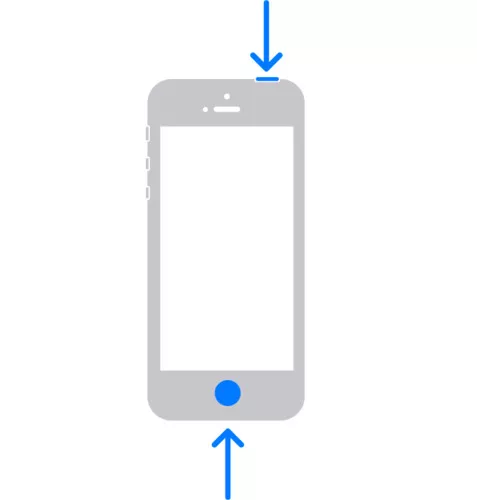
▼Androidの場合
音量ダウンボタンと電源ボタンを同時に押す

この方法では、画像以外の部分も写ってしまいます。余計な部分を削除したければ、画像編集をして、切り取ってください。
方法2:インスタ画像リンクをChromeに貼り付けて保存する
インスタ画像リンクをChromeに貼り付けて保存という方法もあります。手順を見てみましょう。
インスタを開いて、保存したい画像の右下にある「飛行機マーク」をタップする
「シェアする」アイコンをタップして、「Chrome」を選択し、「Chromeで開く」をタップする
Chromeアプリでインスタの投稿が表示されたら画像を長押しし、「フォトに保存」をタップする
おまけ:保存されたインスタ画像の画質を良くする方法
ここで、おまけ情報として、Instagramの画像を保存した後に画質が満足できない場合の改善方法をご紹介します。それは「4DDiG File Repair」というツールです。このソフトは、AIを活用して画像を高画質化し、解像度を最大8倍まで向上させることができます。
また、白黒写真をカラー化する機能も備えています。破損したり、ぼやけたり、ピクセル化した画像の修復も可能で、細部を鮮明にし、ノイズを取り除いて、くっきりとした美しい写真を再現します。かなりひどい状態の画像でも、画質を改善することができます。使い方は簡単なので、保存したInstagramの画像の画質にお悩みの方はぜひお試しください!
-
4DDiG File Repairを起動します。左側のメニューバーの「AI高画質化」タブをクリックします。次に、「写真高画質化」を選択し、その下にある「今すぐ開始」ボタンをクリックします。

-
「写真を追加する」ボタンをクリックして、高画質化したい写真を追加します。

-
AIモデルを選択し、解像度を調整した後、「今すぐ高画質化」ボタンをクリックすると、ソフトウェアが高画質化を開始します。高画質化処理が完了したら、プレビューで元の写真と高画質化された写真を比較します。
- 一般モデル:自然風景、建物、動物など、あらゆるタイプの画像に対応します。明るさ、コントラスト、カラーバランスを調整し、細部を鮮明にし、一般的な欠陥を減らすことで、全体的な画質を向上させることに重点を置いています。
- ノイズ除去モデル:低照度条件や高ISO設定において、画像のノイズを低減し、粒状感や色の歪みなどの不要なアーティファクトを除去するために特別に設計されています。夜景、室内写真、ノイズの多い画像に最適です。
- 顔専用モデル:ポートレート、グループショット、顔の明瞭さと表情が重要なあらゆる画像に最適です。写真を自動的に美化し、細部を強化し、肌色を滑らかにすることができます。、

-
右下の「すべてのエクスポートする」をクリックすると、高画質化した写真がパソコンに保存されます。

最後に
今回は、インスタ画像を保存できるサイトの紹介をしました。インスタには魅力的な画像も多く投稿され、保存しておきたいと思うこともあるでしょう。それなら、記事で紹介したサイトを使ってみてください。バッチリ保存ができます。
保存したインスタ画像の画質が悪くなってしまったというのなら、「4DDiG File Repair」の利用がおすすめです。解像度を上げ、画像を美しく、鮮明にしてくれます。ぜひ使ってみてください。
