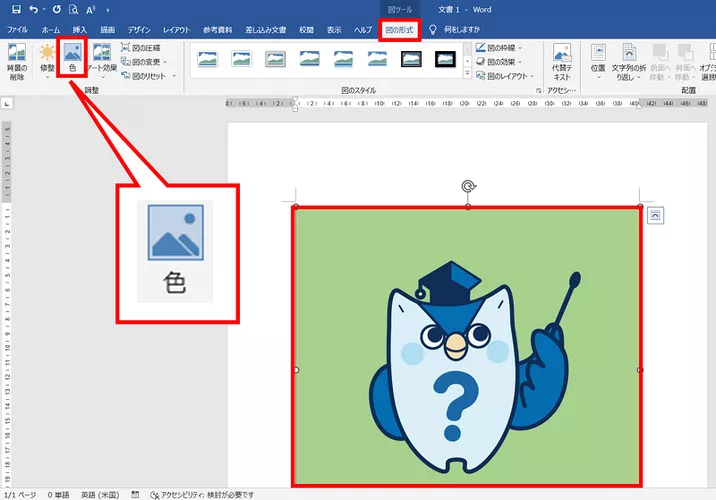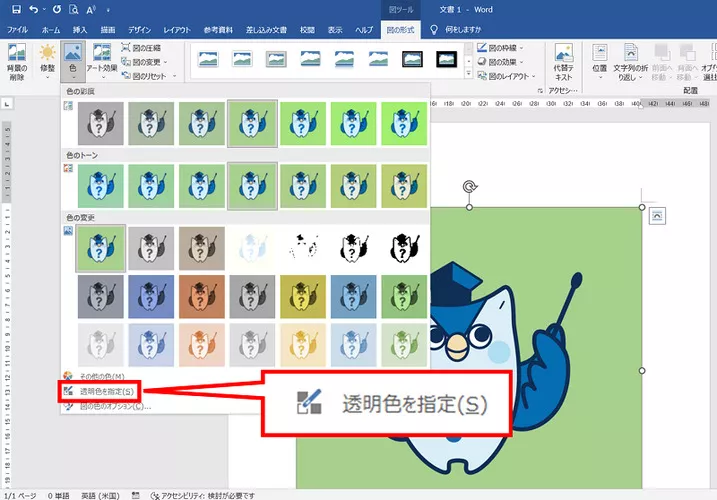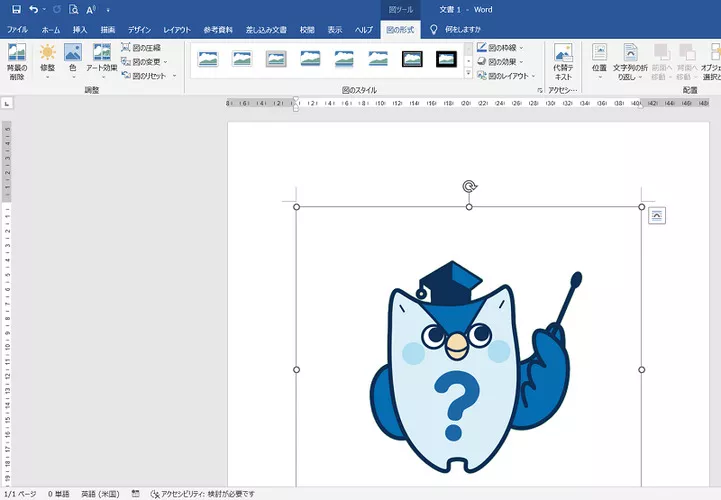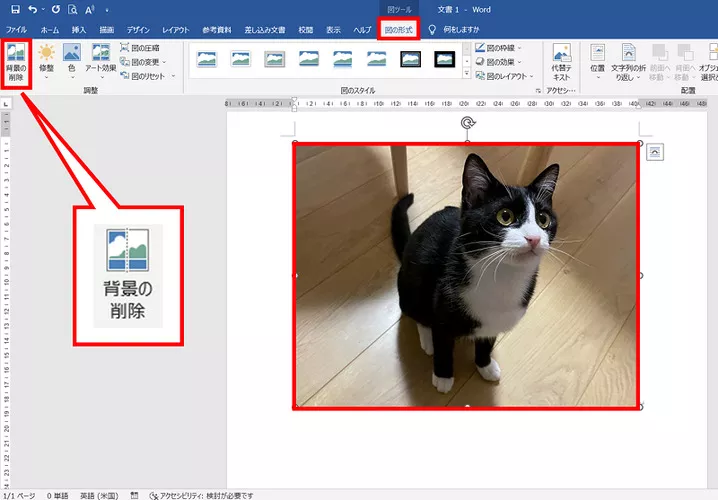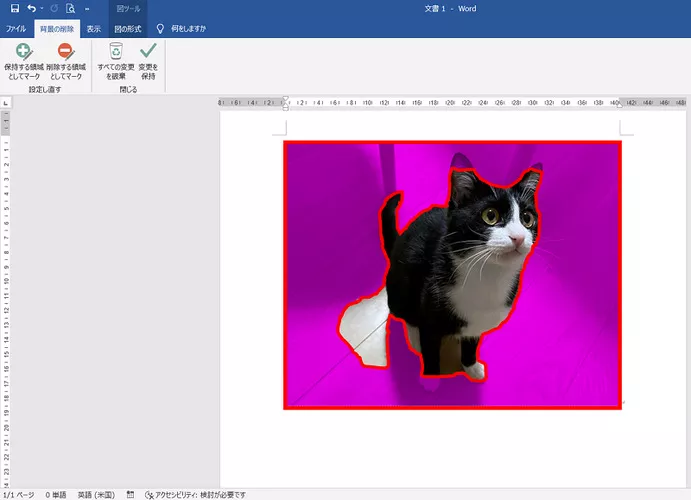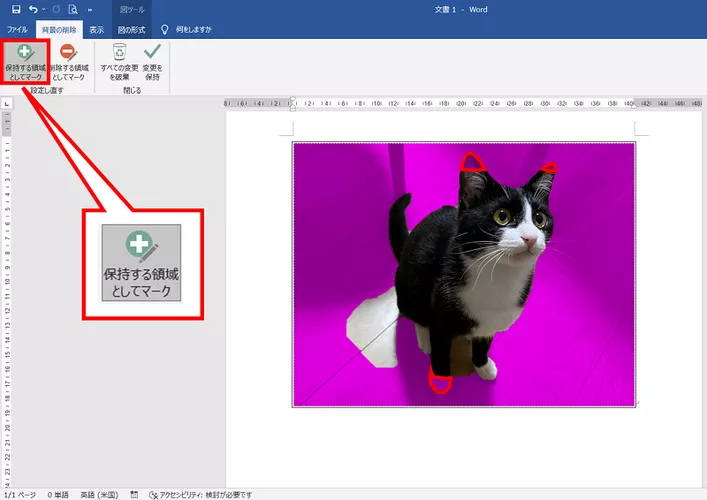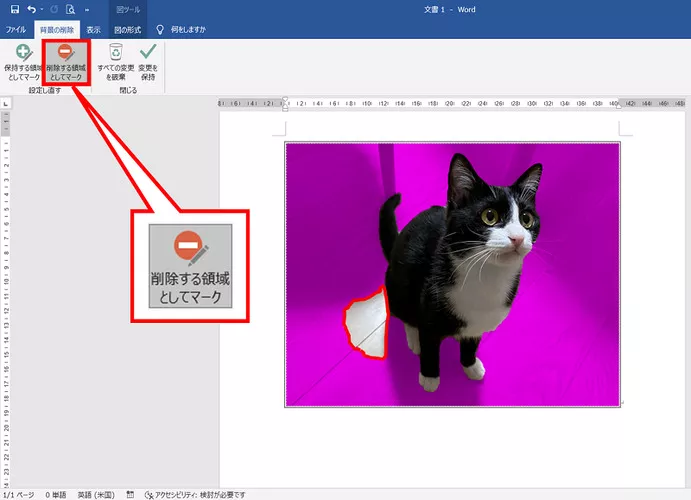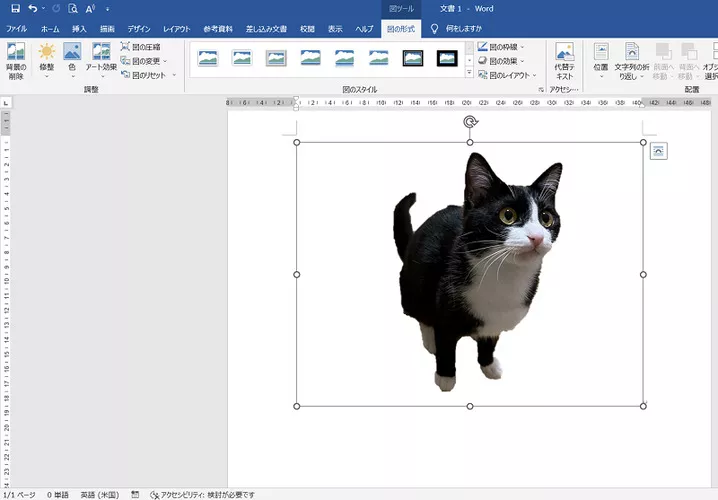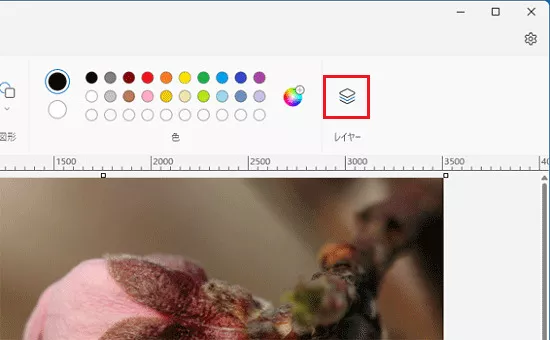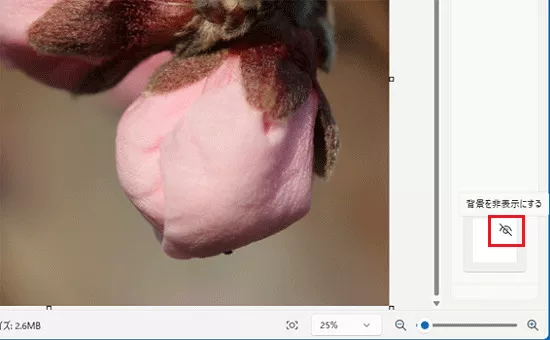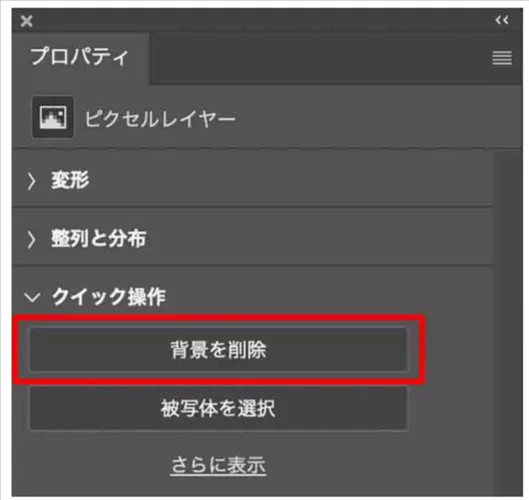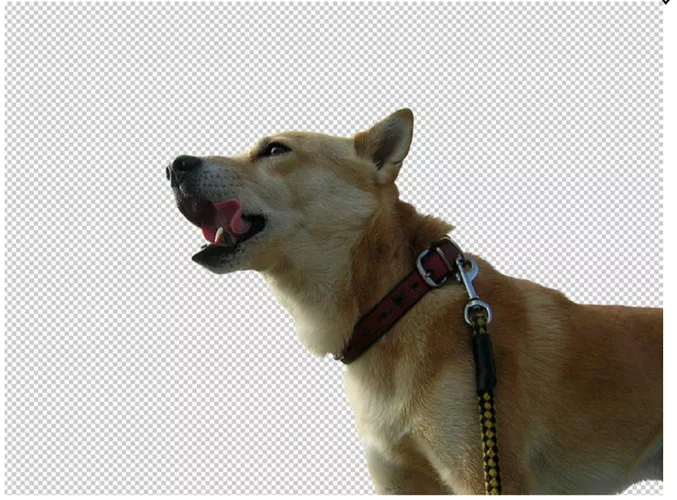写真を撮影する際には被写体と一緒に背景も写りますが、この背景がどうもしっくりこない、不要だなと思ったことはありませんか。そのような背景はぼかしたり消したりしたくなるでしょう。でも、どうやってやればいいのだろうと悩んでいるかもしれません。
そこでこの記事では、写真の背景をきれいに上手に消す方法を解説します。余計な写真背景を消すことで、被写体がクローズアップされ、その魅力も増します。
どのような場合で写真の背景を消す必要がありますか?
写真を撮影する際に被写体と同時に写るのが背景です。そのため、被写体と背景両方を意識しながら撮影する必要があるのですが、この背景がうまく撮れないことがあります。そうなると、被写体にも影響が及び、その魅力が減じてしまいます。そんなときには背景を消したくもなります。
不要な写真の背景を消すことで、自撮りでも人物像写真でも風景写真でも被写体がより鮮明になり、美しく鮮やかに再現されることがあるのです。そこで今回は、パソコンで写真の背景を消す方法を紹介します。
写真の背景を消す時の注意点とコツ
写真の背景を消すことで被写体の魅力アップという利点はありますが、実際に実行する上での注意点とコツがあるので、解説しましょう。
まず、注意点としては、背景の大きさ、構図、複雑さ、被写体との関係によっては写真の背景削除がうまくいかない場合があることです。次項で具体的な写真背景を消す方法をご紹介しますが、写真の状況によって工夫しながら作業する必要があります。
次に、写真の背景を消す方法の中には、無料のものと有料のものがあります。無料のものは手軽に簡単にコストを掛けずに写真背景を消せますが、より充実した機能が欲しければ、有料のものを使う必要があるでしょう。
コツについては、使いやすい方法を選ぶことが大事です。写真の背景を消す方法によってはうまく操作しにくい場合もあるので、自分に合った方法を探してみてください。
パソコンで写真の背景をきれいに消す方法4選
パソコンで写真の背景をきれいに消す方法を紹介します。この中から自分で使いやすいと思われる方法を選んで、実行してみてください。
方法1:Officeアプリで簡単に写真の背景を削除する(Wordを例に)
Excel、Word、Power PointなどのOfficeアプリで簡単に写真の背景を削除する方法があります。ここでは、Wordを使った方法を紹介しましょう。
写真の背景が一色の場合
写真の背景が一色の場合、Wordでは次のように背景を消します。
Wordを開き、編集したい写真を表示させてクリックし、「図の形式」⇒「調整」⇒「色」を選ぶ

表示されたメニュー内の「透明色を指定(S)」をクリックする

マウスポインタ-がスポイト状になるので、消したい箇所をクリックすると、透明になる

この機能を使うと、クリックした個所と同じ色が透明になるため、背景以外にも同じ色が使われている場所も透明になってしまいます。そのようなことを避けたい場合は、次の方法を使ってください。
写真の背景の色が、何色もある場合
Wordを開き、編集したい写真を表示させてクリックし、[図の形式]⇒[調整]⇒[背景の削除]を選ぶ

背景が自動判別され、削除対象の部分が紫色に変わる

残したい部分は、[保持する領域としてマーク]をクリックしてから、クリックまたはドラッグ操作で選択し直す

削除したい部分は、[削除する領域としてマーク]をクリックしてから、クリックまたはドラッグ操作で選択し直す

消したい部分をすべて紫色に選択ができたら、[変更を保持]をクリックする

方法2:「ペイント」アプリで画像の背景を透明化する
PCに搭載されている「ペイント」アプリには、画像や写真の背景を自動で透明化できる「背景の削除」機能があります。ここではバージョン11.2403.28.0を例に、その手順を紹介しますが、バージョンによって画面が異なる場合もあります。
ペイントを起動し、「ファイル」⇒「開く」から背景を透明にしたい画像を選ぶ。
画像が表示されたら、「レイヤー」ボタンをクリック。

右側のレイヤー一覧で「背景」にカーソルを合わせ、「背景を非表示にする」アイコンをクリック。

「背景の削除」ボタンをクリックして背景を透明化。
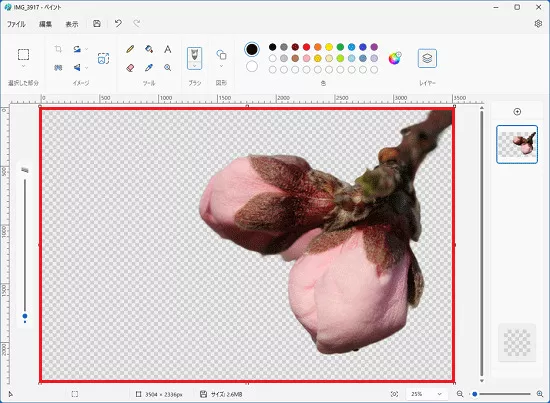
背景は自動的に調整されるため、自分で選択することはできません。特定の部分を透明にしたい場合は、「消しゴム」ツールを使用してください。また、編集した画像は「ファイル」メニューから保存できます。なお、画像の透明部分はPNG形式でのみ保存されます。
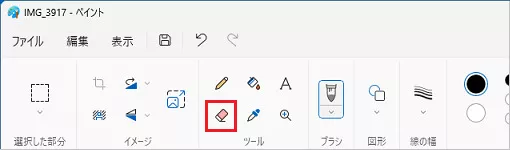
方法3:オンラインサイトで写真の背景を透過させる
オンラインで写真の背景を透過させる方法として、無料で利用できる「removebg」サイトがあります。このサイトでは、PNGやJPG形式の画像の背景を自動で一瞬に消去できるため、手軽に背景を透過させることができます。
公式サイトを開き、「画像アップロード」「ファイルをドロップ」の部分に写真・画像を用意する
自動的に写真・画像の背景が消える・透過される(必要に応じてダウンロードする)
方法4:Photoshopなどの画像編集ソフトで背景を消去する
Photoshopなどの画像編集ソフトでは、さまざまな方法で写真の背景を消去できますが、ここでは「背景消しゴムツール」を使った方法に焦点を当てます。なお、Photoshopは有料ソフトですが、7日間の無料体験版が提供されています。
Photoshopで背景を消したい画像を開く。

「プロパティ」パネルの「クイック操作」で「背景を削除」をクリック。

おまけ:写真の背景を消した後に画質を良くする方法は?
写真の背景を消した後、画質がぼやけることがありますが、その場合に役立つのが「4DDiG File Repair」ソフトです。このソフトはAIを使って写真を高画質化し、解像度を最大8倍に向上させ、白黒写真をカラー化します。
ぼやけた写真や露出オーバーの写真も鮮明に修正でき、ノイズ除去で本来の美しさを再現します。これで、背景を消して画質が悪くなった写真でも元通りの素敵な写真になるでしょう。
-
4DDiG File Repairを起動します。左側のメニューバーの「AI高画質化」タブをクリックします。次に、「写真高画質化」を選択し、その下にある「今すぐ開始」ボタンをクリックします。

-
「写真を追加する」ボタンをクリックして、高画質化したい写真を追加します。

-
AIモデルを選択し、解像度を調整した後、「今すぐ高画質化」ボタンをクリックすると、ソフトウェアが高画質化を開始します。高画質化処理が完了したら、プレビューで元の写真と高画質化された写真を比較します。
- 一般モデル:自然風景、建物、動物など、あらゆるタイプの画像に対応します。明るさ、コントラスト、カラーバランスを調整し、細部を鮮明にし、一般的な欠陥を減らすことで、全体的な画質を向上させることに重点を置いています。
- ノイズ除去モデル:低照度条件や高ISO設定において、画像のノイズを低減し、粒状感や色の歪みなどの不要なアーティファクトを除去するために特別に設計されています。夜景、室内写真、ノイズの多い画像に最適です。
- 顔専用モデル:ポートレート、グループショット、顔の明瞭さと表情が重要なあらゆる画像に最適です。写真を自動的に美化し、細部を強化し、肌色を滑らかにすることができます。、

-
右下の「すべてのエクスポートする」をクリックすると、高画質化した写真がパソコンに保存されます。

最後に
今回は、パソコンで写真の背景をきれいに消す方法をご紹介しました。不要な写真の背景、被写体にふさわしくない写真の背景などはいくつかの方法で消すことができるので、いずれかを試してみてください。うまくいくでしょう。
写真の背景を消して、画質が悪くなったと言うことなら。ぜひ「4DDiG File Repair」をご利用ください。簡単ステップで写真の画質を良くできるソフトですから、利用する価値はありますよ。