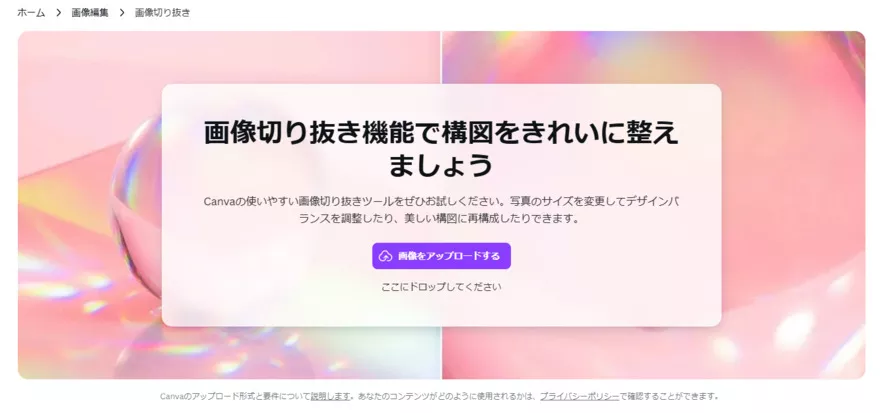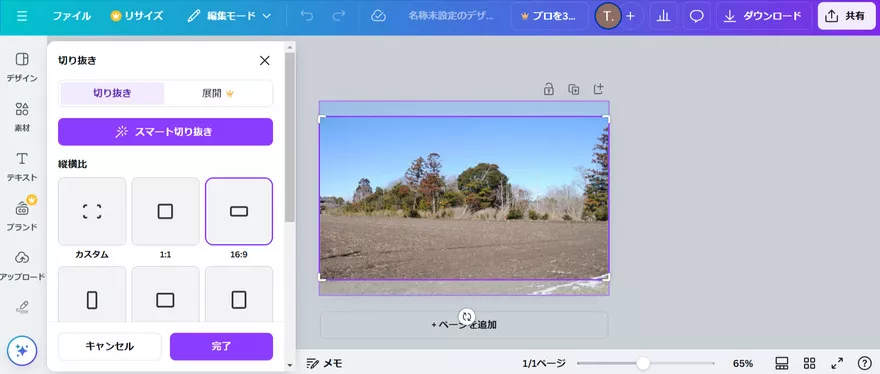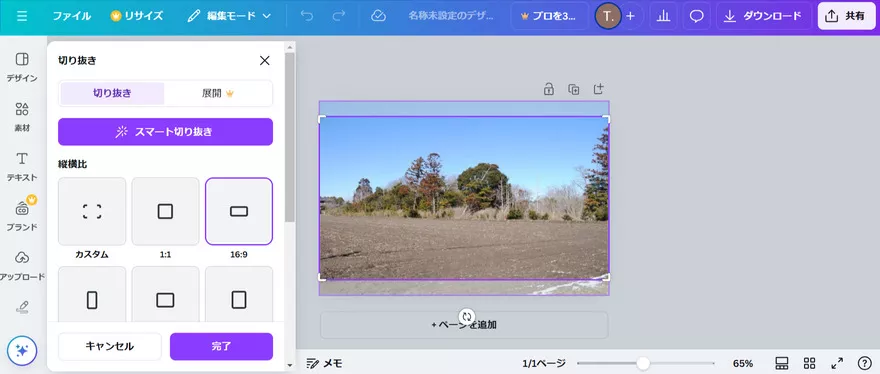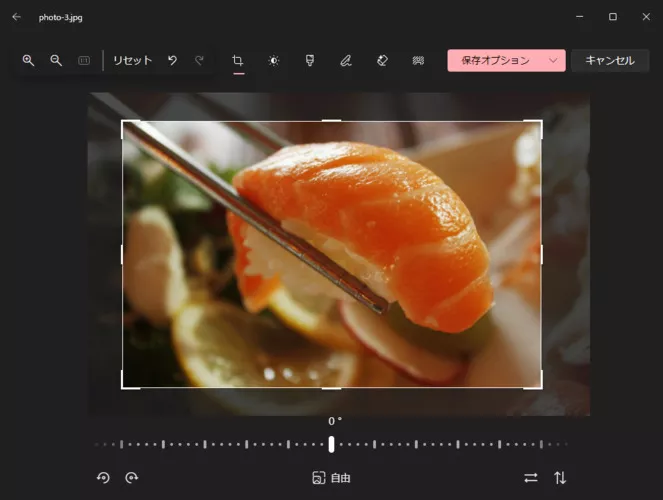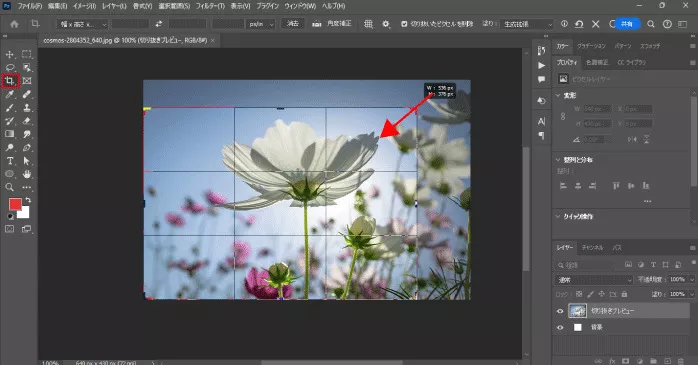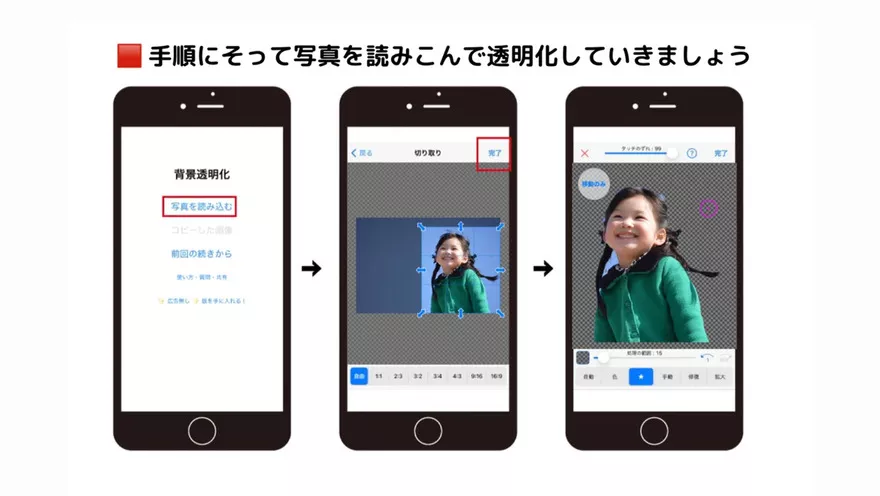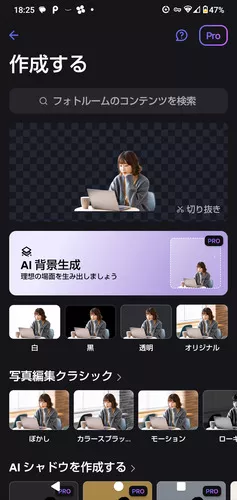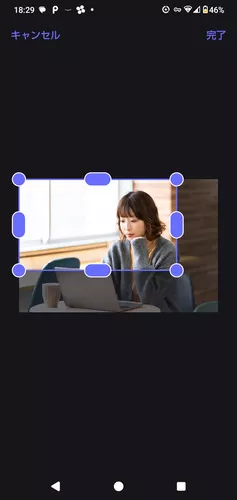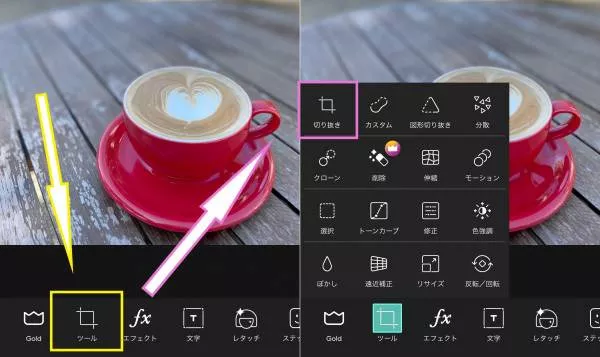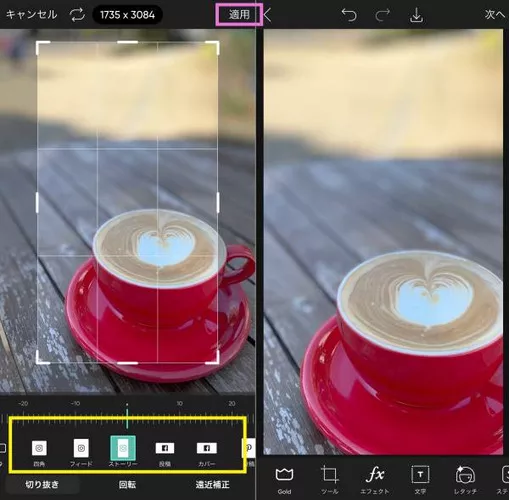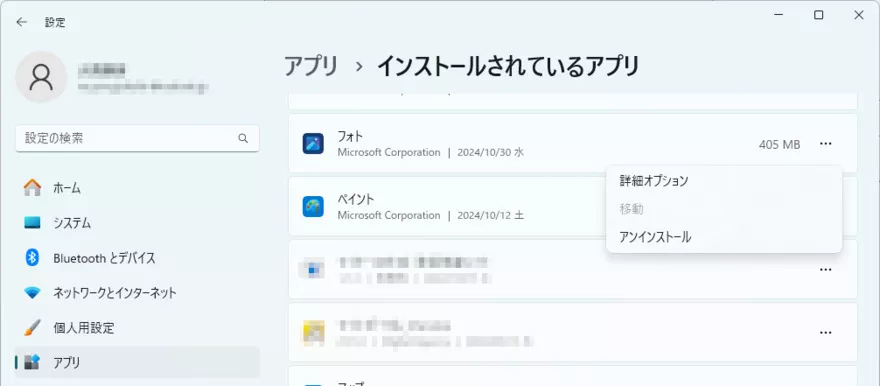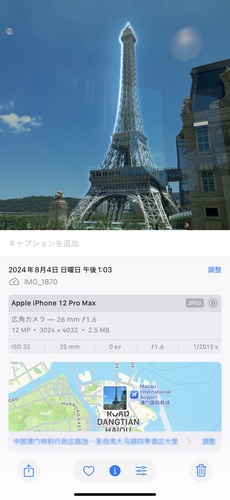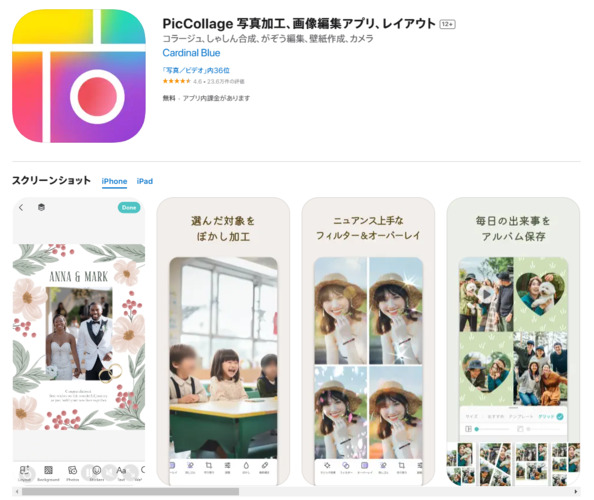画像や写真の一部、例えば人物やペット、特定のものなどを切り抜いてみたいと思ったことはありませんか。切り抜いたものだけを楽しむ以外にも、他の画像や写真と合成したり、コラージュを作成したりなどもできます。
そうなると、どのように画像や写真を切り抜けばいいかということになるでしょうが、簡単にできるアプリやサイトがあります。そのようなアプリやサイトを紹介しますから、ぜひ使ってみて、切り抜きを実行してみてください。
画像の「切り抜き」とは?
画像や写真の「切り抜き」とは、写っている全体像の中から、人物やペット、特定の物体などを選んで、その部分だけを切って取り出すことです。
切って取り出すというとはさみなどを使うのかなと思うかもしれませんが、そんな必要はありません。AI技術を搭載したアプリやサイトが画像や写真を切り抜いてくれます。
画像を切り抜く必要があるのはどんな時?具体例を紹介
画像や写真の切り抜きは次のような目的でよく利用されます。
- 被写体への注目度を高めるため:画像の周囲の不要な部分を削除して、主題に視覚的に集中できるようにします。例えば、人物写真で背景を取り除くことで、人物が際立つようになります。
- 構図を整えるため:画像内でバランスが悪い部分や視覚的に不要な要素を取り除き、より魅力的で調和の取れた構図に仕上げます。
- 画像や写真の魅力を引き出すため:被写体の一部を切り抜いて、特定のディテールや特徴を強調することで、より魅力的なビジュアルを作成します。
- 視覚的なクオリティを向上させるため:切り抜きによって画像の不必要な部分を排除し、画質や視覚的な印象をより鮮明で高品質に見せることができます。
- 画像や写真のイメージをより明確にするため:不要な背景や余計な要素を排除することで、画像のメッセージやテーマがより明確になります。たとえば、商品写真で無駄な背景を切り抜き、製品そのものにフォーカスを当てることができます。
- 合成写真を作るため:別の画像や写真と組み合わせるために、特定の部分を切り抜いて新たなシーンを作成します。例えば、人物の顔を他の背景に合成する場合に役立ちます。
- コラージュにするため:複数の画像や写真を切り抜いて組み合わせ、コラージュアートを作成します。複数の素材を一つの作品としてまとめたい時に使います。
パソコンで画像・写真を簡単に切り抜く方法|初心者からプロまで
まず、パソコンで画像や写真を簡単に切り抜く方法を紹介しましょう。
方法1:Canvaでおしゃれに画像を切り抜く
Canvaはオンラインで無料で使えるグラフィックデザインツールです。様々な機能が備わっていますが、そのうちの1つが画像切り抜き機能です。この機能を使えば、写真のサイズを変更してデザインバランスを調整したり、美しい構図に再構成したりできます。
豊富な画像ライブラリーがありますが、切り抜き機能と組み合わせると、バリエーション豊かな、印象の異なる画像を作成できます。Canvaの画像切り抜き機能の利用手順を説明しましょう。
公式サイトの下記画面に画像をアップロードするかドロップする

切り抜き画面が表示されるので、「スマート切り抜き」を選んで、縦横比を決め手、「完了」ボタンを押す(回転するのなら、スライドを動かす)

画像が切り抜きされるので、必要に応じて「編集」から編集をする

方法2:Windowsの「フォト」アプリで簡単に画像を切り抜く
Windowsの「フォト」アプリを使えば、画像や写真を簡単に切り抜くことができます。今回は、バージョン2024.11100.16009.0を使って手順を紹介しますが、バージョンによって画面が異なる場合があるのでご注意ください。
「フォト」アプリで画像を開き、編集ボタンをクリック
トリミング画面で「自由」ボタンを押し、お好みの縦横比を選んで「完了」をクリック
枠をドラッグしてサイズを調整し、「保存オプション」で保存方法を選択して完了

方法3:Photoshopでプロ級の画像をトリミングする
Photoshopは多彩なツールが用意されている画像編集ソフトですが、その中に切り抜きツールがあります。この切り抜きツールを使うと、プロ級の画像のトリミングができます。切り抜きツールでは様々な方法を利用できるのですが、ここでは自由に切り抜く方法を紹介しましょう。
「開く」から画像を読み込む
切り抜きツールを選択し、画面上をクリック
ボックスをドラッグで調整し、位置が決まったら「◯」ボタンで確定

スマホで画像・写真を手軽に切り抜けるおすすめアプリ
続いて、スマホで画像・写真を手軽に切り抜けるおすすめアプリと使い方を紹介します。
画像から背景を一瞬で消すことに特化したアプリ「背景透明化」
「背景透明化」は写真を切り取り、不要な部分を消して、透明にすることができるアプリです。スタンプとしての使用や合成用の素材を作るときに役立つアプリです。自動で境界を認識して透明化したり、似ている色を透明化したりできます。利用方法を説明しましょう。
「 写真を読み込む 」 → 「 マイアルバム 」から、透明化する写真を選ぶ
「 切り取り 」 という画面が表示されたら、切り抜きたいエリアを選択して 「 完了 」 を押すと、背景が透明化される

AIによる精密な背景削除「PhotoRoom」
「Photoroom」は画像や写真の被写体をAIが自動で切り抜き、背景を透過・透明化して消すことができる画像編集・加工アプリです。直感的な操作で、画像をアップするだけで、誰でもプロ撮影のクオリティで編集ができます。「Photoroom」の使い方を説明しましょう。
透明化したい写真を表示し、「切り抜き」をタップ

切り抜きアイコンを選択し、ボックスの端をドラッグして削除範囲を調整

「完了」をタップ(必要なら「消去」や「復元」を使用)
多機能な画像デザインアプリ「PicsArt」
「PicsArt」は様々な機能がある写真&動画編集アプリで、その機能の中に切り抜きがあり、簡単にできるようになっています。使い方を見てみましょう。
編集する画像を選んで、「ツール」から「切り抜き」を選択する

切り抜きツールが表示されるので、フリーハンドでもメニューバーからも切り取りたいサイズを選択できる。サイズを選択したら、右上の「適用」ボタンを押すと、切り抜きが実行される

おまけ:切り抜き写真を高画質にする裏技
切り抜き写真を高画質にするためには、ただ切り抜く以上の工夫が必要です。ここで役立つのが、4DDiG File Repairという強力なツールです。AIで画像や写真を高画質化し、解像度を上げて、鮮明でくっきりした仕上がりにできるツールです。ぼやけた写真、露出オーバーの写真、ピクセル化した写真など、画像や写真に関する様々な問題を解決してくれます。
このソフトを使えば、切り抜いた写真の細部を鮮明に復元し、全体の画質をアップさせることができます。AI技術を活用して、ぼやけた部分をクリアにしたり、ピクセルの欠損を補ったりすることができるため、よりプロフェッショナルな仕上がりを実現できます。
-
4DDiG File Repairを起動します。左側のメニューバーの「AI高画質化」タブをクリックします。次に、「写真高画質化」を選択し、その下にある「今すぐ開始」ボタンをクリックします。

-
「写真を追加する」ボタンをクリックして、高画質化したい写真を追加します。

-
AIモデルを選択し、解像度を調整した後、「今すぐ高画質化」ボタンをクリックすると、ソフトウェアが高画質化を開始します。高画質化処理が完了したら、プレビューで元の写真と高画質化された写真を比較します。
- 一般モデル:自然風景、建物、動物など、あらゆるタイプの画像に対応します。明るさ、コントラスト、カラーバランスを調整し、細部を鮮明にし、一般的な欠陥を減らすことで、全体的な画質を向上させることに重点を置いています。
- ノイズ除去モデル:低照度条件や高ISO設定において、画像のノイズを低減し、粒状感や色の歪みなどの不要なアーティファクトを除去するために特別に設計されています。夜景、室内写真、ノイズの多い画像に最適です。
- 顔専用モデル:ポートレート、グループショット、顔の明瞭さと表情が重要なあらゆる画像に最適です。写真を自動的に美化し、細部を強化し、肌色を滑らかにすることができます。、

-
右下の「すべてのエクスポートする」をクリックすると、高画質化した写真がパソコンに保存されます。

最後に
今回は、パソコン・スマホで画像を簡単に切り抜く方法、特にアプリやサイトを使った方法を紹介しました。画像の切り抜きにより、被写体をよりクローズアップさせたり、魅力をアップさせたりが可能です。その方法も難しくありませんから、ぜひやってみてください。
合わせて、切り抜いた画像や写真の画質に満足できないときは、「4DDiG File Repair」の利用がおすすめです。数秒できれいな画像にしてくれますから、とっても役に立ちますよ。