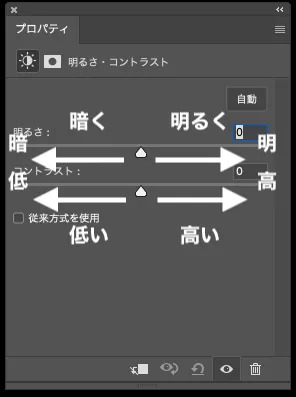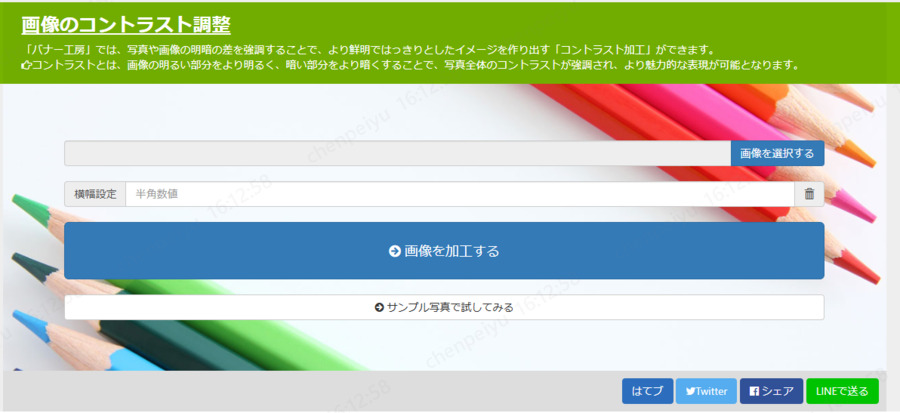画像の印象を大きく左右する「コントラスト」。名前は聞いたことがあるけれども「コントラストとはなんだろう?」「どうやって調整するの?」という人もいらっしゃるでしょう。そこで本記事ではコントラストの基本やアプリなどを利用した調整方法をご紹介します。
さらにワンランク上の画像編集を目指したい人のために、画質の向上方法も解説。コントラストを調整してより美しく印象に残る写真を手に入れたい人は必見です。
画像のコントラストとは?
コントラストとは、画像内の明るい部分と暗い部分の明るさの差のことです。コントラストが高いと明暗がくっきりと分かれシャープな印象に、コントラストが低いとやわらかく曖昧な印象になります。
画像が鮮明で美しく見えるため、コントラストは高く調整しがちです。しかし、コントラストが高いと「きつい」印象を与えてしまうこともあります。たとえば、人物の写真でコントラストを弱めて柔らかい印象を演出するのは定番の手法です。このように、写真の内容に合ったコントラストの調整が重要です。
画像のコントラストを調整する理由
画像のコントラスト調整を行う主な理由は、以下の通りです。
- 視認性の向上: コントラストを上げると、被写体がより目立つ
- 表現力の強化: 写真の雰囲気を調整
- 色彩の改善: 色をより鮮やかにしたり、逆にくすませたりといった調整が可能
- ノイズの低減: ノイズを目立ちにくくする
このような理由から、コントラストの調整は彩度や明るさ調整と並んでよく行われる画像編集です。画像をより美しく見せたいのであれば、ぜひ思い通りに調整できるようにしておきましょう。
画像のコントラストを調整する方法
「コントラストの重要性はわかったけど、実際に調整するにはどうすればいいの?」と思っている方もいらっしゃるでしょう。そこで、ここではソフトやオンラインツールを利用して、画像のコントラストを調整する方法を具体的にご紹介します。
方法1:画像編集ソフトを使用してコントラストを調整する
コントラストを調整するには、画像編集ソフトを利用するのが便利です。画像編集ソフトであれば、コントラスト以外の明るさや色彩など、さまざまなパラメーターの調整に加えて、トリミングやフィルターなどの編集も行えます。以下では画像の編集でよく使われる「Adobe Photoshop」と「GIMP」を例に取り、コントラストの調整方法を紹介します。
Adobe Photoshop
「Adobe Photoshop」は、Adobe社が開発した画像編集ソフトウェアです。業界標準のツールとして、プロのデザイナーや写真家から、趣味で画像編集を楽しむ人まで、幅広いユーザーに利用されています。本格的に写真の編集をしたい人におすすめのアプリです。
Photoshopでコントラストを調整するなら、「調整レイヤー」を使うのが便利です。画像をPhotoshopで開いたら、次の手順でコントラストを調整できます。
レイヤーパネルの下部のメニューから、「明るさ・コントラスト...」の調整レイヤーを新規で作成します。
「明るさ・コントラスト...」レイヤーを選択した状態で、「プロパティ」パネルの「コントラスト」で調整します。

GIMP
GIMPはオープンソースで開発されている画像編集ソフトです。無料とは思えないほど多機能で、Photoshopの代替ソフトとしてもよく使われています。フリーソフトで写真の編集を始めたい人は、まずはGIMPを試してみるとよいでしょう。GIMPでコントラストを調整する手順は以下の通りです。
GIMPで画像を開いたら、上部メニューの「色」から「明るさ-コントラスト」を選択します。
「コントラスト」のバーを変更し、適切なコントラストに調整したら「OK」ボタンをクリックします。
オンラインツールでコントラストを調整する

方法2:オンラインツールでコントラストを調整する
オンラインツールを利用して簡単にコントラストを調整することもできます。オンラインツールは、画像編集アプリにくらべると機能が限定されますが、パソコンへのインストールが必要なく手軽なのがメリットです。以下では例として、シンプルで使いやすいことで定評のある「BannerKoubou.com」を利用してコントラストを調整する方法をご紹介します。
画面中央の「画像を選択する」ボタンを押して画像を選んだら、「画像を加工する」ボタンを押します。
アップロードした画像の少し下にコントラストの数値が表示されているので、変更して「変更する」ボタンを押します。

コントラストを調整した写真の画質を向上させる
コントラストを調整した後、さらに画像の印象を良くするために、画質の向上にも挑戦してみましょう。以前は難しかった画質向上が、今ではAI技術の進化により、誰でも簡単にできるようになりました。ここでは、「4DDiG File Repair」を使って、画質改善する方法をご紹介します。
「一般」や「顔専用」など、写真に合わせた最適なAIモデルを選ぶだけで、簡単に高画質化できます。また、大量の画像も一括で処理でき、AIによる画質改善を試してみたい方におすすめのソフトです。
-
4DDiG File Repairを起動します。左側のメニューバーの「AI高画質化」タブをクリックします。次に、「写真高画質化」を選択し、その下にある「今すぐ開始」ボタンをクリックします。

-
「写真を追加する」ボタンをクリックして、高画質化したい写真を追加します。

-
AIモデルを選択し、解像度を調整した後、「今すぐ高画質化」ボタンをクリックすると、ソフトウェアが高画質化を開始します。高画質化処理が完了したら、プレビューで元の写真と高画質化された写真を比較します。
- 一般モデル:自然風景、建物、動物など、あらゆるタイプの画像に対応します。明るさ、コントラスト、カラーバランスを調整し、細部を鮮明にし、一般的な欠陥を減らすことで、全体的な画質を向上させることに重点を置いています。
- ノイズ除去モデル:低照度条件や高ISO設定において、画像のノイズを低減し、粒状感や色の歪みなどの不要なアーティファクトを除去するために特別に設計されています。夜景、室内写真、ノイズの多い画像に最適です。
- 顔専用モデル:ポートレート、グループショット、顔の明瞭さと表情が重要なあらゆる画像に最適です。写真を自動的に美化し、細部を強化し、肌色を滑らかにすることができます。、

-
右下の「すべてのエクスポートする」をクリックすると、高画質化した写真がパソコンに保存されます。

最後に
画像のコントラスト調整は、被写体の視認性を高め、写真の雰囲気や印象を大きく変えてくれます。上でご紹介したツールを利用して、コントラストを適切に調整できれば、写真の魅力をより引き出せるでしょう。
さらに、ワンランク上の表現を求めるなら、「4DDiG File Repair」を利用して画質の向上にもチャレンジしてください。本記事が画像編集のスキル向上や表現力アップのきっかけとなれば幸いです。