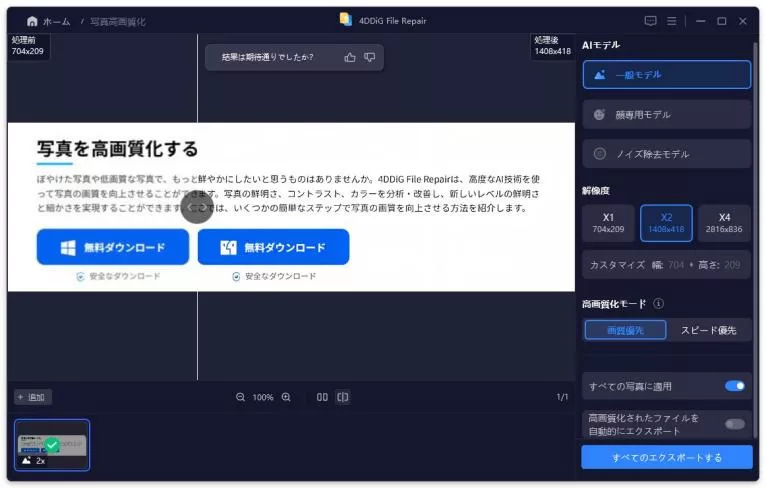iPhone向けの荒い画像を綺麗にするアプリは、写真のクオリティを手軽に向上させるために非常に便利です。撮影した画像がぼやけていたり、解像度が低かったりすると、他の人に送る前やSNSに投稿する前に画質を改善したいことがあります。App Storeには、そんなニーズに応えるアプリが豊富にありますが、どれを選べば良いか迷ってしまうことも少なくありません。
iこの記事では、App Storeランキングを参考に、iPhone向けの荒い画像を綺麗にするおすすめのアプリをご紹介します。
App Storeで人気の荒い画像を綺麗にするアプリTOP 5
以下では、多くのアプリの中から、特に高評価を得ているアプリをランキング形式でお届けしますので、ぜひ参考にしてください。
荒い画像を自動的に分析「EPIK」
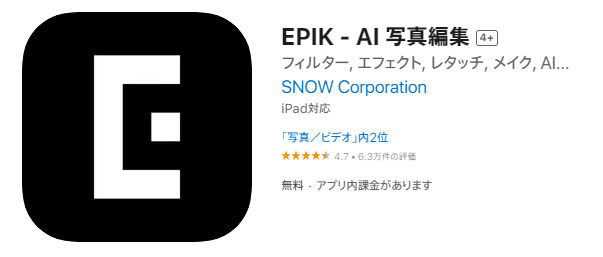
EPIKは基本機能を無料で利用できる写真編集アプリですが、無料版でも広告が表示されません。テンプレートをお気に入り登録するなど、一部の機能を使うためにはログインが必要ですが、高画質化などの機能を利用するだけなら会員登録も不要です。
高画質にする機能では1種類だけではなく、高画質化の度合いを調整できるところが特徴です。荒い画像を綺麗にする以外に顔や肌の補正、モザイク加工、ステッカーやテキストの挿入、コラージュ、体型補正もできるアプリです。
- 荒い画像を綺麗にする機能を無料で使えるiPhoneアプリ
- 写真編集アプリなので高画質化以外にも機能が豊富
- 画質を良くする機能では高画質化のレベルを選べる
荒い背景や細部の調整「PhotoDirector」
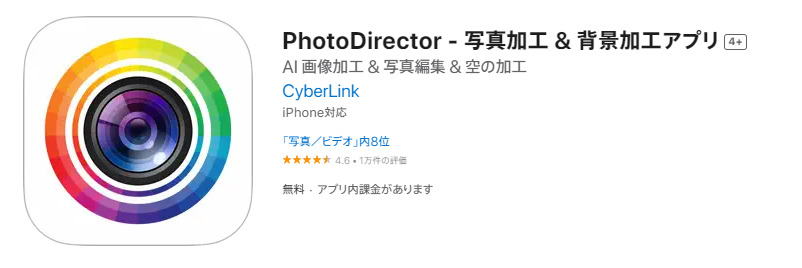
「AI高画質化」機能を使って荒い画像を綺麗にするiPhone向けアプリ第2位はPhotoDirectorです。AIが画像を自動で解析し、画質を改善してくれるためボタンをワンタップするだけで画像がキレイになります。
実際に画質が良くなっているわけではなく、AIが写真を復元しているだけらしいですが、高画質化した印象をハッキリと受け取れるアプリと言えるでしょう。基本的な写真編集機能からプロ向けの詳細な編集までサポート、一部有料だったり、1日に使える回数が限られていたりする機能があります。
- 写真編集や背景加工もできる荒い画像を高画質にするアプリ
- 荒い画像を綺麗にする機能はiPhone画面をワンタップするだけ
- 実際に画質は向上していないが、AIによる復元で画像が綺麗になる
ぼやけた部分や古い写真も補正「Remini」
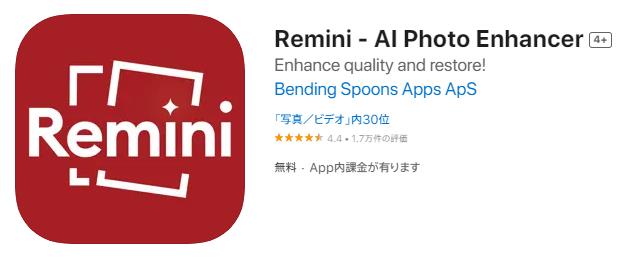
荒い画像を高画質にするアプリのiPhone向けランキングでよく登場するReminiは名前の通りAIによる画質の向上に特化したアプリです。Reminiの無料版で高画質化を利用するには広告を見る必要がありますが、ReminiのPROバージョンに加入すると広告や制限なし、また動画の高画質化も行えるようになります。
有料版のみとはなりますが、動画の高画質化もサポートするので、荒い画像や動画を綺麗にするアプリを求めているユーザーにはポイントが高いでしょう。
- 有料版では動画の高画質化も可能
- 無料版でも荒い画像を綺麗にできるが広告が表示される
- 高画質化に特化しており、AIによって画質を向上できる
色やシャープさを改善「かんたん高画質化」
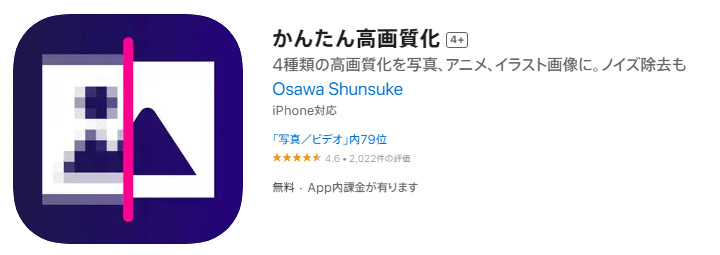
かんたん高画質化は豊富なモードを備えた荒い画像を綺麗にするiPhone対応のアプリです。7種類の中から自分好みの綺麗な画像を選べところが最大の特徴でしょう。
無料版では通常の高画質化のみしか利用できませんが、回数制限がありません。無料版でもPRO版の高画質化機能を試せますが、保存するには有料版に切り替える必要があります。
- iPhone8以前では利用できない
- 7種類の高画質化モードがある
低解像度の画像を鮮明に「Yome2x」

画質を良くするアプリYome2xhはイラストの高画質化にも対応、無料版では回数に制限なく高画質化を実施できるiPhone向けのアプリです。画像を保存するたびに広告を見なければなりませんが、PRO版に切り替えると広告なしですぐに高画質化した画像を保存できます。画像からノイズを除去する機能は低、中、高、最大と4段階に分かれている点が特徴でしょう。
- 高画質化できるノイズ除去機能は4段階
- イラストの画質を良くすることも可能
おまけ:パソコンで画像を綺麗にするアプリ—4DDiG File Repair
ここまで、画質を良くするiPhone向けアプリをご紹介しましたが、驚くほど優れたパソコン用の荒い画像を綺麗にするアプリもありますので、最後にご紹介します。「4DDiG File Repair」は、注目のAIによる高画質化機能を備えたアプリで、iPhoneで撮影した写真をPCに取り込んだ後に高画質化を行うことができます。
高画質化モードには、「一般モデル」「ノイズ除去モデル」「AIポートレート専用モデル」の3種類があり、画像の用途に応じて最適な画質に仕上げることができます。
-
4DDiG File Repairを起動します。左側のメニューバーの「AI高画質化」タブをクリックします。次に、「写真高画質化」を選択し、その下にある「今すぐ開始」ボタンをクリックします。

-
「写真を追加する」ボタンをクリックして、高画質化したい写真を追加します。

-
AIモデルを選択し、解像度を調整した後、「今すぐ高画質化」ボタンをクリックすると、ソフトウェアが高画質化を開始します。高画質化処理が完了したら、プレビューで元の写真と高画質化された写真を比較します。
- 一般モデル:自然風景、建物、動物など、あらゆるタイプの画像に対応します。明るさ、コントラスト、カラーバランスを調整し、細部を鮮明にし、一般的な欠陥を減らすことで、全体的な画質を向上させることに重点を置いています。
- ノイズ除去モデル:低照度条件や高ISO設定において、画像のノイズを低減し、粒状感や色の歪みなどの不要なアーティファクトを除去するために特別に設計されています。夜景、室内写真、ノイズの多い画像に最適です。
- 顔専用モデル:ポートレート、グループショット、顔の明瞭さと表情が重要なあらゆる画像に最適です。写真を自動的に美化し、細部を強化し、肌色を滑らかにすることができます。、

-
右下の「エクスポート」をクリックすると、高画質化した写真がパソコンに保存されます。

さいごに
荒い画像を綺麗にするiPhone向けアプリ5選をご紹介しました。アプリによっては、画質向上以外の機能や、改善するレベルを選べるものもあります。そのため、画像によって使い分けることができるように、複数のアプリをiPhoneにインストールしておくのも一つの方法です。
また、荒い画像を綺麗にするアプリはiPhoneで使うだけでなく、パソコンに写真を取り込んで「4DDiG File Repair」などを利用すれば、異なる質感の高画質化された画像を作成することができます。
 ChatGPT
ChatGPT
 Google AI モード
Google AI モード
 Perplexity
Perplexity
 Grok
Grok