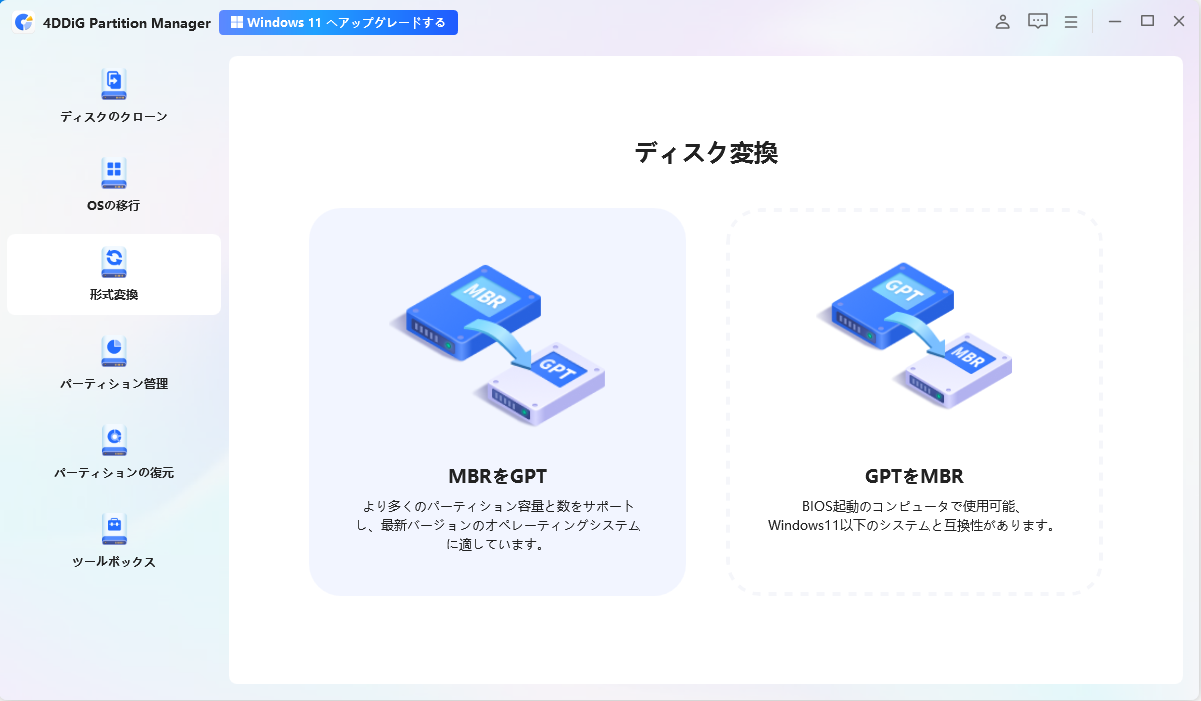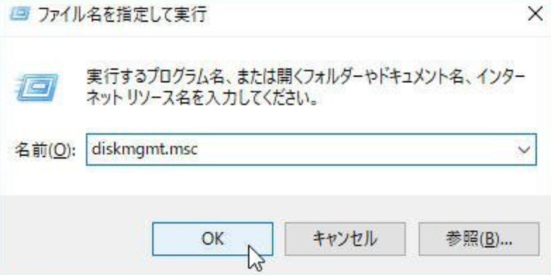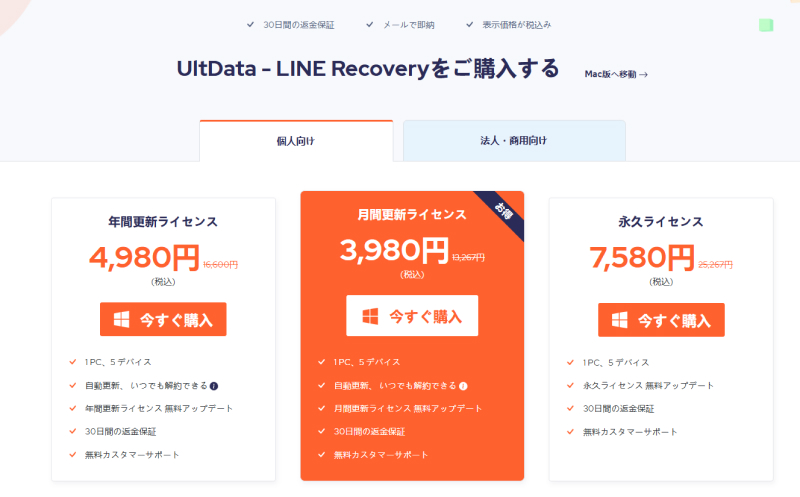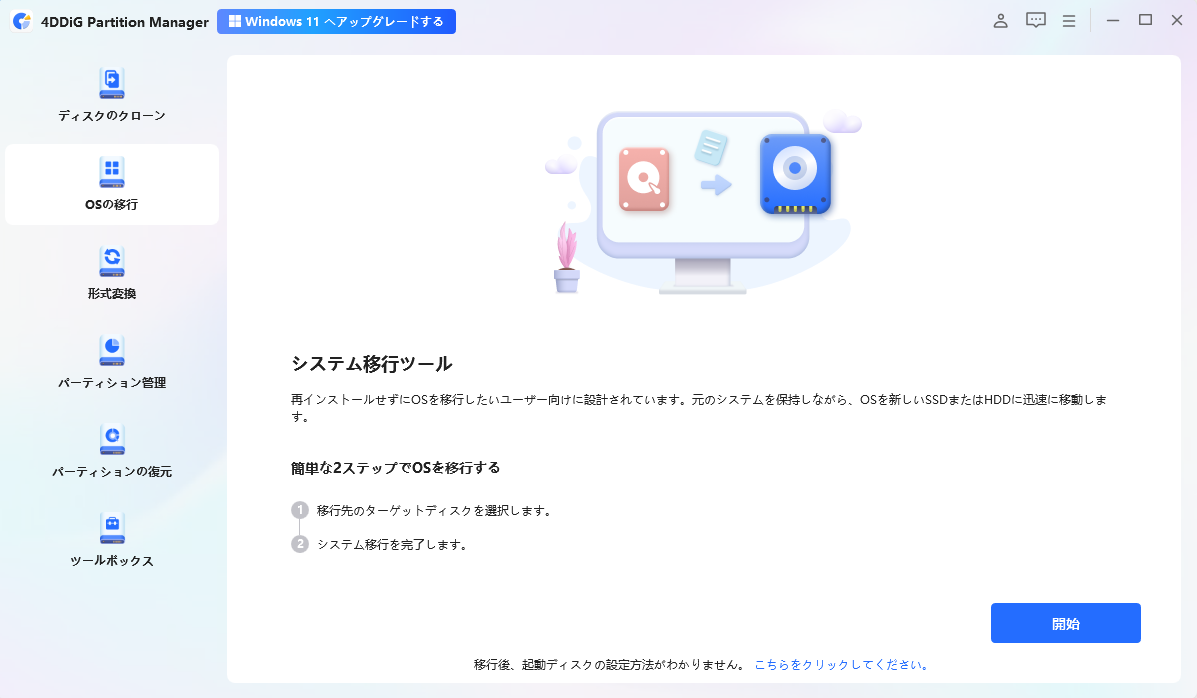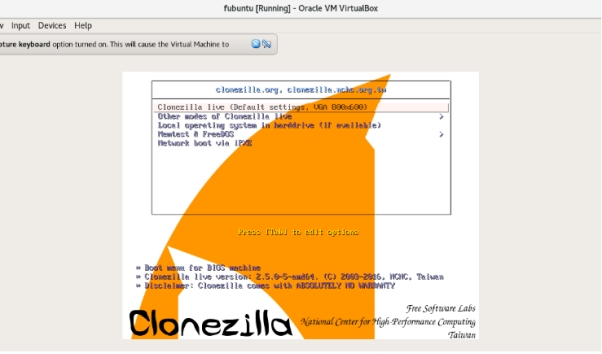質問
「PCの内蔵HDDの容量が限界なので、HDDをより大きなハードディスクにクローンを作成です。HDDクローンフリーソフトとクローンやり方を教えていただけませんか?」
ーYahoo知恵袋
HDDのクローンを作成すれば、OSやアプリなどを再インストールする必要なく、データを丸ごとコピーできます。ストレージの増量や、データ紛失の防止などにも役立ちますよ。
ただし、HDDのクローンを作成する前に、考慮すべき点もいくつかあります。
今回の記事では、HDDのクローンを作成する利点や考慮すべき点、おすすめのHDDクローン作成ソフトを紹介します。
Part1:HDDのクローンとは?HDDクローンのメリット
HDDのクローンとは、HDD内のすべてのデータを別のストレージに複製することです。HDDのクローンを作成することで、以下の利点があります。
- システムデータもすべて複製するので、新しいストレージにOSやアプリを再インストールする必要がない。
- 新しいストレージが既存のHDDより大容量の場合は、空き容量を増やせる。
- HDDの経年劣化などの不具合によるデータ紛失を防げる。
- HDDが故障した場合に備えてのバックアップになる。
HDDクローンを実際に作成したいという方もいらっしゃるかと思います。一方で、HDDクローンの作成時には注意すべき点があります。失敗しないためにも、次のパートをご確認ください。
Part2:HDDのクローンを作成する前に考慮すべき点
HDDのクローンを作成する前に、いくつか考慮すべき点があります。事前に把握したうえで、HDDのクローンを実施しましょう。
✅用途に適したクローン作成ソフトを選ぶ
HDDのクローンにはクローン作成ソフトを用いることが必須です。クローン作成ソフトはさまざまな種類があるため、ご自身の用途に最適なものを選ぶ必要があります。
用意したストレージの種類やOSなどに未対応のクローン作成ソフトの場合は、利用できないからです。使用するHDDやOSなどに対応したクローン作成ソフトを選びましょう。
✅使用する新しいストレージの種類
新しいストレージの容量が元のHDDの容量より小さい場合は、クローン作成できません。
HDDのクローンを作成するときは必ず、元のHDDより容量が同等以上のストレージを用意しましょう。
✅クローン作成プロセスに時間がかかる場合がある
クローン作成ソフトの種類にもよりますが、クローン作成プロセスには数分から数時間かかる場合があります。
しっかりと電源を確保したうえで、時間に余裕があるときにクローンを作成しましょう。
またフリーソフトよりも有料ソフトの方が、クローン作成プロセスにかかる時間が短く、多機能の場合がほとんどです。
上記3点に注意して、最適なHDDクローン作成ソフトを選びましょう。
Part3:HDDクローンを作成するソフト
クローン作成ソフトにはさまざまな種類があります。その中で4DDiG Partition Managerがおすすめです。
4DDiG Partition Managerは、操作がわかりやすく、以下の特徴を兼ねそろえているからです。
- ディスクのクローン作成はわずか2つのステップで完了します。
- ハードドライブのクローンを作成し、データをバックアップ
- ディスクスペースを最適化するために、パーティションのサイズ変更、分割、作成、削除、フォーマットを柔軟に調整でき、回復パーティションの削除にも対応
また、HDD・SSD・USBメモリなど、あらゆるストレージに対応しています。HDDのクローンを作成する際には、4DDiG Partition Managerをぜひ利用してみてくださいね。
安全なダウンロード
外部ディスクをコンピュータに接続し、4DDiG Partition Managerをダウンロードしてインストールします。その後、アプリケーションを起動し、「システムディスクのクローン」を選択してください。

ソースディスクからクローンデータを受け取るターゲットディスクを選択し、「次に」ボタンをクリックします。(ソースディスクはシステムディスクで、ターゲットディスクは接続したディスクがデフォルトで選ばれます。)

次に、クローンディスクの効果を示すプレビューインターフェースが表示されます。ソースディスクのパーティションはデフォルトでターゲットディスク全体を占め、両側のハンドルをドラッグしてクローンパーティションのサイズを変更できます。プレビューが正しいことを確認したら、「開始」ボタンをクリックしてクローン操作を開始します。

ディスクのクローン作成が完了するまで待ちます。クローン作成の速度は、ソースディスクのサイズによって異なります。 他の操作を実行したり、現在の操作を中断したりせず、しばらくお待ちください。

まとめ
HDDのクローン作成は、データの移行やドライブのアップグレードをスムーズに行うための便利な方法です。信頼性の高いクローン作成ソフトウェアを使用して、データの完全性を保護しながらクローンを作成しましょう。おすすめのソフトウェアとしては、4DDiG Partition Managerなどがあります。クローン作成の手順を正確に実行し、システムの正常性を確認してください。
安全なダウンロード





 ChatGPT
ChatGPT
 Google AI モード
Google AI モード
 Perplexity
Perplexity
 Grok
Grok