質問「Windows10でHDDのクローンを作りたいのですが、おすすめのクローンソフトを教えていただきませんか?」
HDDのクローンソフトはいくつかありますが、どれがよいか迷ってしまいますよね。どのソフトでも基本的にクローンはできますが、機能や操作性などに違いがあります。
そこで今回は、HDDクローンソフトのおすすめトップ3と、トップ1のソフトのクローン手順を解説します。ぜひ参考にしてみてください。
Part1:HDDクローンソフトのおすすめトップ3
HDDクローンソフトのおすすめトップ3を紹介します。価格や機能などを比較して、ご自身に合ったソフトを選択してくださいね。
トップ1:4DDiG Partition Manager
最もおすすめのHDDクローン対応ソフトは、「4DDiG Partition Manager」です。なぜなら、たったのワンクリックで古いHDDからデータ転送が可能で、操作が簡単だからです。データを失うことなくクローンできて、安全性もあります。

| 概要 | 情報 |
|---|---|
| 価格 | 1,998円/月〜(税込・2台) |
| 機能 |
①ディスク/パーティションのクローン ②パーティションのサイズ変更/移動 ③パーティションの拡張/縮小 ④パーティションの分割/作成 ⑤パーティションの削除/フォーマット ⑥ドライブレターの変更 ⑦OSをSSD/HDDに移行 |
| 口コミ | レビュー①「新しいPCを購入し、古いPCのOSをクローンしたいと考えたので、このツールを使用して移行しました。」 レビュー②「数回クリックするだけでハードドライブのデータ全体をクローンできました。なんて素晴らしいツールでしょう!」 |
トップ2:MiniTool Partition Wizard
「MiniTool Partition Wizard」は世界中でリリースされています。HDDのクローン以外にも、GUI上でパーティション編集が直感的にできる設計となっています。ご家庭、ビジネスどちらのユーザーにもおすすめできるソフトです。
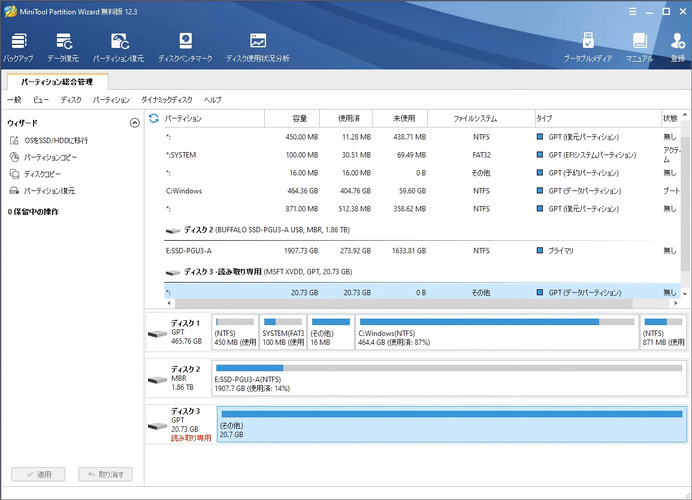
| 概要 | 情報 |
|---|---|
| 価格 | 9,020円/年〜(税込) |
| 機能 |
①ディスクのクローン ②OSをSSDやHDDに移行 ③パーティションの編集 ④WindowsPE Bootable Builderを搭載 |
| 口コミ | レビュー①「インターフェースは視覚的にわかりやすく、明確なツールです。パーティションを割り出し、フォーマット・削除・コピーの作業を助ける処理をうながしてくれます。」 |
トップ3:AOMEI Partition Assistant
「AOMEI Partition Assistant」は海外製ですが、日本語にも対応しているクローン対応ソフトです。データのバックアップや復旧などを行うこともできます。Professional版などの有料プランに加入すれば、全機能の利用が可能です。
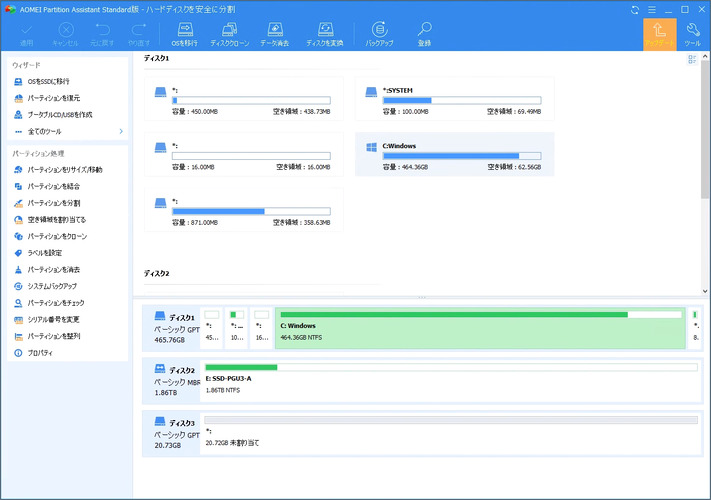
| 概要 | 情報 |
|---|---|
| 価格 | 7,568円/年〜(税込) |
| 機能 |
①ディスクのクローン ②パーティションの編集 ③OSをSSDやHDDに移行 ④OSディスクをMBRからGPTへ変換 |
| 口コミ | 「セクタ不良チェックがあるのですが、これがいい感じです。メンテナンスにもオススメします。SYSTEMディスクのクローンは再起動がかかってPreOSモードで動作するので、より安心感があります。」 |
Part2:4DDiG Partition ManagerでHDDをクローンする手順
HDDクローン対応ソフト「4DDiG Partition Manager」を利用することで、簡単にクローンできます。今のHDDより容量の多いディスクを用意し、データをバックアップした上で、以下の手順を進めてください。
Windows向け
安全的なダウンロード
- ターゲットディスクの容量がソースディスクと同じかそれより大きいことを確認してください。ターゲットディスクの余分な領域はシステムが認識できない未割り当て領域となるため、パーティション管理機能を使用して新しいパーティションを作成できます。
- 対象ディスク上のデータは消去されますので、重要なデータがある場合は必ずバックアップを作成してください。
- ソース ディスク上のデータはそのままターゲットディスクにクローン作成され、クローン作成プロセス中にソースディスク上のデータが変更されたり失われたりすることはありません。
4DDiG Partition Managerを起動します。「ディスクのクローン」を選択します。

-
ソースディスクからデータをクローンするターゲットディスク(デフォルトはコンピュータに接続するディスク)を選択し、「次に」ボタンをクリックします。
注意:クローン作成ではターゲットディスク上のすべてのデータが上書きされるため、すべてが正しいことを確認した後、「はい」ボタンをクリックしてください。
-
次に、複製されたディスクの効果を示すプレビューインターフェイスが表示されます。 プレビューが正しいことを確認したら、「開始」ボタンをクリックしてクローン作成操作を開始します。

-
ディスクのクローン作成が完了するまでしばらく待ちます。クローン作成の速度は、ソースディスクのサイズによって異なります。
注意:ディスクのクローン作成プロセス中は、他の操作を実行したり、現在の操作を中断したりしないでください。
Part3:HDDクローンソフトについての質問
HDDクローンソフトについてよくある2つの質問に対して回答します。
質問1:システムクローンとディスククローンの違いは何ですか?
システムクローンはOSやシステム関連のファイルのみをクローンすることです。ディスククローンはHDD内のすべてのデータを丸ごとクローンします。古いHDDからすべてのデータを引き継ぎたい場合は、ディスククローンをしましょう。
質問2:HDDをクローン化するにはどうすればいいですか?
HDDのクローンは、クローン対応ソフトを利用すれば簡単にできます。このコンテンツでも紹介しているHDDクローン対応ソフト「4DDiG Partition Manager」を利用すれば、数ステップで簡単にクローンが可能です。
Part4:まとめ
ここまで、HDDクローンソフトのおすすめ3選を紹介しました。
HDDクローンソフトを選ぶ際には、価格や機能などを考えると、4DDiG Partition Managerを検討してみてください。確かな性能と手頃な価格で、スムーズなデータ移行やバックアップ作業を実現することができます。
Windows向け
安全的なダウンロード




