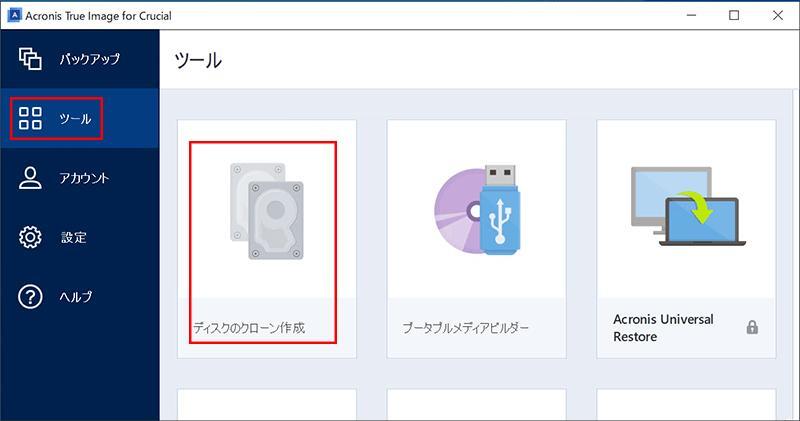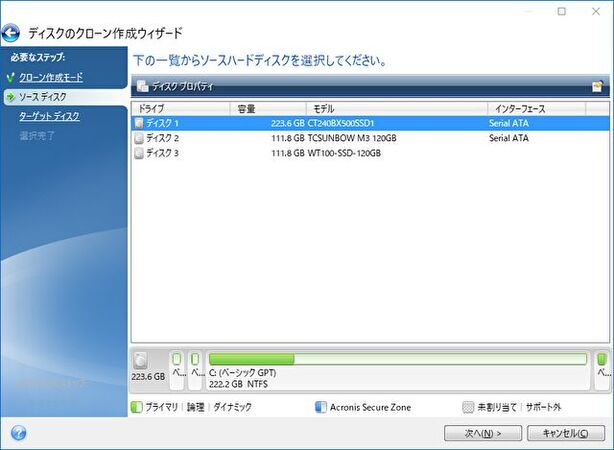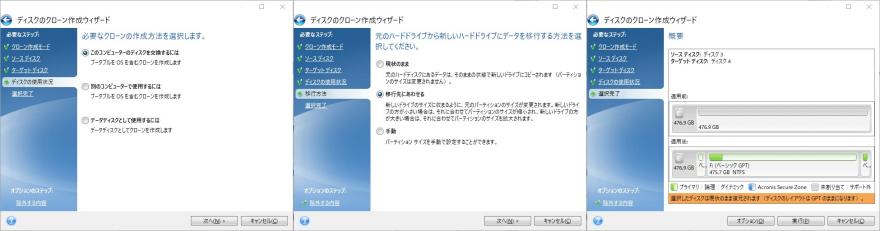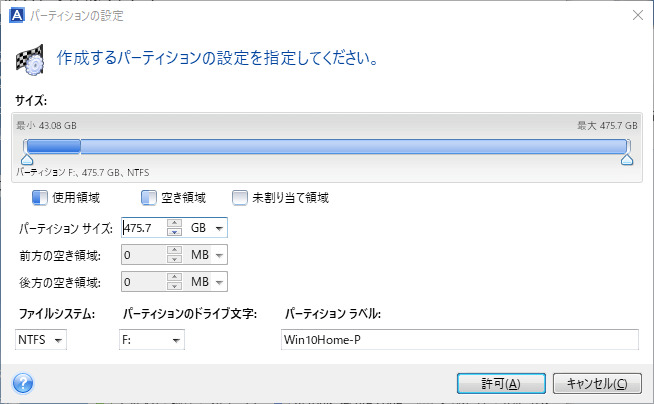質問「Acronis True Image でSSDにクローンを作成したいけど、どうすればいいの? このSSDで使えるの?」
既存のHDDやSSDから新しいSSDに、OSもアプリもデータも含めて一括でクローンを作成できるソフトとして、Acronis True Imageがよく使われています。また、SSDメーカーのホームページからOEM版やバンドル版を無料でダウンロードすることも可能です。
ただし、この無償板を使うには、制限があります。そこでここでは、無料板のAcronis True Image を使ってSSDにクローンを作成する方法と、それが使えない場合の代替案についてご紹介します。
パート1:「Acronis True Image」とは?
Acronis True ImageはAcronis社が提供しているバックアップソフトで、世界的に有名でシェアも高く、誰でも簡単に操作ができます。主な機能は以下のとおりです。
- 高速なバックアップまたは復元
- 定期的な自動バックアップ
- PCの完全/増分/差分バックアップ
- システム移行
- ハードディスクのクローン
- ファイル/フォルダのバックアップ
- データの完全消去
HDDやSSDのメーカーから、OEM版、バンドル版として無料提供されていることもありますが、この場合、Acronis True Imageのフル機能ではなく、バックアップやクローン作成までができるように機能が一部制限されて使えるようになっています。
有料のAcronis True Imageには機能制限がありませんが、現在はバックアップソフトとしてのAcronis True Imageは終了し、セキュリティ保護を強化したデータ保護ソリューションの「Acronis Cyber Protect Home」になっています。
パート2:Crucial製の「Acronis True Image」でSSDのクローンを作成する方法
ここでは、Crucial 社のWEBから無料でダウンロードできる、「Acronis True Image for Crucial」でSSDのクローンを作成する方法を説明します。Crucial 社のSSDをインストールしていれば、以下の手順でSSDのクローンを作成することができます。
Acronis True Image for Crucialを起動し、「ディスクのクローン作成」を開きます。

クローン作成モードを選択します。「自動(推奨)」を選択するとクローン先のSSDの容量に合わせてパーティションサイズが自動で調整されます。サイズを自分で調整する場合には「手動」を選択します。
-
ソースディスクを選択します。選択ディスクの内容が、次のターゲットディスクにコピーされます。

-
ターゲットディスクを選択します。選択したディスクのデータは削除されます。

-
「ディスクの使用状況」で、必要なクローンの作成方法を選択します。同じPCでWindowsをインストールしてある起動ディスクを交換するときには、「このコンピューターのディスクを交換」を選びます。
「移行方法」で、データを移行する方法を選択します。クローン作成モードで「自動」を選択した場合には、これは表示されません。

-
「移行先に合わせる」を選択すれば、ターゲットディスクの容量に合わせてパーティションサイズが調整されます。

-
「選択完了」でターゲットディスクのパーティションを確認して実行します。実行の前にコピーしないフォルダやファイルを除外することもできます。

パート3:「Acronis True Image」がSSDのクローンを作成できない場合の代替案
Crucial社のSSDを接続していない場合には、「Acronis True Image for Crucial」を起動するとこのような画面が表示されて、クローンを作成することはできません。他のSSDのメーカーが提供するOEM版やバンドル版も同様で、そのメーカーのSSD等を接続しないと使えません。
その場合には有料の「Acronis Cyber Protect Home(旧Acronis True Image)」を使用するか、別のソフトを使用する必要があります。
4DDiG Partition ManagerでSSDのクローンを作成してみる
Acronis True Imageの代替ソフトとして、4DDiG Partition Managerが挙げられます。4DDiG Partition Managerはオールインワンのディスクパーティション管理ツールで、その使いやすさ、高速・効率のよさ、100%のデータセキュリティ、多言語対応などが特徴です。
4DDiG Partition Managerで SSDクローンを作成する手順は以下のとおりです。
Windows向け
安全的なダウンロード
- ターゲットディスクの容量がソースディスクと同じかそれより大きいことを確認してください。ターゲットディスクの余分な領域はシステムが認識できない未割り当て領域となるため、パーティション管理機能を使用して新しいパーティションを作成できます。
- 対象ディスク上のデータは消去されますので、重要なデータがある場合は必ずバックアップを作成してください。
- ソース ディスク上のデータはそのままターゲットディスクにクローン作成され、クローン作成プロセス中にソースディスク上のデータが変更されたり失われたりすることはありません。
4DDiG Partition Managerを起動します。「ディスクのクローン」を選択します。

-
ソースディスクからデータをクローンするターゲットディスク(デフォルトはコンピュータに接続するディスク)を選択し、「次に」ボタンをクリックします。
注意:クローン作成ではターゲットディスク上のすべてのデータが上書きされるため、すべてが正しいことを確認した後、「はい」ボタンをクリックしてください。
-
次に、複製されたディスクの効果を示すプレビューインターフェイスが表示されます。 プレビューが正しいことを確認したら、「開始」ボタンをクリックしてクローン作成操作を開始します。

-
ディスクのクローン作成が完了するまでしばらく待ちます。クローン作成の速度は、ソースディスクのサイズによって異なります。
注意:ディスクのクローン作成プロセス中は、他の操作を実行したり、現在の操作を中断したりしないでください。
さいごに
ここでは、SSDのクローンソフトとして有名なAcronis True Imageとその使い方を紹介し、それが使えない場合の代替ソフトとして4DDiG Partition Managerをご紹介しました。
4DDiG Partition Manager無料体験版には機能制限があるものの、動作の軽快さを確認することができます。無料体験版を試用して、その性能を確かめてみてはいかがでしょうか。
Windows向け
安全的なダウンロード