完成度が驚くほど誇る、極めて面白いゲーム性で爆売れ中のインディーゲーム「パルワールド」は、現在、早期アクセス中です。発売からわずか一日で200万本を売り上げ、同時接続数は72万人に達しました。この数字は、Steamの歴代10位の記録に匹敵するほどの人気ぶりです。
この大ヒットしたゲームには、ゲーム配信者やVTuberも注目しています。これにより最近ではライブ配信のラッシュが続いている様子。ゲームのプレイに向けて準備を進めるプレイヤーは、システムとストレージ要件ついて疑問を抱いています。本記事では、「PalworldをHDDでプレイできるか?」という問いについて詳しく見ていきます。
Part1.パルワールド(Palworld)のスペック・容量要求
まず、Steamで記載されたパルワールドの公式最低システム要件と推奨システム要件を確認しましょう。ギリギリ動けば問題無いと考える方もいますし、快適に動かせないと嫌だと考える方もいるので、両方の動作環境が公開されるのが一般的です。
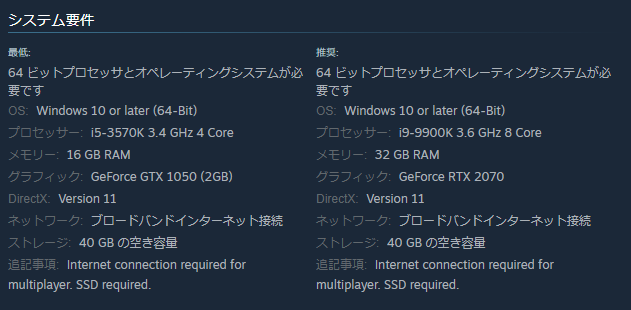
(Steamストアーより)
Part2.SSDが必須?HDDではプレイできない?
パルワールドのストレージは、追記事項で「SSD required(SSDが必要)」という記載があるのでSSD必須ゲームタイトルになります。
ここで、「どうしてSSDが必要?SSDとHDDの違いは何?」と疑問をたいておる人のために、説明させてみます。
SSDとHDDの違い
HDDとSSDはどちらもデータを保存しますが、この2つは異なるテクノロジーに基づいています。
ハードディスク(HDD)は、誕生して50年以上になりますが、HDDを支えるテクノロジーには、高い認知度と優れた実績があります。HDDは、回転するディスク(プラッター)上を移動するアクチュエーターアームと可動パーツでデータの読み書きを行い、一般的に低コストのオプションです。
ソリッドステートドライブ(SSD)は、ゲーマーのパフォーマンスを向上させる、より高度なテクノロジーです。データの読み書きにNANDフラッシュメモリを使用するため、物理的に壊れにくく、ゲームやセーブしたデータを失うリスクが減ります。
SSDはHDDに⽐べてデータへのアクセススピードが⾼速なため、SSDにゲームをインストールすると、ゲームのロード時間が短縮されます。プレイ中の待ち時間が減り、より快適になること間違いありません。
PCゲームの容量は、大型タイトルだと50GBを超えるものが増えてきており、最近では100GBを超えるゲームもちらほら。空き容量がなくてゲームをプレイできない、ということがないように、SSDを推奨するゲームが多くなります。
どうしてパルワールド(Palworld)にSSDが必要?
オープンワールドゲーム、特に広大な景色、複雑な生態系、多くのゲーム要素を含むものでは、SSDの高速データ転送機能が大きな利点となります。これが、Palworldをプレイする際にSSDが推奨される主な理由です。
既にSSDを搭載しているゲームシステムを持っているプレイヤーは、Palworldがリリースされた時にすぐにゲームに没入できます。しかし、HDDだけに頼っているプレイヤーは、ゲームのストレージ要件を満たすためにSSDへのアップグレードを検討する必要があるかもしれません。
Part3.お勧めのゲーム用SSD
Palworldのような要求の高いゲームをプレイするには、信頼性と性能の高いSSDが最適です。市場には多くの選択肢がありますが、特にお勧めするのは以下の三つです:
Samsung 970 EVO Plus:このSSDは、その高速性と耐久性で知られており、データ転送の速度と信頼性を求めるユーザーに最適です。ゲームのロード時間を短縮し、長時間の使用にも堪える設計が特徴です。
Crucial MX500:高いコストパフォーマンスで知られるCrucial MX500は、予算を抑えつつも品質を求めるユーザーに適した選択肢です。安定した性能と適度な速度を提供し、日常のゲーミングニーズに十分応えます。
WD Black SN750 NVMe SSD:ゲーマー向けに特化したこのSSDは、高い読み書き速度と応答性を誇ります。特にグラフィックスが重い最新ゲームや、速度を要求される環境でその真価を発揮し、ゲームプレイをスムーズにします。
Part4.HDDをSSDに換装する方法
ここではHDDをSSDに換装する手順についてご説明します。物理的にドライブを差し替える他に、データの移行も必要となります。データをOSごと移行するにはクローンを作成します。これらの手順の詳細は下記のようになります。
- 手順1.パソコンにSSDを接続する
- 手順2.4DDiG Partition ManagerでHDDからSSDへの換装にクローンを作成する
- 手順3.クローン作成したSSDを取り出してパソコンに差し込む
- 手順4.パソコンが起動するか確認する
手順1.パソコンにSSDを接続する
まずは換装対象のパソコンにSSDを接続します。2.5インチのSSDと外付け用の2.5インチSSDケースを用意しましょう。ケースに入れたSSDを、USBケーブルを使って外付けでパソコンに接続します。正しく接続が出来ていたらエクスプローラーに新しいドライブとして表示されていると思いますのでご確認ください。
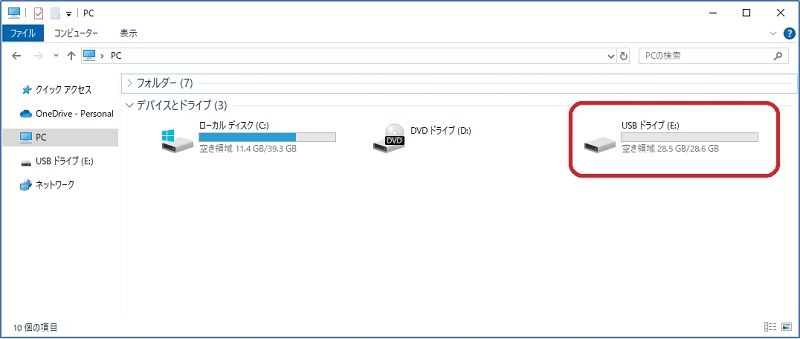
手順2.4DDiG Partition ManagerでHDDからSSDへの換装にクローンを作成する
SSDにデータを移すにあたって、HDDのデータをOSごとクローン作成します。ここでは専用のツールである4DDiG Partition Managerを使います。4DDiG Partition Managerはシステム再インストールなどが不要で、使いやすいUIで安全にOSをSSDに移行することができます。
4DDiG Partition Managerを使って実際にクローンを作る手順を以下にご説明しますので、ぜひ試してみてください。
安全なダウンロード
- ターゲットディスクの容量がソースディスクと同じかそれより大きいことを確認してください。ターゲットディスクの余分な領域はシステムが認識できない未割り当て領域となるため、パーティション管理機能を使用して新しいパーティションを作成できます。
- 対象ディスク上のデータは消去されますので、重要なデータがある場合は必ずバックアップを作成してください。
- ソース ディスク上のデータはそのままターゲットディスクにクローン作成され、クローン作成プロセス中にソースディスク上のデータが変更されたり失われたりすることはありません。
-
4DDiG Partition Managerを起動します。「ディスクのクローン」を選択します。

-
ソースディスクからデータをクローンするターゲットディスク(デフォルトはコンピュータに接続するディスク)を選択し、「次に」ボタンをクリックします。
注意
クローン作成ではターゲットディスク上のすべてのデータが上書きされるため、すべてが正しいことを確認した後、「はい」ボタンをクリックしてください。

-
次に、複製されたディスクの効果を示すプレビューインターフェイスが表示されます。 プレビューが正しいことを確認したら、「開始」ボタンをクリックしてクローン作成操作を開始します。

-
ディスクのクローン作成が完了するまでしばらく待ちます。クローン作成の速度は、ソースディスクのサイズによって異なります。
注意
ディスクのクローン作成プロセス中は、他の操作を実行したり、現在の操作を中断したりしないでください。

パソコン2台分のライセンスが登場し、ディスク管理がより便利に!
手順3.クローン作成したSSDを取り出してパソコンに差し込む
次は物理的にHDDとSSDを入れ替えます。SSDにクローンが作成できましたらパソコンをシャットダウンして、外付けしていたSSDのケーブルをパソコンから取り外しましょう。そしてSSDケース内からSSDを取り出します。
次にパソコン内部のHDDを取り外します。一般的にHDDは2.5インチか3.5インチのものが使われていると思います。
最後にHDDを取り外した場所にSSDを差し込みます。ここで、2.5インチSSDを3.5インチのスペースに接続する場合は空間が余るので注意が必要です。その際はスペーサーや変換マウンタと呼ばれる部品を用意して使いましょう。余白を埋めてぴったりと収めることができます。
手順4.パソコンが起動するか確認する
SSDをパソコン内部に接続できましたら、ふたを閉めてパソコンを起動しましょう。クローン作成と接続が問題なくできていればWindowsの画面が表示されます。起動ができない時はSSDの接続不良の可能性があります。一度SSDを取り外して再度接続しなおしてみてください。
なお取り外した古いHDDは外付け用のケースとサイズが合えば、ケースに入れてフォーマットすることで外部記憶ドライブとして再利用できます。この場合も異音がしているHDDは大事なデータの保存には使用しないことが無難です。
まとめ
Palworldのように、そのリアルなグラフィックスと複雑なゲーム環境で、PCの性能に対するニーズが高いゲームが多くなるほど、最近はSSDを推奨することになります。
丸換装、OSのみ移行など、HDDからSSDに換装するニーズに応じて、 「4DDiG Partition Manager」は容易い操作と高い安全性で、ユーザーの中でも評判がよいです。
Palworldを含むあらゆるゲームで最適な体験のために、「4DDiG Partition Manager」を選択し、HDDからSSDの換装を一回で完成しましょう。
安全なダウンロード

