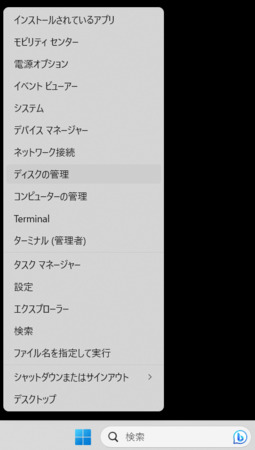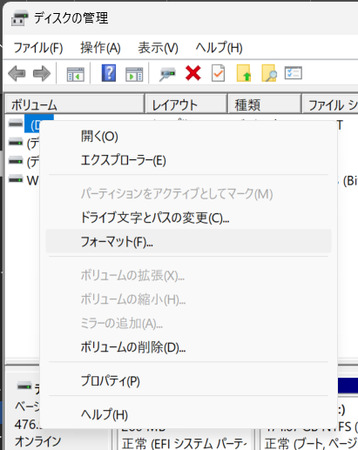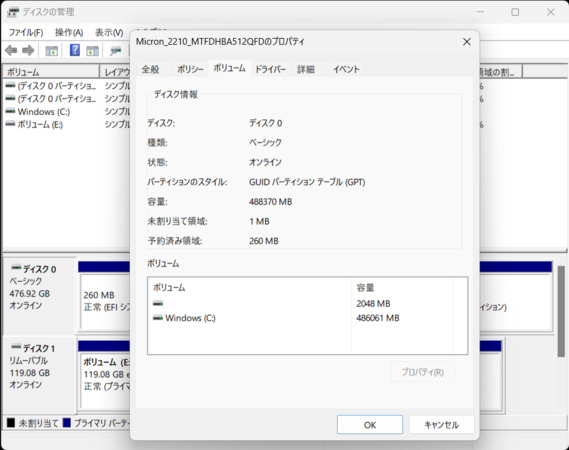DynabookのSSDを換装する方法についてお困りですか?仕事で書類を作成すると、データはパソコンの補助記憶装置に保存されます。補助記憶装置には、ハードディスク(HDD)とソリッドステートドライブ(SSD)の2種類があります。HDDは安価で大容量ですが、SSDの方が高速に動作します。
この記事では、ダイナブックのSSDを換装する方法をご紹介します。
パート1:DynabookをSSDに換装・クローンする必要がある理由
DynabookのHDDをSSDに換装して、クローンをしようとする前に、本当にその必要があるかどうかを考えてみましょう。
理由1:Windows 11にアップグレードしたい
Windows 11にアップグレードしたい場合に、DynabookでSSDに換装する必要があるかもしれません。DynabookでWindows 10をまだ使っている方も多いかもしれません。
しかし、Windows 10のサポートが2025年10月に終了することを考えると、そろそろWindows 11へのアップグレードを検討するべきです。
Windows 11では、より厳しいハードウェアスペックが求められており、その意味でも、最新のSSDに換装する意味があります。
理由2:ハードディスクの空き容量不足
ハードディスクの空き容量が足りなくなった、という理由もあるでしょう。
パソコンを使っていると、作成した書類データがハードディスクに占める容量も増えていきます。また、Windowsを使っているだけで、一時ファイルなどのシステムファイルが増えていきます。
より容量の大きいSSDへと換装することで、空き容量不足の心配をしなくてもよくなります。
理由3:パソコンの性能を向上させる
パソコンの性能を向上させたいという理由もあります。機械的な動作によってデータの読み書きするハードディスクに比べて、電気的な仕組みで読み書きを行うSSDの方が、データの出入力のスピードは速いです。
したがって、SSDを使用した方がOSやアプリケーションの起動が早く、ストレスも少なく使えます。
パート2:DynabookをSSDに換装・クローンする手順
DynabookをSSDに換装、クローンする手順について、説明します。ここでは、現在使用しているDynabookのハードディスクから、OSや書類のデータを、新しいSSDにまるごと複製する(クローン)方法を採用します。
手順1:新しい SSD とパソコンに接続するケーブルを購入する
まず、新しいSSDと、パソコンに接続するケーブルを用意しましょう。SSDにはいくつか種類がありますが、現状のDynabookで使用しているハードディスクと同じサイズのものを選んでください。2.5インチのSSDを使用している場合が多いと思います。
また、パソコンと新しいSSDを接続する、外付け用の接続ケーブルも必要です。2.5インチSSDの場合、SATAという接続方式を採用しています。USBとSATAを変換するケーブルを用意してください。
手順2:SSDをフォーマットする
SSDをフォーマットすると、新しいSSDをパソコンで使えるようになります。
Windowsのスタートボタンの上で右クリックするか、キーボードの「Windows」キーと「X」キーを同時に押して、メニューを表示します。
「ディスクの管理」をクリックします。「ディスクの管理」画面が表示されます。

「ディスクの管理」画面で新しいSSDを右クリックして、「フォーマット」を選択します。あとは、画面の指示にしたがって、SSDをフォーマットします。ファイルシステムには、「NTFS」を指定してください。

また、ディスクのパーティションのスタイルを、現在Dynabookで使用しているハードディスクと同じものに設定してください。
ディスクのパーティションのスタイルは、「ディスクの管理」画面で確認できます。
ディスクを右クリックして表示されるメニューから、「プロパティ」をクリックし、「ボリューム」タブの「パーティションのスタイル」を確認してください。

手順3:クローン作成ソフト「4DDiG Partition Manager」で現在のデータをSSDに移行する
SSDをフォーマットしたら、現在使用しているハードディスクから、データをOSごとクローン(複製)しましょう。データのクローンには、「4DDiG Partition Manager」を使用すると便利です。分かりやすいユーザーインターフェイスを採用していますので、安心してデータのクローンが実行できます。
Windows向け
安全的なダウンロード
- ターゲットディスクの容量がソースディスクと同じかそれより大きいことを確認してください。ターゲットディスクの余分な領域はシステムが認識できない未割り当て領域となるため、パーティション管理機能を使用して新しいパーティションを作成できます。
- 対象ディスク上のデータは消去されますので、重要なデータがある場合は必ずバックアップを作成してください。
- ソース ディスク上のデータはそのままターゲットディスクにクローン作成され、クローン作成プロセス中にソースディスク上のデータが変更されたり失われたりすることはありません。
4DDiG Partition Managerを起動します。「ディスクのクローン」を選択します。

-
ソースディスクからデータをクローンするターゲットディスク(デフォルトはコンピュータに接続するディスク)を選択し、「次に」ボタンをクリックします。
注意:クローン作成ではターゲットディスク上のすべてのデータが上書きされるため、すべてが正しいことを確認した後、「はい」ボタンをクリックしてください。
-
次に、複製されたディスクの効果を示すプレビューインターフェイスが表示されます。 プレビューが正しいことを確認したら、「開始」ボタンをクリックしてクローン作成操作を開始します。

-
ディスクのクローン作成が完了するまでしばらく待ちます。クローン作成の速度は、ソースディスクのサイズによって異なります。
注意:ディスクのクローン作成プロセス中は、他の操作を実行したり、現在の操作を中断したりしないでください。
手順4:SSDを取り付けてPCに接続する
SSDにデータをクローンしたら、現在使っているハードディスクをSSDと交換します。Dynabookの電源を落として、新しいSSDや、その他の周辺機器を取り外してから、ドライバーを使って底面のカバーを取り外します。
接続されているハードディスクを注意して取り外して、新しいSSDを取り付けます。SSDにケーブルがきちんと接続されていることを確認したら、底面のカバーを取り付けて、作業完了です。

手順5:パソコンが正しく起動することを確認する
パソコンが正しく起動することを確認したら、SSDへの換装作業は完了です。新しいSSDには、OS(Windows)ごとデータをクローンしていますので、問題なければ、そのままWindowsが起動するはずです。
もし、電源を入れてもWindowsが起動しない場合は、換装したSSDが起動ディスクとして設定されていない可能性があります。
その場合は、Windowsより前に起動する、「BIOS(バイオス)」と呼ばれる基本システムから、起動デバイスの設定を行います。パソコンを起動するときに、キーボードの「F2」キーまたは「Delete」キーを数回押すと、BIOSが表示されます。
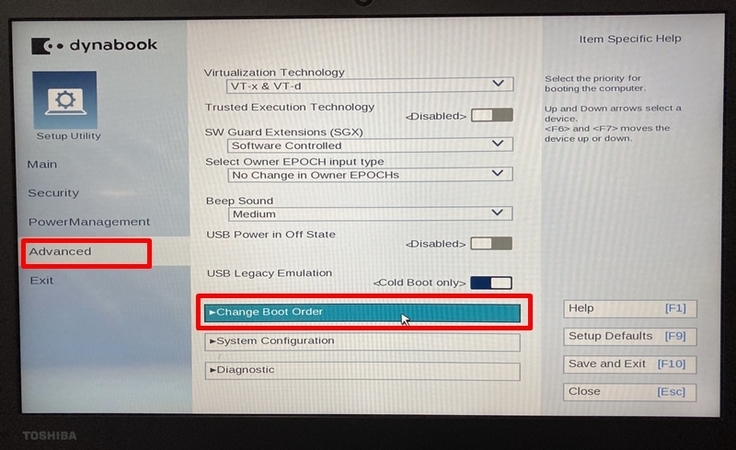
さいごに
パソコンのハードディスクの容量が足りなくなった、パソコンの性能を向上させたい場合などは、DynabookでSSDに換装すると良いでしょう。
その際、現在使っているハードディスクのデータを、「4DDiG Partition Manager」を使って、Windowsごと新しいSSDにクローンすると便利です。「4DDiG Partition Manager」は無料でダウンロードできます。
Windows向け
安全的なダウンロード