質問
「Windows 11 のパソコンの買い替えを検討していますが、ドキュメントやエクセルファイル、大切な画像などがたくさん入っています。PC の買い替え時にデータ移行は素人でも簡単にできるものでしょうか?」
Windows 11のパソコンに買い替えた際、データ移行に悩むことがありますが、実際には意外と簡単に移行できます。
この記事では、Windows 11や10から新しいパソコンへのOSやデータの移行方法について詳しく紹介します。
Part1:Windows11パソコン買い替え後データ移行前に注意すべきこと
まずは、Windowsパソコンを買い替える前に、行うべきこと4つを紹介します。
1.古いパソコンのOSを移行する
Windows11の既存ツールを用いてOSを移行する方法もありますが、人によっては煩雑さを感じる場合があります。
よってここでは、簡単にデータ移行できる、データ移行ソフトの利用をおすすめします。特に「4DDiG Partition Manager」であれば、たったの3ステップで古いパソコンからSSDへOSを移行させることができます。
以下のいくつかの利点があります.
- 簡単操作、数ステップで完了
- パーティションのサイズの変更だけでなく、パーティションの削除・拡張・作成・分割・フォーマットもサポート
- システム移行機能も搭載
- データを失うことなくMBRとGPTの変換もサポートしています。
安全なダウンロード
古いハードディスクと新しいSSDを同時にパソコンに接続します。
-
4DDiG Partition Manager をパソコンにダウンロードしてインストールした後、新しいハードドライブを接続します。 次に、アプリケーションを起動し、新しいドライブをターゲットディスクとして選択し、「開始」をクリックして続行します。(ソースディスクはデフォルトで選択されています)
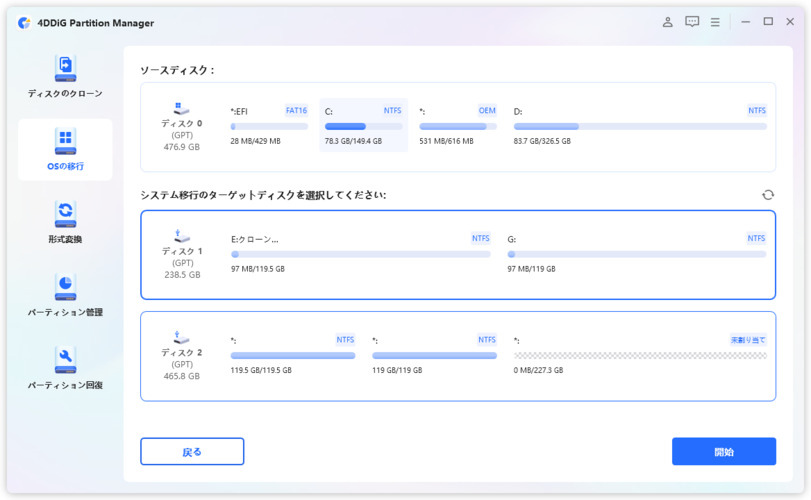
-
システムの移行中に、ターゲット ディスク上のパーティションとファイルが上書きされることを通知するポップアップ ウィンドウが表示されます。 次のステップに進むには、「はい」をクリックし、「開始」をクリックしてシステム移行を開始します。
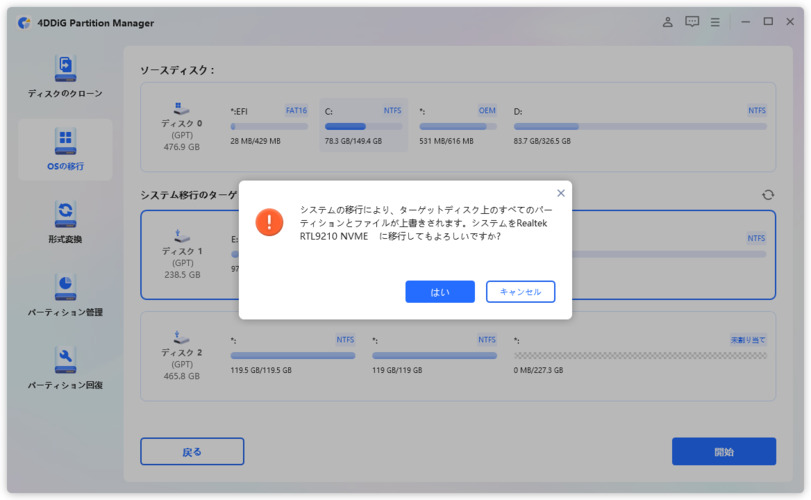
-
システムの移行は開始されます。ドライブのサイズによっては、完了するまでに時間がかかります。移行速度、経過時間など関連のデータを確認できます。
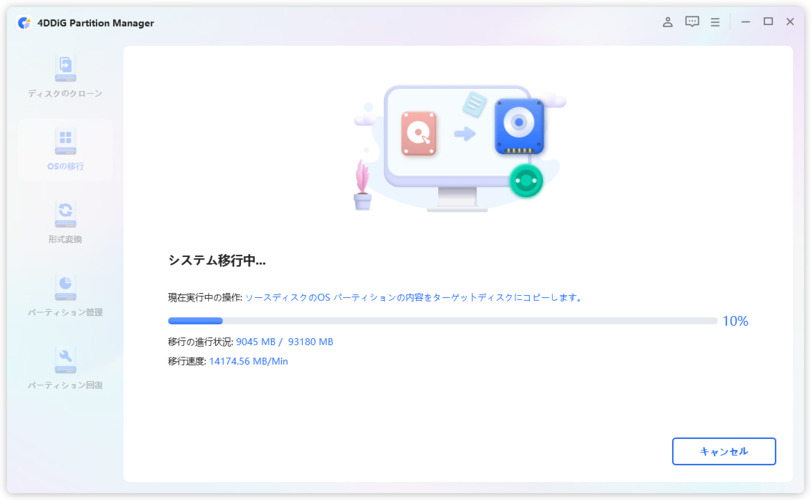
これで、OSがターゲットドライブに正常に移行されました。
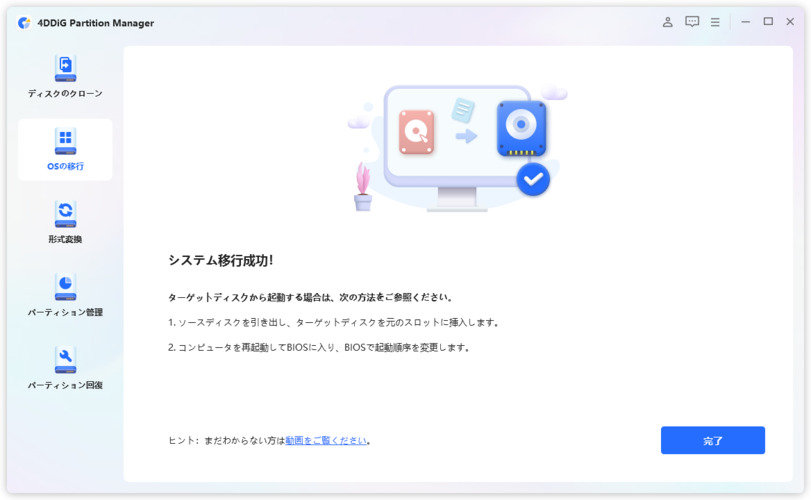
クローンが完了したら、パソコンをシャットダウンし、古いハードディスクを取り外します。
2.ブラウザなどのログイン情報をエクスポートする
Windowsユーザーに多く利用されているGoogle ChromeやMicrosoft Edgeなどは、基本的にログインさえしていれば、クラウド上でログイン情報などを自動保存してくれます。
ただし、クラウドサービスを利用しておらず、パソコンを買い替える際は、必ず古いパソコンから各ブラウザのログイン情報などをエクスポートしておきましょう。
3.Microsoft Officeなど有料ソフトのライセンスをバックアップする
Microsoft Officeなどの有料ソフトを利用している場合は、インストール時にライセンス認証をしている可能性があります。
その場合は、新しいパソコンへライセンス移行するために、古いパソコン上でライセンスキーをしっかりと確認し、どこかに書き留めておきましょう。
4.大切なデータを移行する
パソコンを買い替える際、データ移行は欠かせない工程です。
データ移行の方法としては、データ移行ソフトやOSに備わっているツール、またはHDDなどの外部デバイスを使用することが考えられます。特に、Windows 11 へのデータ移行をスムーズに行うためには、これらの方法をうまく活用することが重要です。
自分の環境に合った方法を選んで、効率的にデータ移行を行いましょう。次のPart2では、具体的な手順について詳しく解説します。
Part2:新しいPC買い替え後のデータ移行方法
ここではWindows11における、パソコン買い替え後のデータ移行方法を、画像を交えてわかりやすく解説します。
方法1. 外付けドライブ経由でデータを移行する
空き容量が十分にあるHDDなどの外付けドライブをお持ちの場合は、簡単にデータ移行することができます。手順は以下の通りです。
- 古いパソコンに外付けドライブを接続します。
- エクスプローラー画面でコピーしたいファイルまたはフォルダをコピーします。
- 接続した外付けドライブに移動して、コピーしたデータを貼り付けます。
- 手順1で古いパソコンからのデータをコピーした外付けドライブを、新しいパソコンへ接続します。
- 新しいパソコン内で保存したい場所に移動し、ファイルやフォルダを貼り付けます。
- 移行完了までしばらく待機し、データが移行できていることを確認できたら完了です。
方法2. Google Driveなどのクラウドドライブを利用してデータを移行する
次に、Google Driveなどのクラウドドライブを利用して、データ移行を行う方法を紹介します。
Google Driveを利用する場合は、Goolgeアカウントを持っていれば、外付けドライブなどの準備も必要なく、簡単に移行することができます。手順は以下の通りです。
「4DDiG Partition Manager」はOSやアプリ、設定などを維持しながら、大きなハードディスクへアップグレードできます。
- 古いパソコンでGoogle Driveにログインします。
-
古いパソコンから移行させたいファイルやフォルダを、Google Driveの以下画面へドラッグ&ドロップします。
※データ移行用にフォルダを作成することをおすすめします。

- 新しいパソコンでGoogle Driveにログインします。
- 今度はGoogle Driveから移行させたいファイルやフォルダを、新しいパソコンの移行させたい場所へドラッグ&ドロップします。
以上、データ移行方法を紹介しました。Part2の方法では、OS移行や一部のアプリ移行などはできませんので、ご注意ください。
パソコンの買い替え時に、Windows 10 から Windows 11 へのデータ移行を含むすべての移行作業を行いたい場合には、Part1でご紹介した移行ソフトの利用をご検討ください。
まとめ
ここまで、Windows 11 のパソコン買い替え時に注意すべきことと、データ移行の方法について紹介しました。
PC 買い替え時のデータ移行に関する 注意点については、Windows 11 対応のデータ移行ソフト「「4DDiG Partition Manager」」を使えば簡単にすべて実行できますので、おすすめです。Windows 11 パソコンの買い替え時にデータ移行に時間をかけたくない方は、ぜひ試してみてくださいね。
安全なダウンロード
Windows11パソコン買い替え後データ移行に関するよくある質問
古いPCから新しいPCにデータを移行するにはどうすればいいですか?
古いPCから新しいPCにデータを移行するには、まず新しいPCにオペレーティングシステムをインストールし、設定を完了させる必要があります。次に、外付けハードドライブやUSBメモリ、ネットワーク経由、クラウドストレージ、または専用のPC移行ソフトウェアを使用してデータを移行します。
PCを買い替えたらマイクロソフトアカウントはどうすればいいですか?
PCを買い替えた際には、マイクロソフトアカウントで新しいPCにサインインすることで、OneDriveや設定、アプリの情報が自動的に同期されます。また、古いPCで使用していたデータや設定も新しいPCに移行されるため、スムーズに新しい環境で作業を始めることができます。


