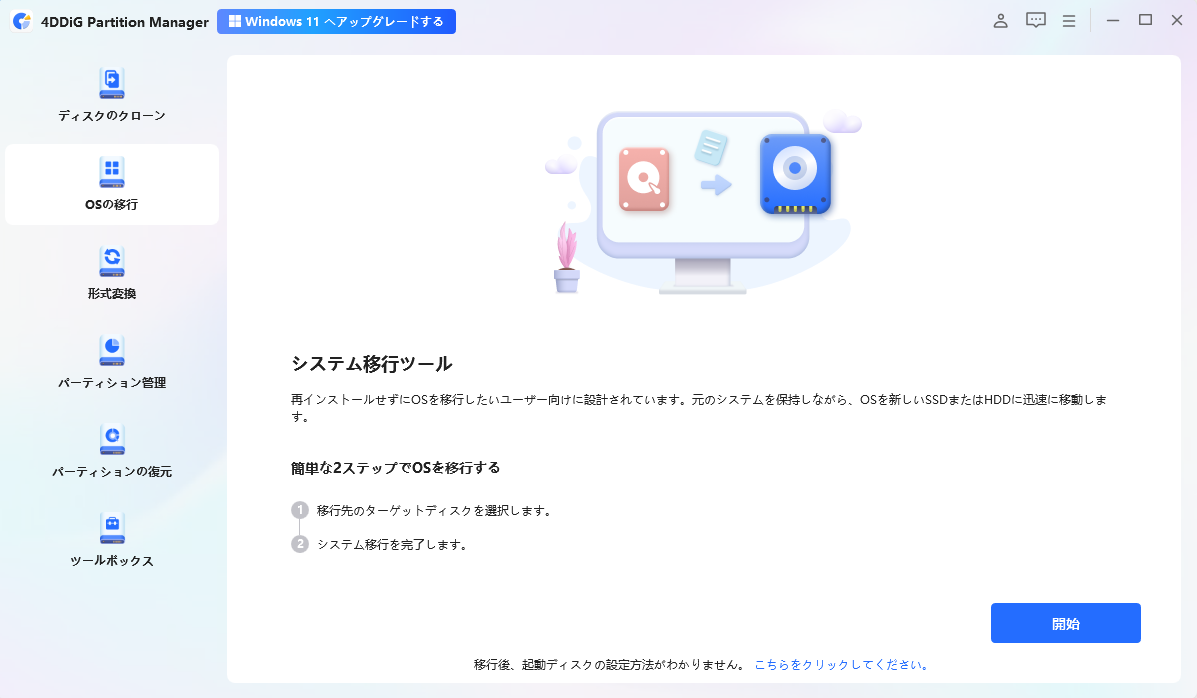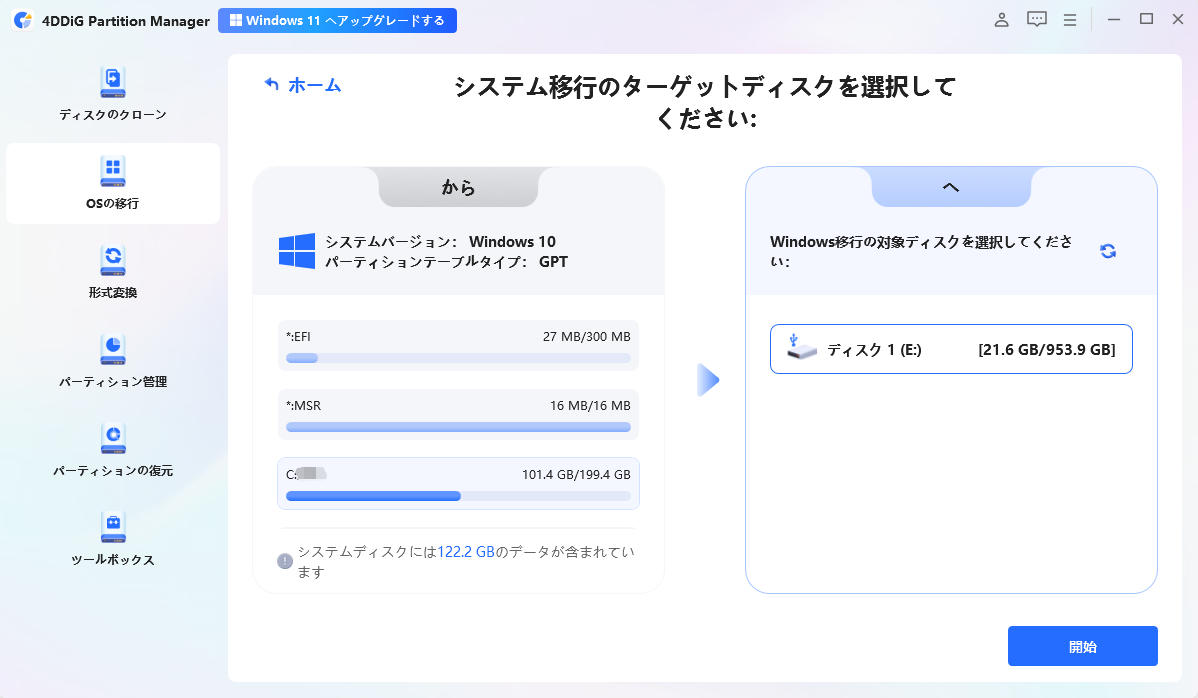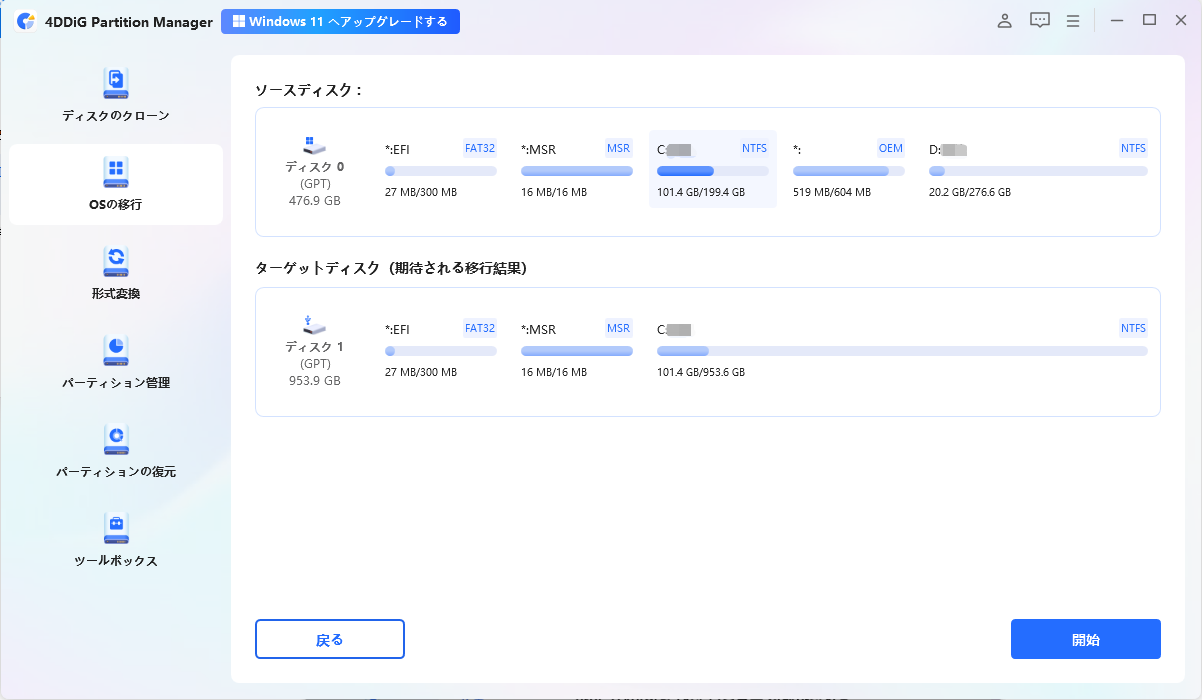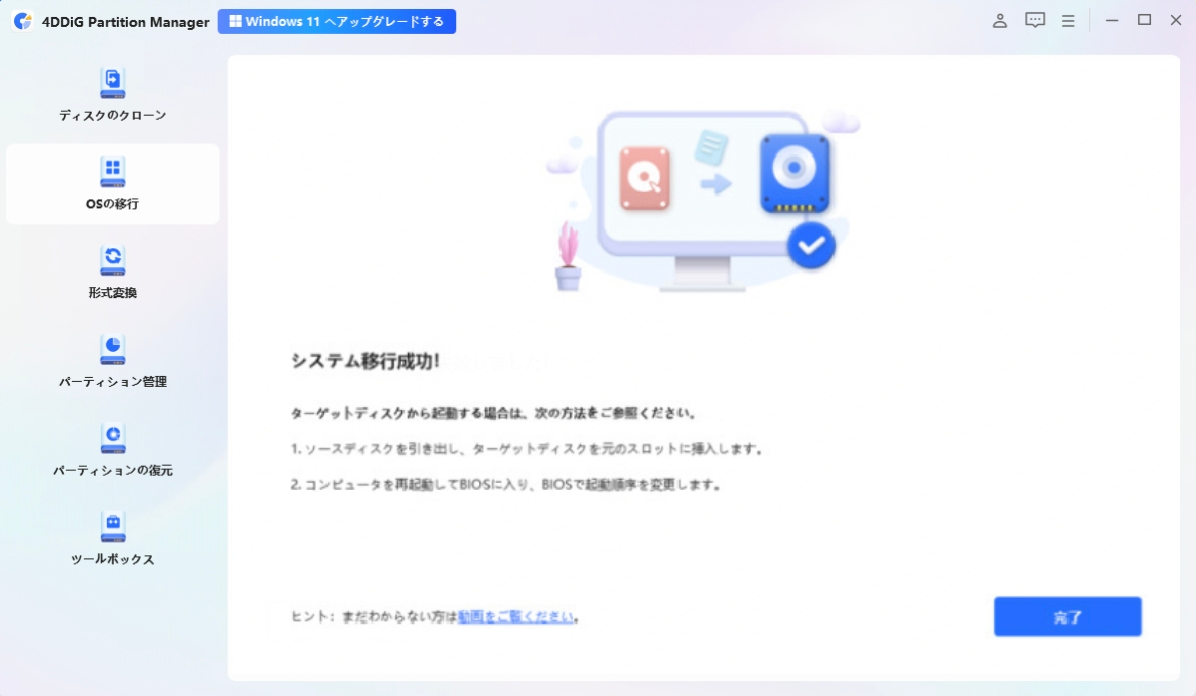「システム移行とは具体的にどのようなプロセスなのでしょうか?」という疑問を抱えている方も多いでしょう。
システム移行は、既存のシステムやソフトウェアを新しい環境に移す作業で、実際にはさまざまな方法があります。特に一般のユーザーにとって、PCでの操作において、システム移行、OS移行、データ移行の違いを理解するのは難しく、どの手順を実行すればよいのか迷うことがあります。
この記事では、システム移行、データ移行の概念とその違いを解説し、さらにHDDからSSDへの換装におけるOS移行とデータ移行の方法についても詳しくご紹介します。
Part1.システム移行とは?
システム移行とは、既存のオペレーティングシステム(OS)、アプリケーション、設定、データなどを新しい環境(例えば、新しいハードウェアや異なるシステム構成)に移すプロセスを指します。このプロセスは、単にデータをコピーするだけでなく、ソフトウェアやシステム全体の設定やパラメータを新しいシステムに適応させることも含まれます。
例えば、HDDからSSDへの移行や、古いPCから新しいPCへのシステム移行がその例です。システム移行を行うことで、ユーザーは新しい環境で従来の設定やデータを維持しつつ、より快適に作業を行うことができます。
Part2.システム移行の必要となるタイミングは?
システム移行が必要となるタイミングには、以下のようなものがあります:
1. ハードウェアのサポートが切れたとき:
古いハードウェアのサポートが終了すると、製造元はそれに関連する修正や更新を提供しなくなります。この場合、新しいハードウェアへの移行が必要になります。また、古いハードウェアが故障し修理が難しい場合も、システムの移行が求められます。
2. OSのサポートが切れたとき:
古いOSのサポートが終了すると、セキュリティパッチや重要なアップデートが提供されなくなります。この結果、システムは脆弱性やセキュリティリスクにさらされる可能性が高くなります。そのため、新しいOSへの移行が推奨されます。
3. ハードウェア(SSD、HDD)を換装するとき:
新しい高性能のストレージデバイス(例:HDDからSSD)への換装が行われる場合、システムの最適化やパフォーマンスの向上を目的として、システム移行が行われることがあります。古いストレージから新しいストレージへのデータの移行が必要になります。
Part3.システム移行とデータ移行の違いは何ですか?
システム移行とデータ移行の違いは、移行する対象が異なることです。
オペレーティングシステム(OS)、アプリケーション、設定など、システム全体を新しい環境に移行するプロセスです。これには、OS自体の移行や、インストールされたソフトウェアの設定を新しいハードウェアや環境に適用する作業が含まれます。
ユーザーのデータファイル(ドキュメント、画像、音楽など)を一つのストレージデバイスから別のデバイスへ移す作業です。システム設定やアプリケーション自体は移行しません。
簡単に言うと、システム移行は「環境全体」の移行を指し、データ移行は「データのみ」の移行となります。それぞれの移行方法は、使用するツールや手順が異なります。
Part4.システム移行にはどんな種類がありますか?
1. インプレースアップグレード
現在のOSを新しいOSに直接アップグレードする方法です。インストールの手間が少ないですが、すべてのデータと設定が引き継がれるため、互換性の問題が発生する可能性があります。
2. クリーンインストール
新しいOSを別のパーティションにインストールする方法です。より自由度の高い設定が可能ですが、データと設定は引き継がれないため、事前にバックアップを取る必要があります。
3. リカバリーインストール
OSを工場出荷時の状態に戻す方法です。問題が発生したときなどに有効ですが、データと設定はすべて消去されます。
4.OSのみ新ハードウェアに移行
新しいハードウェアにOSを移行する場合、古いハードウェアから新しいハードウェアにOSを移行する必要があります。この場合、ハードウェア構成の変更に伴うドライバーや設定の適応が必要です。移行には、データや設定のバックアップ、ドライバーのインストール、およびOSの再構成が含まれます。
Part5.PCデータを移行する方法
外部ドライブやクラウドストレージなど、信頼性の高いデータ移行方法を選択します。これには、ドキュメント、写真、ビデオ、およびその他の重要なファイルが含まれます。
外部ストレージ(HDD、SSD)にデータ移行する際、4DDiG Partition Managerのディスククローン機能を利用することをお勧めします。4DDiG Partition Managerのディスククローン機能は業界最新の技術を利用し、ターゲット ディスクの容量がソース ディスクより小さくなっても構いません。ターゲット ディスクの容量がソース ディスクの使用された容量より大きい、または同じであれば大丈夫です。
安全なダウンロード
外部ディスクをコンピュータに接続し、4DDiG Partition Managerをダウンロードしてインストールします。その後、アプリケーションを起動し、「システムディスクのクローン」を選択してください。

ソースディスクからクローンデータを受け取るターゲットディスクを選択し、「次に」ボタンをクリックします。(ソースディスクはシステムディスクで、ターゲットディスクは接続したディスクがデフォルトで選ばれます。)

次に、クローンディスクの効果を示すプレビューインターフェースが表示されます。ソースディスクのパーティションはデフォルトでターゲットディスク全体を占め、両側のハンドルをドラッグしてクローンパーティションのサイズを変更できます。プレビューが正しいことを確認したら、「開始」ボタンをクリックしてクローン操作を開始します。

ディスクのクローン作成が完了するまで待ちます。クローン作成の速度は、ソースディスクのサイズによって異なります。 他の操作を実行したり、現在の操作を中断したりせず、しばらくお待ちください。

パソコン2台分のライセンスが登場し、ディスク管理がより便利に!
Part6.HDDからSSDへ換装する際、システムを移行する方法
HDDからSSDへの換装は、パフォーマンスの向上や静音化など、多くの利点があります。ここでは、システムをSSDに移行する方法を詳しく説明します。
1. 新しいディスク(SSD/HDD)の準備
OSを換装するターゲットディスクをPCに挿入し、ちゃんと認識されることを確認。
2. 移行プロセスの実行
4DDiG Partition Managerをコンピュータにダウンロードしてインストールした後、新しいドライブを接続します。次に、アプリケーションを起動し、「OSの移行」を選択して「開始」をクリックします。

次に、新しいドライブをターゲットディスクとして選択し、「開始」をタップして続行します。(ソースディスクはデフォルトで選択されています)。

次に、OS移行後のプレビューが表示されますので、「開始」をクリックしてください。

システム移行が開始されます。完了までの時間はドライブのサイズによって異なります。OS移行に関連する情報、例えば移行速度や経過時間などを確認することができます。

3. BIOSで起動デバイスを変更
ソースディスクを取り外し、ターゲットディスクを元のスロットに挿入します。 BIOS に入ったら、コンピュータを再起動してブート順序を変更します。コンピューターの起動方法について詳しくは、以下のビデオをご覧ください。
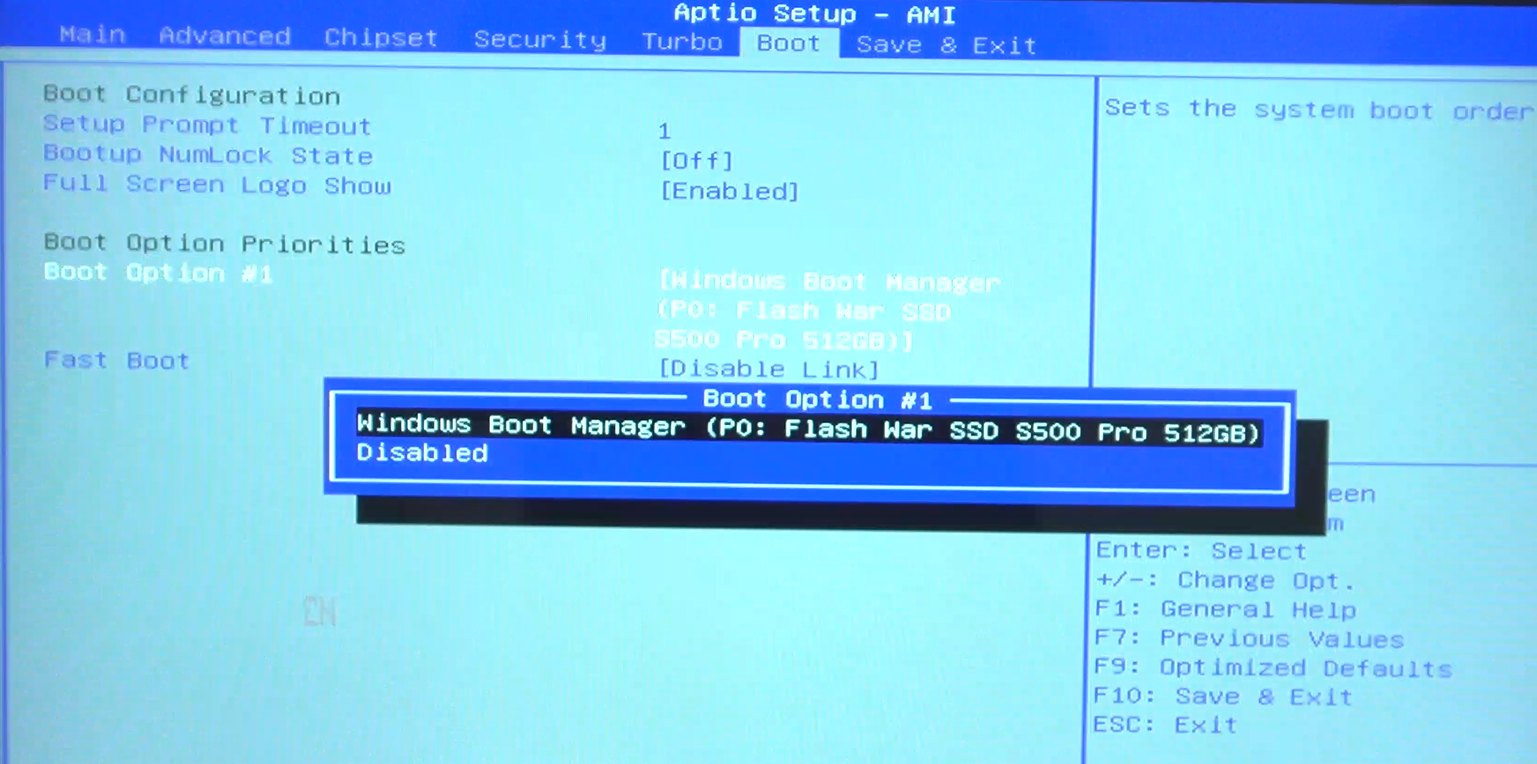
最後に
この記事では、システム移行、OS移行、データ移行の違いや、HDDからSSDへの換装におけるOSのみの移行方法、データ移行する方法について詳しく説明しました。必要に応じて、4DDiG Partition Managerを有力な移行方法として選択し、効果的なシステムのアップグレードを行いましょう。
安全なダウンロード