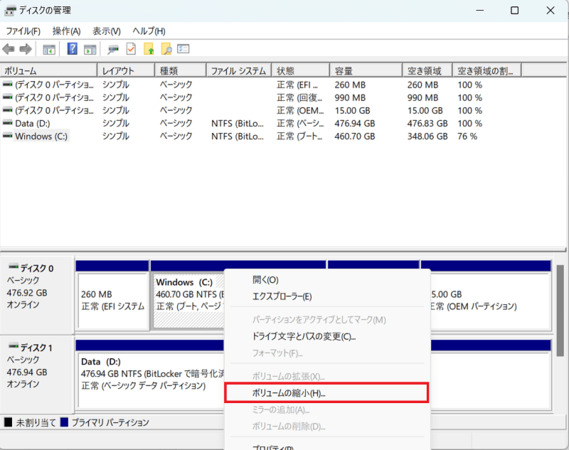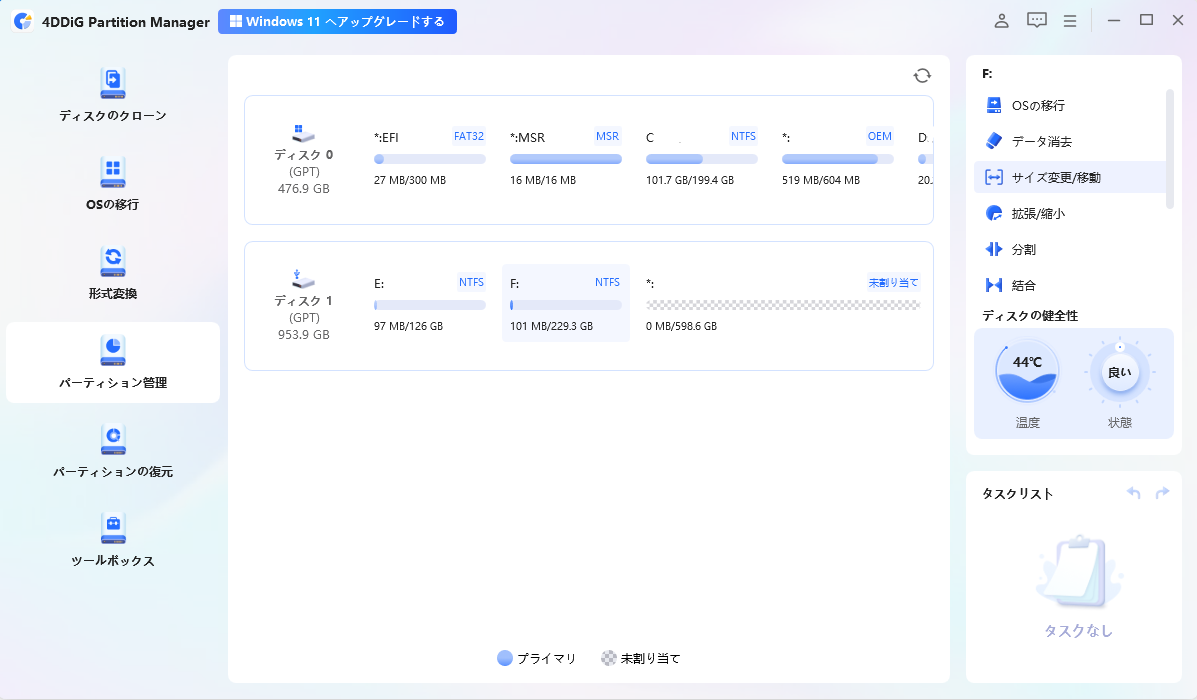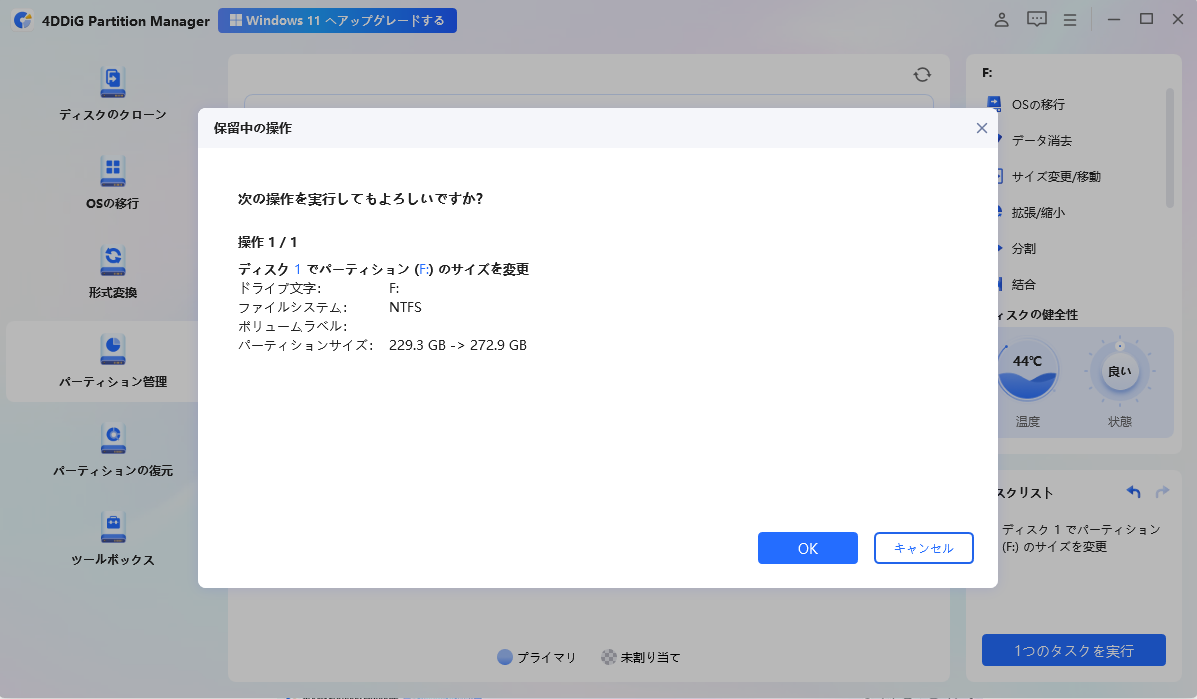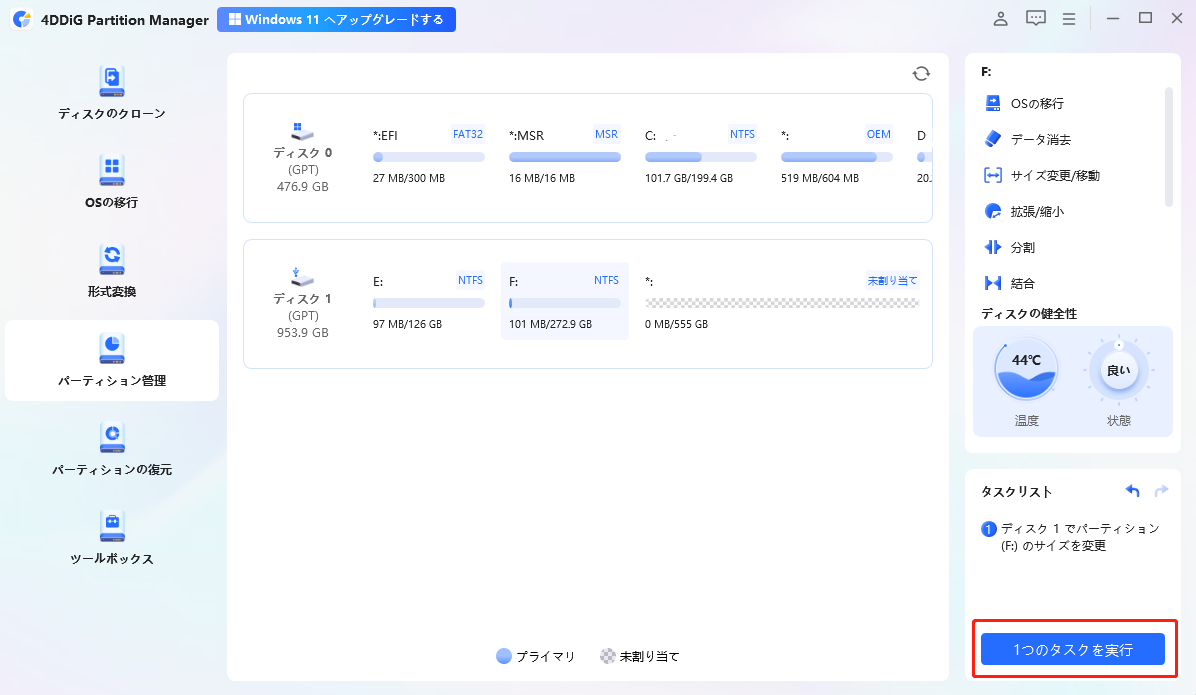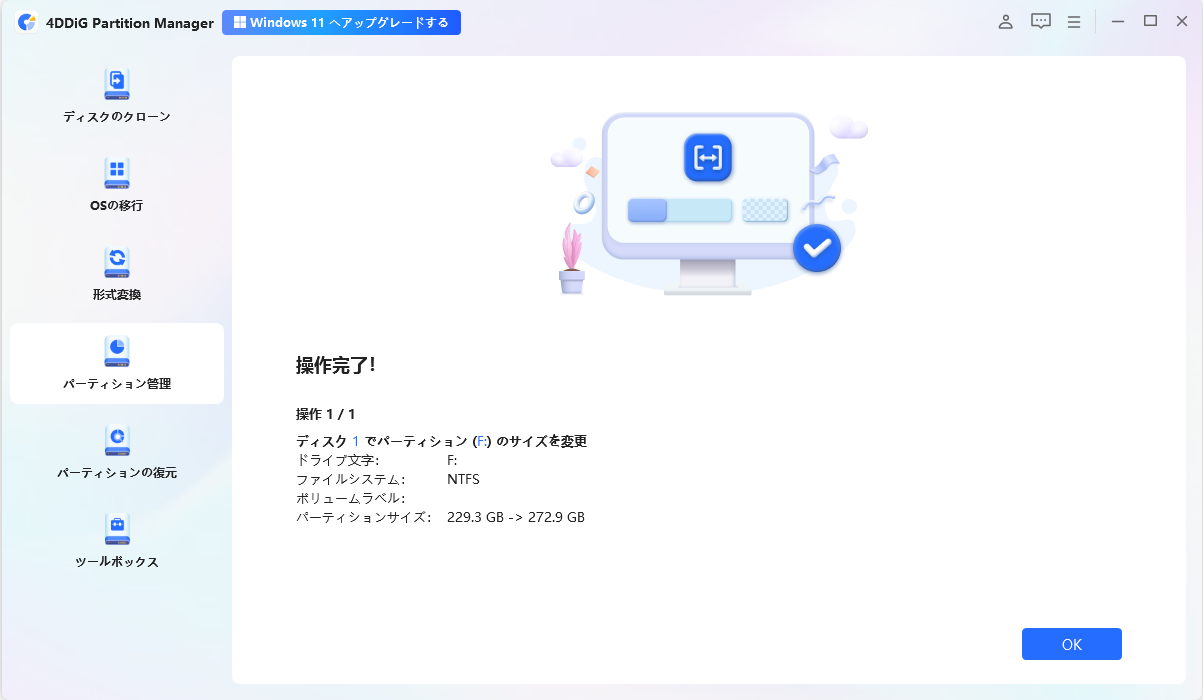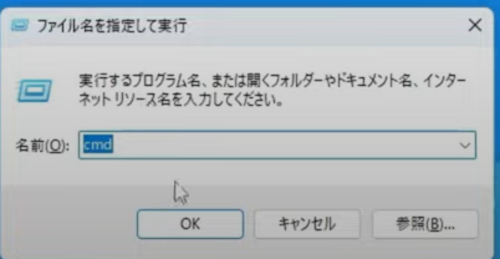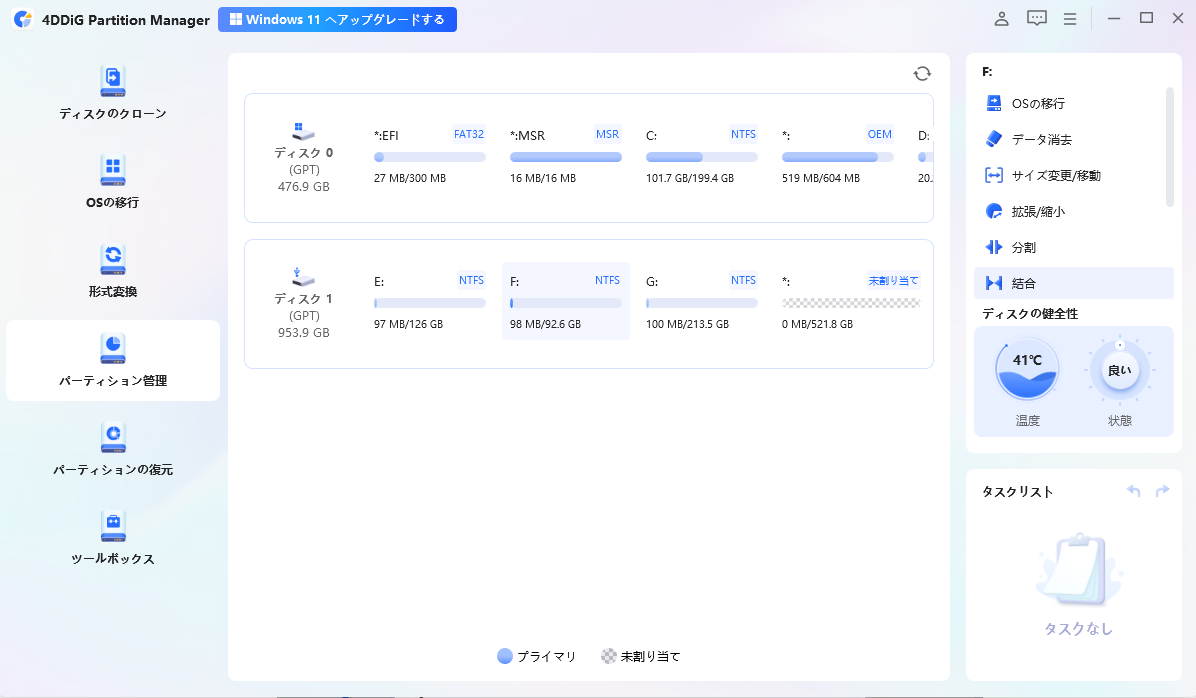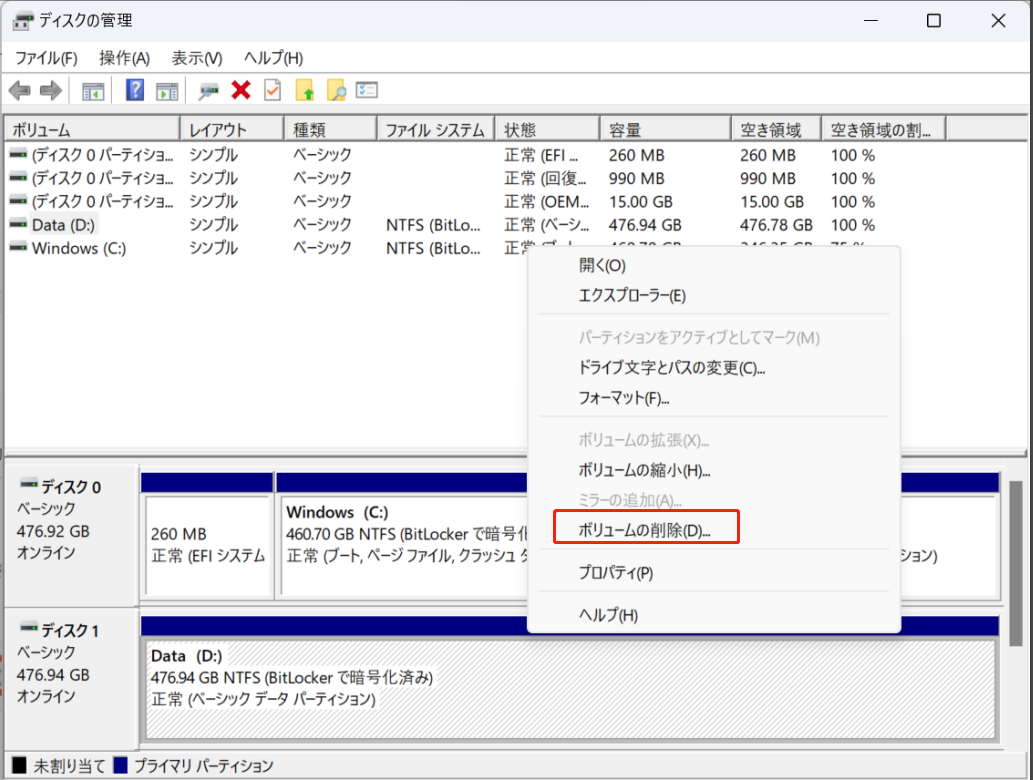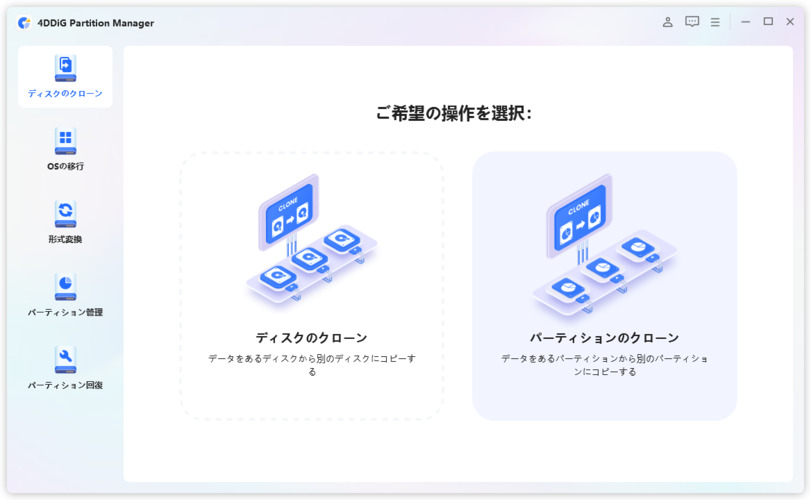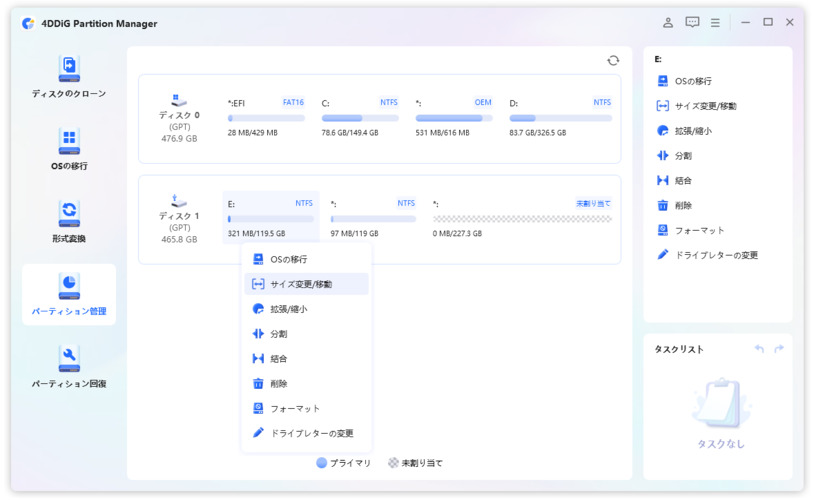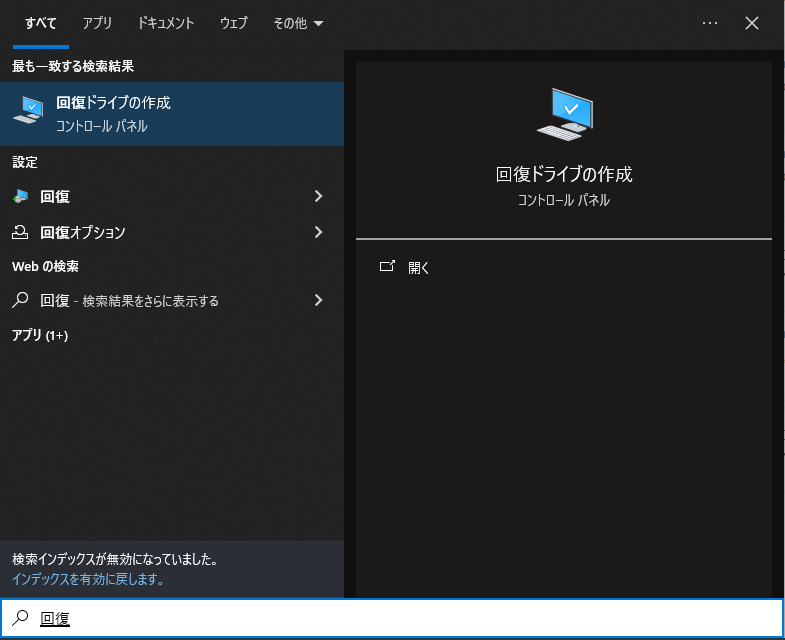質問
「Dドライブの空き容量は多いけれど、Cドライブは少ない…データを削除せずにパーティションを変更したいのですが、可能でしょうか?」
「Windows 11 でのパーティション変更におすすめのフリーソフトはありますか?」
ーYahoo知恵袋
パーティションは、データを保存するためにストレージデバイス内で特定の領域を割り当てることで作成されます。しかし、時間が経つにつれて、使用するデータの量やニーズが変わることがあります。その結果、いくつかのパーティションは容量不足に陥り、他のパーティションには余剰の容量が残ることがあります。
そのような場合、パーティション変更を行うことで、HDDやSSD内の空き容量を効率よく再分配できます。本記事では、パソコンでパーティションを変更する理由と、その簡単な方法についてわかりやすく解説します。

Part1:パソコンでHDDやSSDのパーティションを変更する必要性とメリット
Windows 11や10では、HDDやSSDのパーティションサイズを変更することで、空き容量を効率的に活用できます。
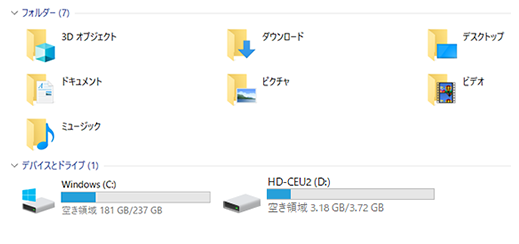
たとえば、Cドライブをシステム関連、Dドライブを画像などのデータ保存用に設定している場合、Cドライブの空き容量を増やしたいことがあります。このように、用途に応じてパーティションサイズを変更することで、ストレージの使用効率を向上させることができます。
ただし、一方のドライブの空き容量を極端に減らすと、将来的に再度HDDのパーティション変更が必要になることがあります。そのため、今後の使用状況を見越して、計画的にパソコンでパーティションサイズを変更するようにしましょう。
Part2:Windows 11/10で簡単にパーティションを変更する方法【3つの方法】
ここからは、HDDやSSDのパーティションを変更する3つの方法を、わかりやすく解説します。
⭐方法1:Windows の内蔵ツール【ディスクの管理】でパーティションを変更する
Windows11/10の既存機能である「ディスクの管理」を利用することで、HDDやSSDのパーティションの分割やサイズ変更することができます。ここでは、パソコンでパーティションを変更の操作方法を示しています。
- キーボードで、「Windows」キーと「X」キーを同時に押します。
- メニュー一覧が表示されるので、「ディスクの管理」をクリックします。
-
縮小したいパーティションを右クリックし、「ボリュームの縮小」をクリックします。表示された画面に縮小後の容量を入力後、「縮小」をクリックします。

注意
元のパーティションから縮小後の容量を引いた差分が、「未割り当て」のパーティションとなります。
-
拡大したいパーティションを右クリックし、「ボリュームの拡張」をクリックして、未割り当ての領域のサイズ数を入力したら、完了です。
手順4で未割り当てとなったパーティションと結合するため、ボリュームが拡張します。
⭐方法2: 4DDiG Partition Managerで簡単かつ安全にパーティション変更
「4DDiG Partition Manager」は、パーティション管理専用のツールで、HDDやSSDのパーティション容量を簡単に調整することができます。これを使用することで、複雑な操作なしでストレージの最適化が可能です。ここでは、「4DDiG Partition Manager」を利用するメリットを、主に以下の3つのポイントでご紹介します。
- 簡単操作、数ステップで完了
- パーティションのサイズの変更だけでなく、パーティションの削除・拡張・作成・分割・フォーマットもサポート
- システム移行機能も搭載
- データを失うことなくMBRとGPTの変換もサポートしています。
パーティション管理について今後の見通しが立っていなくても、4DDiG Partition Managerを使えば、手軽に適宜、各パーティションの容量調整を行うことができます。とてもおすすめなので、ぜひ、試してみてください。
安全なダウンロード
4DDiG Partition Managerをインストールして起動します。左側の「パーティション管理」を選択します。次に、サイズを変更するパーティションを右クリックし、「サイズ変更/移動」を選択します。

ポップアップウィンドウで、選択したパーティションの境界線をドラッグ&ドロップしてサイズを変更します。または、指定したパーティションサイズをGB単位で入力することもできます。パーティションサイズが設定されると、変更の結果をプレビューできます。問題がなければ、「OK」をクリックします。

キューに入れられたサイズ変更操作がタスクリストに表示されます。「タスクを実行」をクリックし、「OK」をクリックして操作を実行します。

パーティションのサイズ変更プロセスがすぐに開始され、しばらく時間がかかります。パーティションのサイズが期待通りに調整されるまで待ち、「OK」をクリックしてください。

⭐方法3:Diskpartを使って高度なパーティション変更を行う
Diskpartを使ってパソコンのパーティションサイズを変更する方法について、以下で詳しく解説します。これにより、ディスクの空き容量を調整できます。しかし、Diskpartのコマンドはコマンドラインで操作するため、初心者にはやや難しいかもしれません。手順を把握し、実際の操作に進みましょう。
Diskpartを起動:「Win + R 」を押して「実行」ダイアログをを開き、「cmd」 と入力して Enterを押します。 コマンドプロンプトで「 diskpart 」と入力して「Enter」を押します。「diskpart 」と入力して 「Enter」 を押します。

パーティションを選択: 「list disk」 でディスクを確認し、「select disk (ディスク番号) 」でディスクを選択します。そして「list volume 」でパーティションを確認し、「select volume (ボリューム番号)」 でパーティションを選択。

パーティションを縮小または拡張:「shrink desired=(サイズ>)」でパーティションサイズを縮小する。拡張する場合は「extend size=(サイズ)」 と入力し、指定したサイズだけパーティションを拡張します。

Part3:Windowsでパーティションサイズ変更の手順を実演!デモ動画
Part4:まとめ
ここまで、Windows 11およびWindows 10でのHDDやSSDのパーティションサイズ変更について、その理由と方法をご紹介しました。パソコンのパーティションを変更することで、空き容量不足の問題を効果的に解決することができます。
この記事を参考にして、Windows 11やWindows 10でHDDやSSDのパーティション変更を試してみましょう。特に、4DDiG Partition Managerの利用をおすすめします。
安全なダウンロード
Part5:パーティションサイズ変更に関するよくある質問と解決策
1.パーティションのサイズを確認する方法は?
OEM パーティションは、通常のパーティションと同様に、削除しても復元することができます。ただし、Windowsに内蔵されている無料ツールでは復元できません。
ここで、4DDiG Partition Managerをお勧めします。4DDiG Partition Managerのパーティション復元機能を使って、削除されたOEMパーティションを復元できます。
2.HDDのパーティションはいくつまで作れます?
「プライマリパーティション」は4つまで作ることができます。 「拡張パーティション」は1つ作ることができます。 「拡張パーティション」内に、プライマリパーティションと同じように使える論理ドライブを複数作ることができます。 論理ドライブを複数作ることにより、ハードディスクを4つ以上に分けることができます。
3.Windows 11のパーティションの容量制限は?
Windows 11 では、パーティションの最大サイズは使用するディスク形式やファイルシステムによって異なります。MBRディスクでは最大2TB、GPTディスクでは理論上18EBまで可能です。NTFSファイルシステムでは最大16TB、FAT32では最大2TBまでサポートされています。