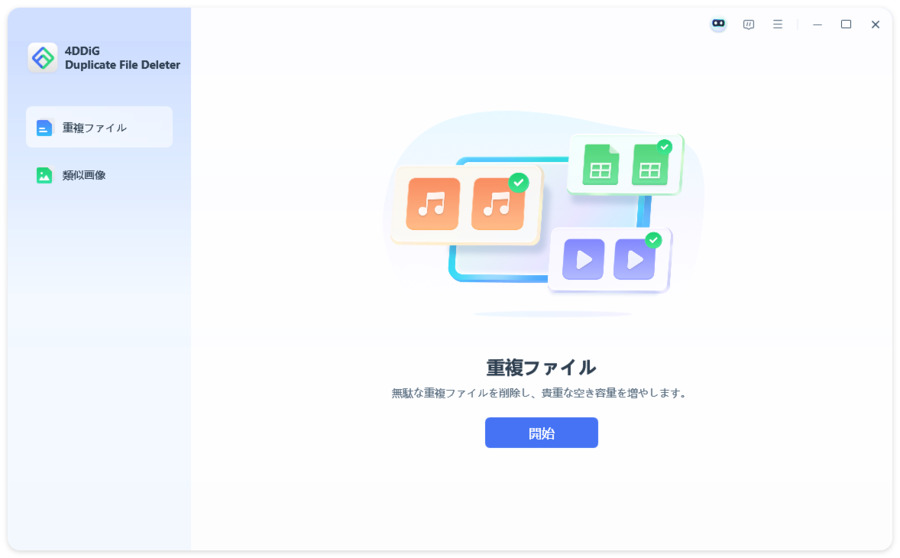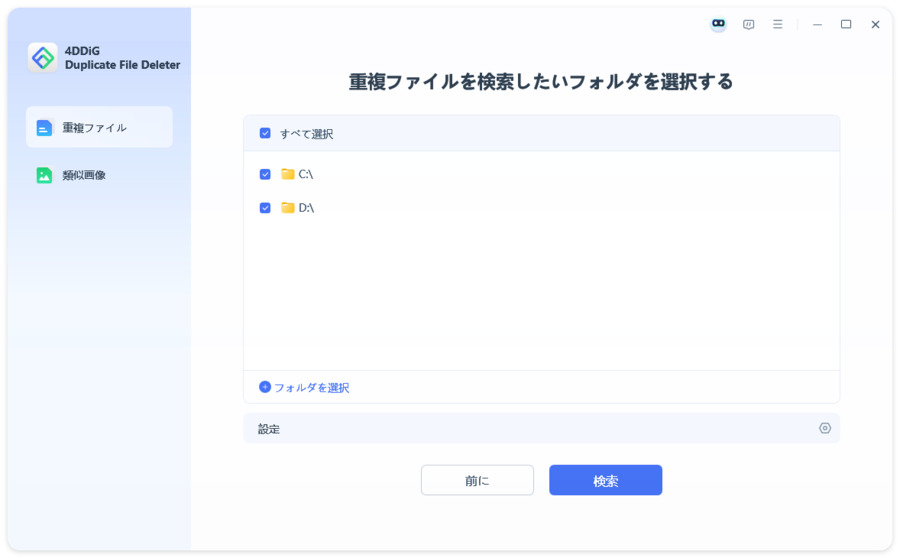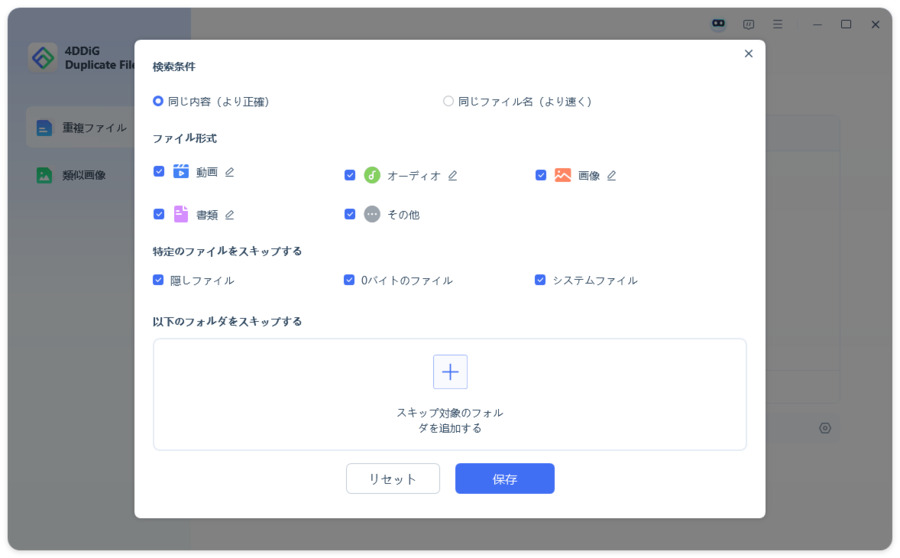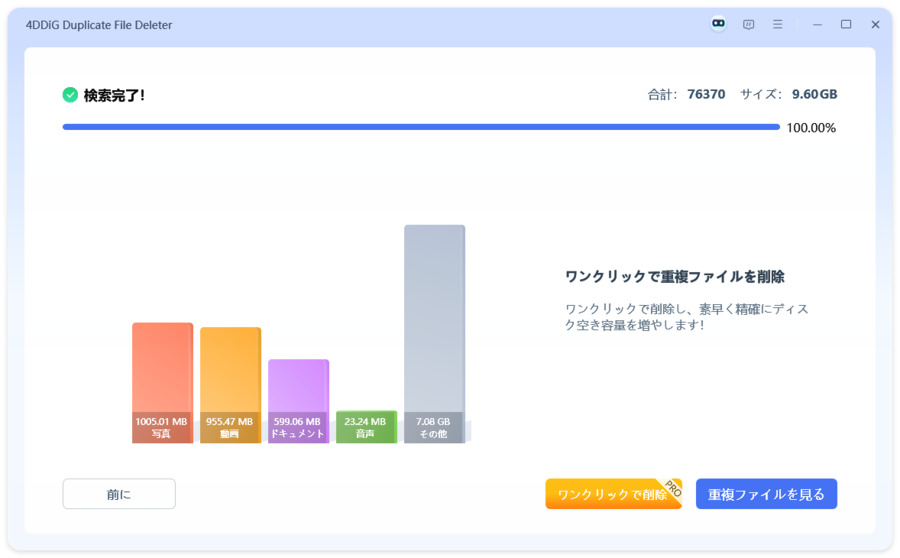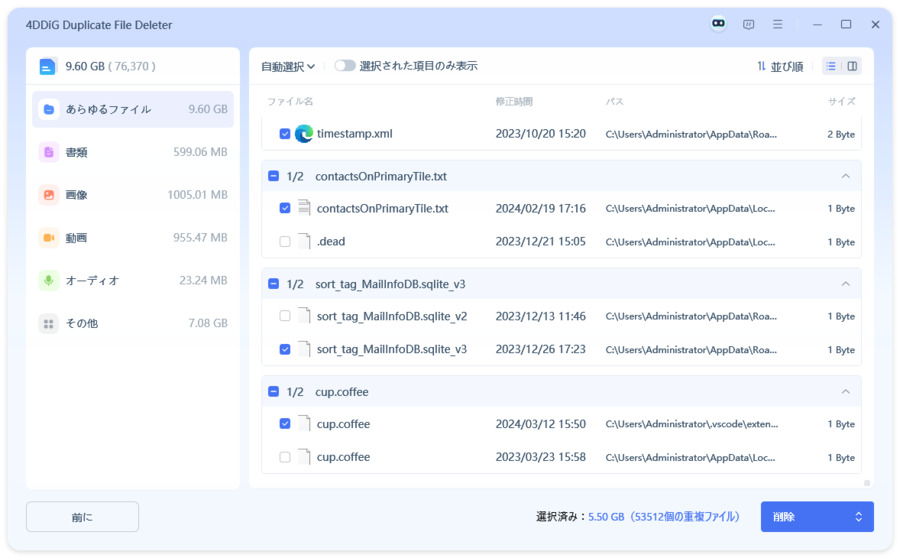Cドライブの不要なファイルについて、みなさんは知っていますか。Cドライブという言葉を聞いたことがないという人も多いかもしれません。CドライブとはWindowsがインストールされている場所のことです。Cドライブの容量には限りがあるため、空き容量が減ると動作が遅くなるなどの不具合が生じる可能性があります。そんな時は、Cドライブの不要なファイルをして空き容量を増やすことで解決できますよ。
この記事では、Cドライブの不要なファイルについて、注意点や方法をご紹介します。
パート1:Cドライブの不要なファイルについて
はじめに、Cドライブの不要なファイルについて簡単に説明していきます。
Cドライブの不要なファイルとは何か?
CドライブにはWindowsシステムやインストールされたプログラム、ユーザーデータなどが保存されています。これらは通常、システムの正常な動作に必要なファイルです。しかし、一部のファイルは不要で、ディスクスペースを占有するだけでなく、パフォーマンスに悪影響を及ぼす可能性もあります。
C ドライブに保存される一般的な不要なファイルは次のとおりです。
- 一時ファイル:アプリケーションの実行中やインターネットサーフィン時に生成されるファイルです。これらは一時的にしか必要とされないため、不要になった後も削除されずに残ることがよくあります。
- ゴミ箱:削除されたファイルが一時的に格納される場所です。定期的に空にすることで、ディスクスペースを解放することができます。
- システムの復元ポイントまたはバックアップファイル:これらはシステムの復元やバックアップに使用されますが、容量が大きいため、古いものや不要なものは削除することが推奨されます。
- キャッシュとクッキー:Webブラウザから生成され、サイトの読み込み速度を向上させるために使用されます。しかし、これらはディスクスペースを占有し、古くなったり冗長になったりすると問題を引き起こす可能性があります。
Cドライブから安全に削除してもいいものは?
Cドライブの不要なファイルをするときに削除してもいいものは「使用していないアプリ」「不要になったダウンロードフォルダ」、新しいWindowsに更新済みの場合は「古いWindowsのインストールファイル」「キャッシュファイル」などです。
パート2:Cドライブの不要なファイルを削除する方法
ここでは、Cドライブの不要なファイルを削除する手順を紹介していきたいと思います。
方法1:Cドライブで「ディスククリーンアップ」を行う
ディスククリーンアップの手順はこちらです。
タスクバーまたはスタートボタンから「エクスプローラー」のアイコンを選択します。
「アップエクスプローラーが表示されたら「PC」を選択します。
「ローカルディスク(C:)」を選択します。
画面右上に表示されている「…」から「ディスククリーンアップ」を選択します。
「ディスククリーンアップ」が表示されたら削除したいファイルを選択します。
「OK」を選択後、「ファイルの削除」を選択します。プロセスを待ち、メッセージが消えたらディスク不要なファイルの完了です。
方法2:システムファイルをディスククリーンアップする
不要なシステムファイルを削除したい場合は、方法1で紹介した手順5で、画面下部に表示される「システムファイルのクリーンアップ」を選択することでシステムファイルの不要なファイルができます。
不要なシステムファイルを削除して空き容量を増やせますが、システムの復元に使用するファイルなどWindowsに問題が起きた時に利用するファイルも削除されますので、実行するかどうかは慎重に決めましょう。
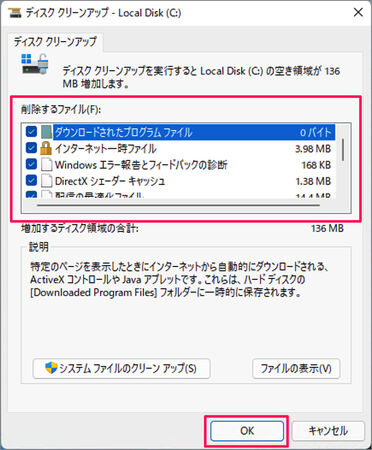
方法3:Cドライブの重複ファイルを削除する
みなさん、4DDiG Duplicate File Deleterは知っていますか。重複ファイルはハードドライブを乱雑にするだけではなく、貴重なスペースを占領してしまうため、Cドライブの重複ファイルを削除し整理することも大切です。そこで、4DDiG Duplicate File Deleterを使用すると写真や動画、音声や文書などの手作業で削除することが面倒な重複ファイルを簡単に削除できます。
-
4DDiG Duplicate File Deleterを起動します。次に、重複ファイルを選択して「開始」をクリックします。

-
ローカルディスクを選び、「次へ」をクリックした後、スキャンしたいフォルダーを選んで、「重複ファイル」をクリックします。ファイル形式を変更するには、右側の点をタップしてください。

-
「設定」からファイル検索のオプションをカスタマイズでき、特定のファイルやフォルダーをスキップできます。

-
スキャンが完了したら、重複ファイル数が表示され、「ワンクリックで削除」で自動的に削除されます。

「重複ファイルを見る」をクリックして、削除したいファイルをプレビューし選択できます。選択後、「自動選択」で最大ファイルや最古のファイルを選び、最後に「削除」をクリックします。

方法4:ストレージセンサーを有効にする
ストレージセンサーを有効にするとディスク容量が不足しているときに不要な一時ファイルを自動的に削除するため、有効にすることをお勧めします。
「スタート」ボタンから「設定」を選択します。
システムのタブにある「記憶域」をクリックします。
右側の矢印をクリックして実行する頻度や不要なファイルスケジュールの構成などストレージセンサーの詳細を設定します。
「今すぐストレージセンサーを実行する」をクリックするとストレージセンサーが有効になります。
さいごに
この記事では、Cドライブの不要なファイルについて説明しましたがどうでしたか。聞きなれない言葉が多い、説明を聞いても難しいと感じた人もいると思います。ですが、Cドライブの不要なファイルはパソコンを使用していればいつか必要になる作業と感じた方も多いのではないでしょうか。
Cドライブの不要なファイルを簡単にできるお勧めの製品は4DDiG Duplicate File Deleterです。高速・高精度の検出機能を有し、すべてのファイル形式に対応しています。クリックするだけの簡単操作で、ウイルスに感染する心配もなく安心して使えるので初めての方でも大丈夫です。