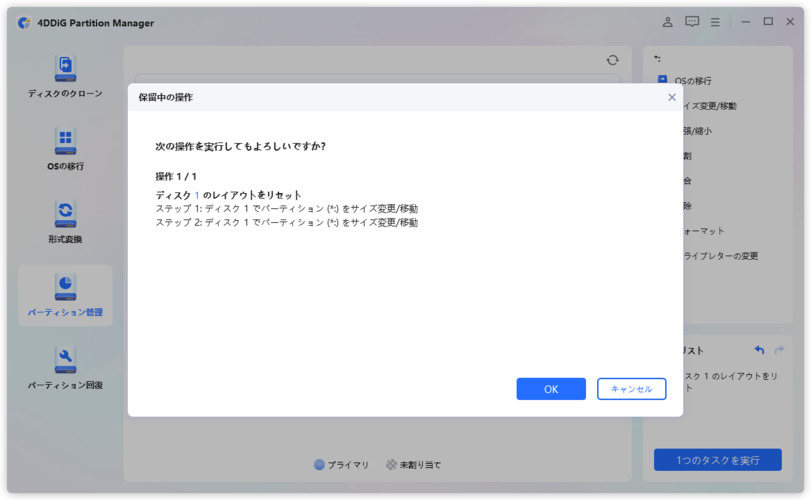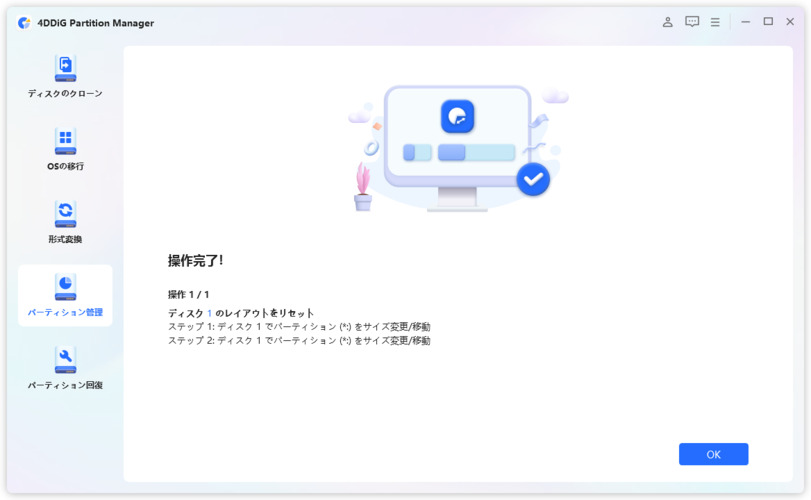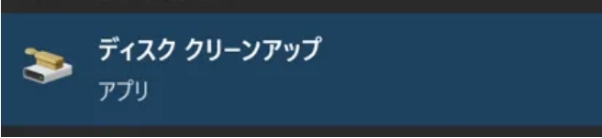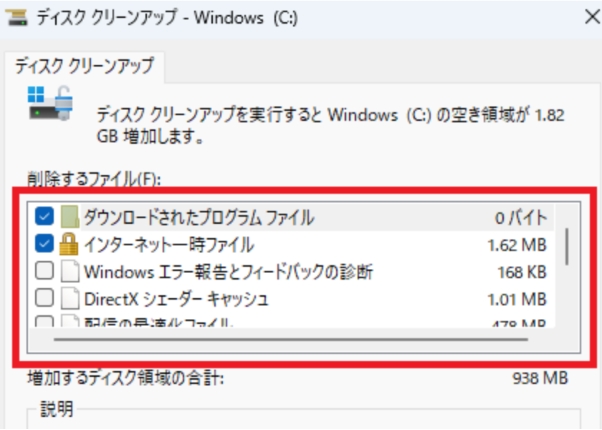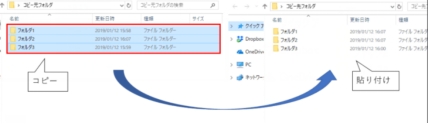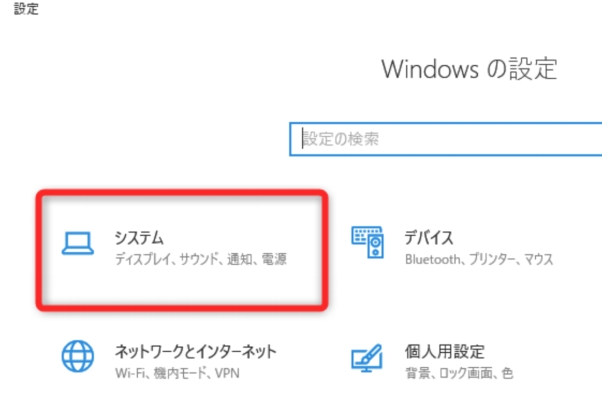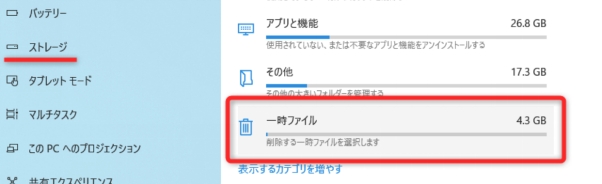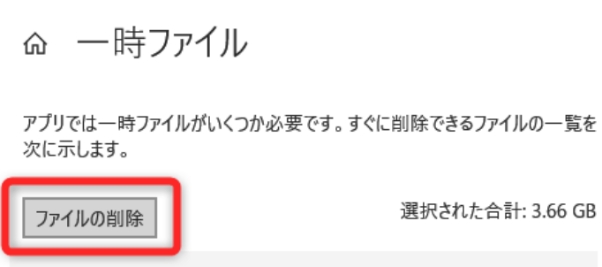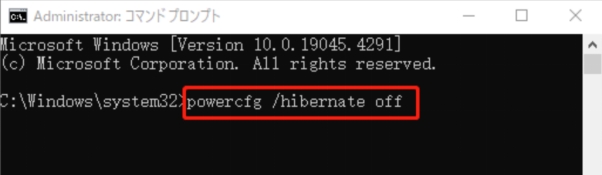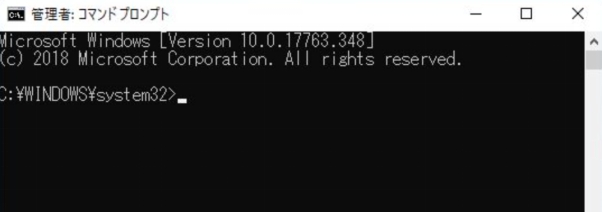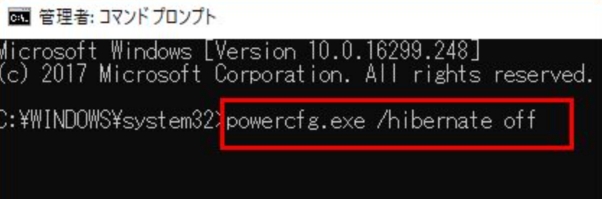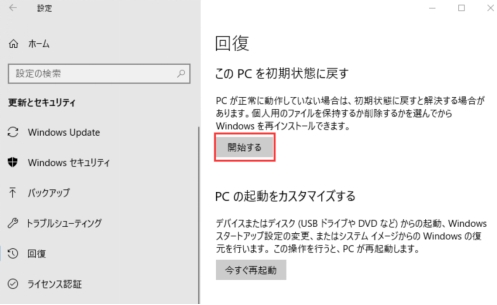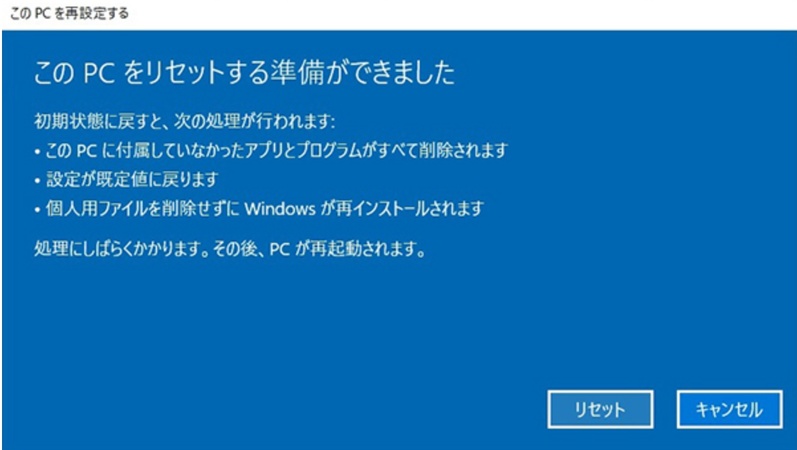パソコンを長期間使用していると、特にCドライブの容量が不足し、パフォーマンスに影響を与えることがあります。これにより、プログラムのインストールができなくなったり、システムの動作が遅くなったりすることがあります。この記事では、Windows 11/10/8/7でCドライブの容量を増やすための9つの効果的な方法について詳しく解説します。
Part1:Cドライブが容量不足になる理由
Cドライブが容量不足 になる理由には、以下のような原因があります:
- ソフトウェアやアップデートによるファイルの蓄積
- 一時ファイルやキャッシュの増加
- 大容量のファイルやプログラムの保存
これらの要因により、Cドライブの空き容量が減少し、結果としてシステムの速度低下や不安定な動作が発生することがあります。このような問題を解決するために、cドライブの容量を増やす方法を知ることは非常に重要です。
Part2:WindowsでCドライブの空き容量を増やす方法
ここでは、Windowsで cドライブの空き容量を増やす ための9つの方法をご紹介します。これらの方法を順に試すことで、効率的にCドライブを整理し、容量不足の問題を解決できます。
方法1. Cドライブを拡張して容量を増やす
4DDiG Partition Manager の「拡張/縮小」機能を使用することで、他のドライブから未使用の領域を割り当ててCドライブを拡張できます。このソフトウェアは、簡単な操作でパーティションのサイズを調整し、データを失うことなくcドライブの容量を増やすことができます。
手順は以下になります。
安全なダウンロード
-
4DDiG Partition Managerをダウンロードして起動します。左側の「パーティション管理」を選択します。次に、拡張するパーティションを右クリックし、「拡張/縮小」を選択します。

-
選択したパーティションの右側の境界線を右にドラッグするか、左側の境界線を左にドラッグしてサイズを拡張します。または、空き領域を取得する隣接するパーティションまたは未割り当て領域を選択し、その境界を右または左にドラッグして、ターゲットパーティションの空き領域を解放することもできます。 調整が終了したら、[OK] をクリックして、メイン ウィンドウに戻ります。
![調整が終了したら、[OK] をクリック](https://4ddig.tenorshare.com/images/timg.svg)
-
保留中の操作がタスクリストに追加されます。 「タスクを実行」をクリックし、「OK」を選択します。

-
追加するスペースの容量によっては、パーティションの拡張プロセスが完了するまでに時間がかかります。データの損失や破損を防ぐため、プロセスが完了するまでプログラムを閉じないでください。パーティションが正常に拡張されたら、「OK」をクリックします。

方法2. ディスククリーンアップを実行する
Windowsには、不要なファイルやキャッシュを削除するための「ディスククリーンアップ」ツールが標準で搭載されています。この機能を使用することで、cドライブの容量を空けることができます。
手順は次の通りです。
-
[Windowsキー]を押し、検索ボックスに「ディスククリーンアップ」と入力して開きます。

-
Cドライブを選択し、削除するファイルのを選びます。

-
「OK」をクリックしてクリーンアップを実行します。
方法3. 大きなファイルを別のドライブに移行する
Cドライブに大きなファイルが多く保存されている場合、それらを別のドライブに移行することで空き容量を確保できます。これには、動画や音楽、写真などのメディアファイルが該当します。
-
エクスプローラーを開き大きなファイルを見つけます、「サイズ」箇所の数字をみるようにすると見つかりやすいです。
-
大きなファイルをコピーし外付けドライブやDドライブなど、別のドライブに貼り付けることで移動します、最後に元のファイルを削除することでCドライブの容量が空きます。

方法4. 一時ファイルを削除する
一時ファイルは、Windowsやアプリケーションが動作する際に作成される一時的なファイルです。これらのファイルを削除することで、Cドライブの空き容量を増やすことができます。
-
windowsの設定画面で「システム」を選択します。

-
ストレージ→一時ファイル順にクリックしてください。

-
表示されたフォルダ内のファイルをすべて選択し、「ファイルの削除」をクリックして削除します。

方法5. ごみ箱を空にする
削除したファイルはごみ箱に一時的に保存されており、完全に削除されるまではCドライブの容量を占有します。ごみ箱を定期的に空にすることで、不要なファイルを完全に削除し、空き容量を増やします。
やり方はごみ箱のアイコン上で右クリックし、「ごみ箱を空にする」を選択することで空にすることができます。

方法6. コンパクトOSを有効にする
コンパクトOSは、Windowsのストレージ消費を最適化する機能です。これにより、Cドライブの容量を節約できます。
-
コマンドプロンプトを管理者として実行します。
-
次のコマンドを入力します:compact.exe /CompactOS:always

-
[Enter]を押してコンパクトOSを有効にします。
方法7. 休止状態を無効にする
休止状態を無効にすると、そのために確保されているディスク容量を解放できます。通常、休止状態ファイルはCドライブの容量を数GB単位で占有します。
以下の手順で休止状態を無効にすることができます。
-
コマンドプロンプトを管理者として実行します。

-
次のコマンドを入力します:powercfg -h off

-
[Enter]を押して休止状態を無効にします。
方法8. より大きなHDD・SSDにアップグレード
Cドライブの容量を根本的に解決するために、より大容量のHDDまたはSSDに交換することが有効です。4DDiG Partition Managerの「ディスククローン」機能を使用することで、OSを含むすべてのデータを新しいディスクに簡単に移行できます。
ディスククローンの手順は以下の通りです。
安全なダウンロード
-
4DDiG Partition Managerを起動します。「ディスクのクローン」を選択します。

-
ソースディスクからデータをクローンするターゲットディスク(デフォルトはコンピュータに接続するディスク)を選択し、「次に」ボタンをクリックします。
注意
クローン作成ではターゲットディスク上のすべてのデータが上書きされるため、すべてが正しいことを確認した後、「はい」ボタンをクリックしてください。

-
次に、複製されたディスクの効果を示すプレビューインターフェイスが表示されます。 プレビューが正しいことを確認したら、「開始」ボタンをクリックしてクローン作成操作を開始します。

-
ディスクのクローン作成が完了するまでしばらく待ちます。クローン作成の速度は、ソースディスクのサイズによって異なります。
注意
ディスクのクローン作成プロセス中は、他の操作を実行したり、現在の操作を中断したりしないでください。

方法9. Windowsを再インストール
最後の手段として、Windowsを再インストールすることで、cドライブの容量を一から整理することが可能です。これにより、不要なファイルやソフトウェアがすべて削除され、クリーンな状態でシステムを再構築できます。
再インストールの手順は次の通りです。
-
windowsの設定→回復→開始するの順にクリックしてください。

-
「個人用ファイルを保持する」を押してください。

-
ウィザードが表示されるので指示に従って進めてください。最後に「このPCを初期状態に戻す準備ができました」というメッセージがでた後に「初期状態に戻す」をクリックするとwindowsを再インストールすることができます。
まとめ
cドライブの容量不足は、PCのパフォーマンスや安定性に影響を与える深刻な問題です。しかし、この記事で紹介した9つの方法を実践することで、 Cドライブの空き容量を増やし 、より快適なPC環境を手に入れることができます。特に、4DDiG Partition Managerはパーティション管理や ディスククローン において強力なツールであり、容量不足を効果的に解消できる手段としておすすめなのでぜひ使ってみてください。
安全なダウンロード
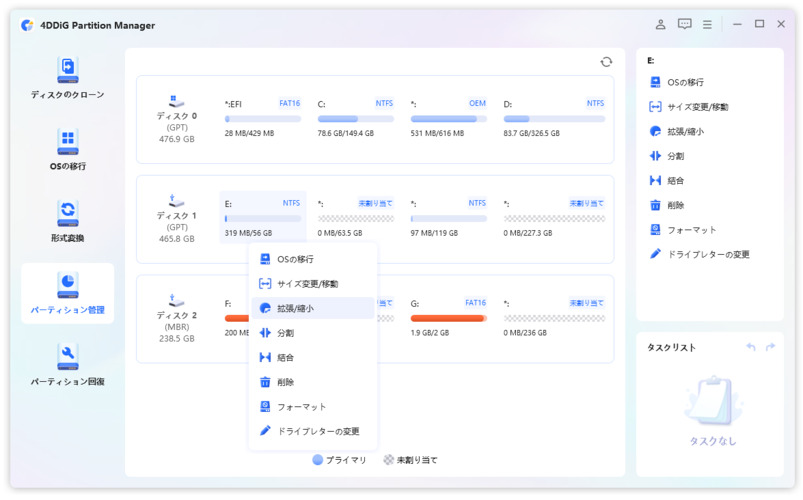
![調整が終了したら、[OK] をクリック](https://4ddig.tenorshare.com/jp/images/guide/partition-manager/expand-the-size-of-the-selected-partition.jpg)