Windows11や10のPCを使っていて、HDDやSSDのデータ容量が不足して困る場面はありませんか?最近は高速で大容量のM.2 SSDが安価に出回っていますので、いっそのこと新しく大容量のM.2 SSDを用意して、そちらにデータをOSごと移行して古いHDDやSSDと交換したいと考える方もいらっしゃるかと思います。そのような方に向けてM.2 SSDにデータやOSを完全に移行する方法をご紹介します。
Part1:M.2 SSDについて
まずM.2 SSDとは何かについてご説明します。M.2 SSDはSSDの一種なのですが、ケーブルを使用する従来のSATA接続の2.5インチSSDとは端子形状や速度といった規格が異なります。
M.2 SSDはチップが載った小型の基板の形状をしていて、パソコンのマザーボードのM.2スロットに直接差し込む形で接続します。一般に従来よりも高速にデータ転送をすることができます。
古いHDDやSSDをM.2 SSDに換装する際は、まずはマザーボードにM.2スロットがあるかをご確認ください。
Part2:M.2 SSDにデータやOSを移行する方法
Windows11/10でデータやOSを丸ごと移行する方法には2つの方法が考えられます。一つはOSの機能を利用する方法、そしてもう一つは専用のM.2 SSDクローンソフトウェアを使って移行する方法です。それぞれについて以下にご説明します。
方法1.Windows11/10の標準機能を利用してM.2 SSDにデータやOSを移行する
Windows11/10にはデータをOSごと移行する機能が標準で搭載されています。この機能を使うやり方は下記の通りです。
-
「スタート」>「Windowsシステムツール」>「コントロールパネル」>「バックアップと復元 (Windows 7)」>「システムイメージの作成」を選択。
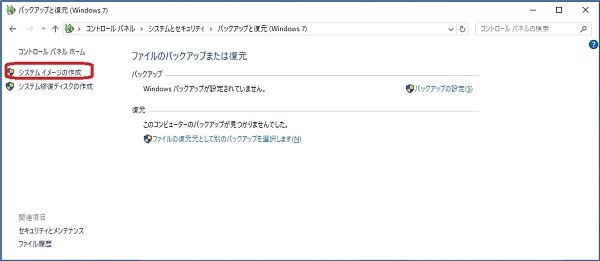
-
バックアップの保存先を聞かれますので、DVDドライブや外付けHDDのような保存したい場所を選択して「次へ」をクリック。
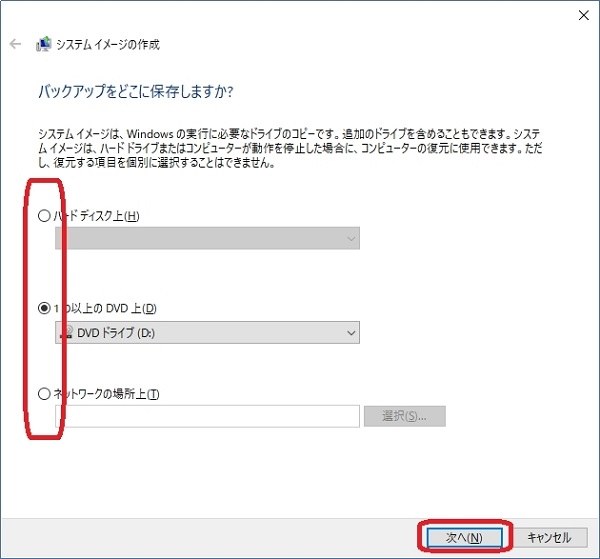
-
確認画面が表示されますので、問題なければ「バックアップの開始」をクリック。しばらく待つとバックアップが完了します。
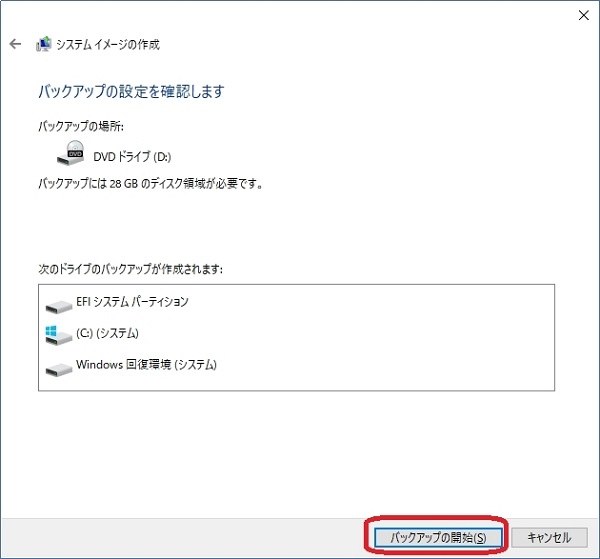
-
Windows10メディア作成ツールをこちらのリンクからダウンロードして実行し、ブート可能なUSBドライブを作成してください。Windows11の場合はこちらのリンクからツールをダウンロードしてください。
-
メディアの作成が完了しましたらパソコンをシャットダウンしてM.2 SSDを接続してください。次にパソコンを起動してBIOSの設定画面に入り、起動デバイスとして先ほど作成したUSBドライブを指定しましょう。その後再起動することでUSBドライブからWindowsを起動することができます。
-
表示された画面で「コンピューターを修復する」>「トラブルシューティング」>「詳細オプション」>「その他の修復オプションを表示」>「イメージでシステムを回復」をクリック。
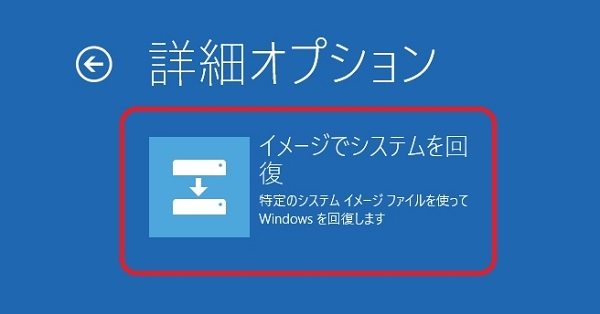
-
「利用可能なシステムイメージのうち最新のものを使用する (推奨)」>「次へ」をクリックして進めていくと移行が完了します。
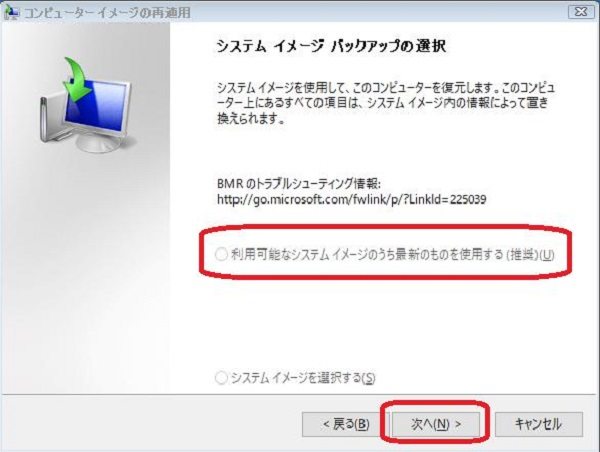
方法2.M.2 SSDクローンソフトでM.2 SSDにデータやOSを移行する-4DDiG Partition Manager
上記の方法1では難しそうという方もいらっしゃるかと思いますので、別の方法もご紹介します。データやOSの移行にはWindowsの機能以外にも、より直感的なインターフェースでより多機能なクローンソフトを使う方法があります。4DDiG Partition Managerというソフトが使いやすく効率的に作業が出来ておすすめです。この4DDiG Partition Managerを使うやり方を以下にご説明します。
安全なダウンロード
- ターゲットディスクの容量がソースディスクと同じかそれより大きいことを確認してください。ターゲットディスクの余分な領域はシステムが認識できない未割り当て領域となるため、パーティション管理機能を使用して新しいパーティションを作成できます。
- 対象ディスク上のデータは消去されますので、重要なデータがある場合は必ずバックアップを作成してください。
- ソース ディスク上のデータはそのままターゲットディスクにクローン作成され、クローン作成プロセス中にソースディスク上のデータが変更されたり失われたりすることはありません。
-
4DDiG Partition Managerを起動します。「ディスクのクローン」を選択します。

-
ソースディスクからデータをクローンするターゲットディスク(デフォルトはコンピュータに接続するディスク)を選択し、「次に」ボタンをクリックします。
注意
クローン作成ではターゲットディスク上のすべてのデータが上書きされるため、すべてが正しいことを確認した後、「はい」ボタンをクリックしてください。

-
次に、複製されたディスクの効果を示すプレビューインターフェイスが表示されます。 プレビューが正しいことを確認したら、「開始」ボタンをクリックしてクローン作成操作を開始します。

-
ディスクのクローン作成が完了するまでしばらく待ちます。クローン作成の速度は、ソースディスクのサイズによって異なります。
注意
ディスクのクローン作成プロセス中は、他の操作を実行したり、現在の操作を中断したりしないでください。

パソコン2台分のライセンスが登場し、ディスク管理がより便利に!
Part3:M.2 SSDにデータやOSの移行に関する質問
M.2 SSDへのデータやOSの移行に関して、よくある質問や疑問点とその回答をいくつかご紹介します。特に初めてこの作業を行うという方はぜひ事前に目を通しておいてください。
質問1.M.2 SSDはフォーマットする必要がありますか?
答え:いいえ、必要ございません。データは自動的に上書きする形でクローンをコピーして作成されます。この時コピー元と同様のファイルシステムとフォーマットが、コピー先のM.2 SSDにも適用されます。
質問2.M.2 SSDとSATA SSDは互換性がありますか?
答え:いいえ、ありません。端子の形状も通信規格も違うものが使われているからです。一般に製品の仕様はメーカーのサイトに掲載されていることが多いので、取り付けるSSDの規格が不明な場合は事前に確認しておくようにしましょう。
質問3.M.2 SSDを取り付ける時の注意点は?
答え:M.2 SSDは小さく薄いため力に弱く繊細ですので、マザーボードに取り付ける際には細心の注意を払って扱いましょう。
またサイズについても注意が必要です。M.2 SSDのサイズには2280/2260/2242/2230といった種類があり、マザーボードのネジ穴に対応したサイズを選ぶ必要があります。お使いのマザーボードがどのサイズに対応しているかを事前に確認して、サイズが不適切なSSDを無理に取り付けるといったことがないように準備しておきましょう。
【ブロガーのレビュー】SSDデータ移行の最高ソフトとは?
ブロガーからのレビュー

「4DDiG Partition Manager」は、直感的なUIと簡単な操作でM.2 SSDのクローン作成が可能な高性能データ移行ツールで、1TB程度のクローンなら30分弱で完了し、OSごと移行できる機能も備えており、初心者にもおすすめできる。
ZACK ITのテックブログ
まとめ
パソコンのデータ容量が不足して困ることが無いように、データやOSをM.2 SSDに移行する方法を2つご紹介しました。中でも、4DDiG Partition Managerを用いた方法はOSの再インストールなども不要で安全にデータを移行できるのでおすすめです。とくに初心者の方は不安も多いと思いますので、その使いやすさを試していただければと思います。
安全なダウンロード

