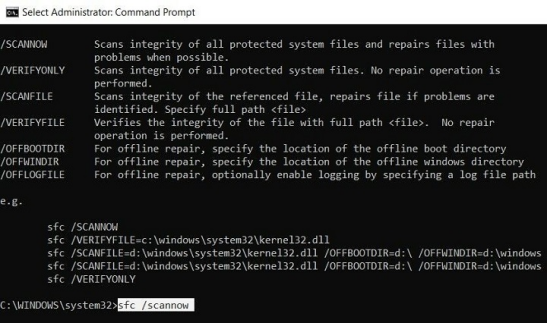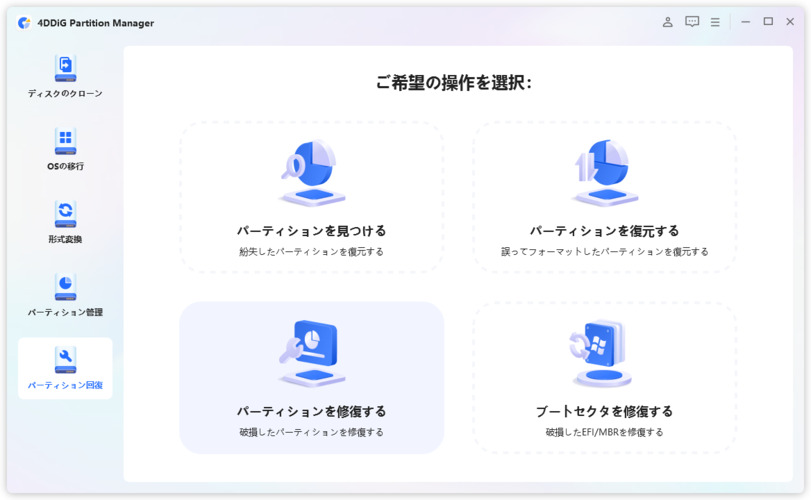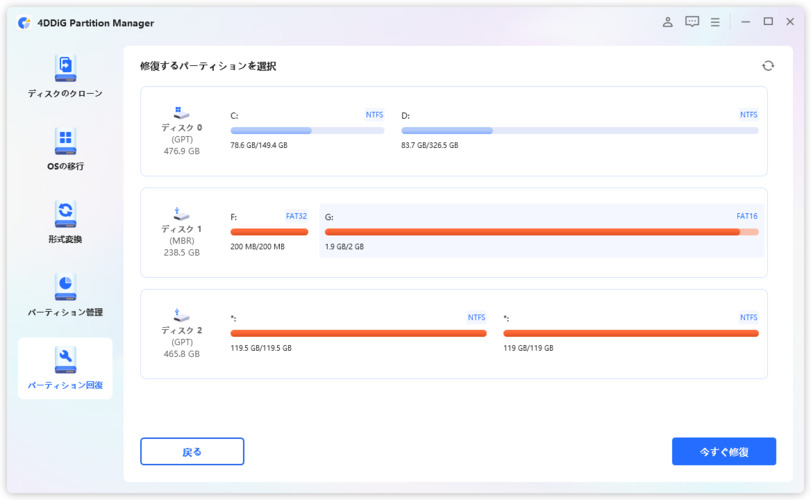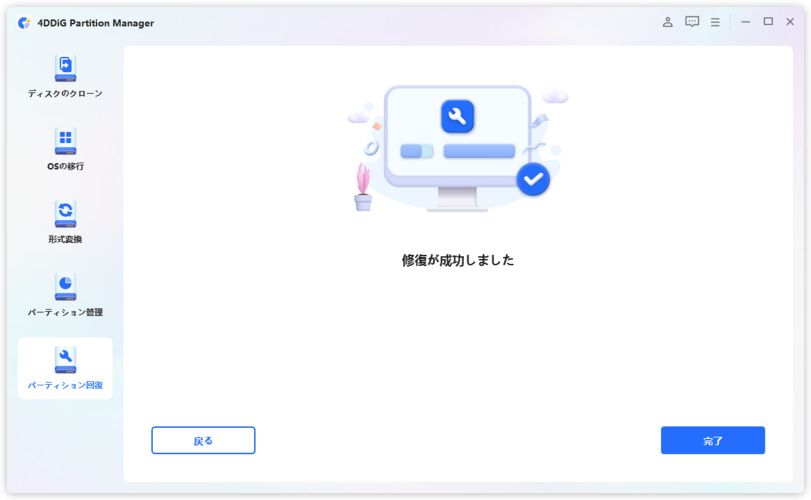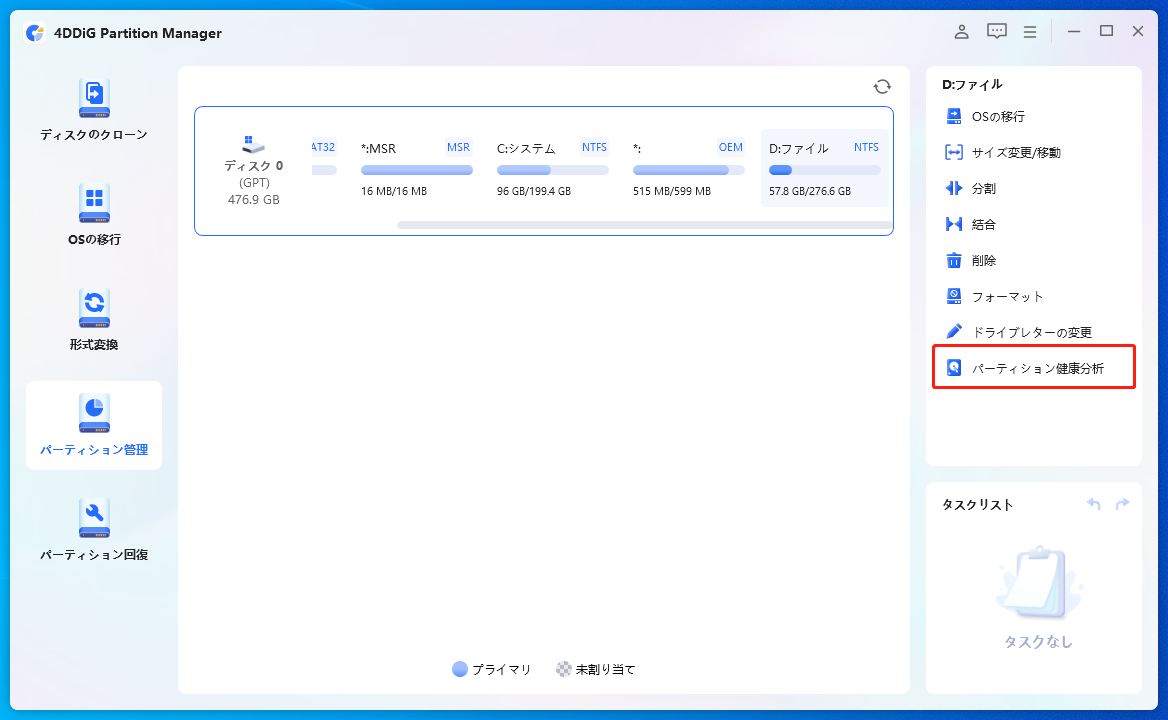面倒な「ファイル システム の エラー です」に悩まされていますか?多くのユーザーがこのブルースクリーンエラーに直面しており、ますます厄介なものになっています。NTFSファイルシステムエラーを理解することが、それを修正するための鍵です。
このエラーが実際に何を意味するのか、なぜ発生するのかを説明し、簡単な解決策を提供します。それでは、始めましょう。
パート1:NTFSファイルシステムエエラーについて
- ファイル システム エラーとは: これはWindowsコンピュータで最も一般的に見られるトラブルで、ブルースクリーンエラーとして表示されます。「NTFSファイルシステム画面」または「NTFSファイルシステムBSOD」とも呼ばれます。例をとして、ファイル システム の エラー です 2147219196、ファイル システム の エラー です 805305975、ファイル システム エラー 2147219200があります。
- ファイルシステム エラーは何を意味するのか: このエラーが発生すると非常に警戒すべき事態です。コンピュータが停止し、即座の対応が必要になります。これは、ハードドライブ上のデータの保存とアクセスを管理するために使用されるNTFSに何か問題が発生したことを意味します。
パート2. ファイルシステム エラーが発生する原因
NTFSファイルシステムのブルースクリーン、特にntfs.sysブルースクリーンは、いくつかの理由で発生する可能性があります。以下は一般的な原因です:
- システムファイルの破損 : NTFSファイルシステムを管理するためのファイルが破損していると、このエラーが発生することがあります。突然のシャットダウン、ソフトウェアのクラッシュ、またはマルウェア感染が原因で破損することがあります。
- ハードウェアの故障 : ハードドライブの不良セクタや故障した部品は、NTFSファイルシステムに対して深刻な脅威となります。ハードウェアに欠陥があると、データの読み書きに問題が生じる可能性があります。
- 不適切なシャットダウン : コンピュータが突然電源を切られたり、停電が発生した場合、ファイルシステムが破損することがあります。このため、NTFSファイルシステムが不安定な状態になり、コンピュータを起動しようとするとエラーが発生します。
- ドライバーの問題 : 古いまたは互換性のないデバイスドライバーが原因でエラーが発生することがあります。ハードウェアの動作を助けるドライバーが正常に機能していない場合、競合が発生し、NTFS_FILE_SYSTEMエラーが引き起こされることがあります。
- ウイルスまたはマルウェア感染 : マルウェアがシステムファイルを感染させることがあります。これにはntfs.sysも含まれます。コンピュータが感染すると、非常に重要なファイルが損傷し、エラーが発生する可能性があります。
- ファイルシステムの設定エラー : オペレーティングシステムの設定が不正確な場合、NTFSファイルシステムが失敗することがあります。
パート3. NTFSファイルシステムエラーを修正する方法
1. Windowsスタートアップ修復を有効にする
Windowsスタートアップ修復ツールは、システムが正常に起動できない問題を修正するために設計されています。このツールは、システム内の問題のセットを見つけて修正します。
以下は、Windowsスタートアップ修復を使用してNTFSファイルシステムのブルースクリーンエラーを修正する方法です:
-
コンピュータを起動します。起動中にShiftキーを押しながら「再起動」をクリックして、「詳細オプション」メニューに入ります。
-
次に、「スタートアップ修復」を選択し、画面の指示に従ってください。
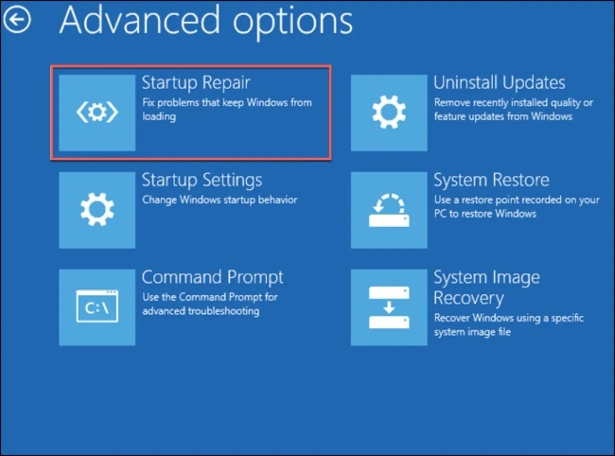
2. SFCスキャンを実行する
現在、WindowsにはSFCというユーティリティプログラムがあります。これは、破損したシステムファイルを再確認し、コンピュータ上でそれらを置き換えるものです。
スキャンが問題を見つけた場合、自動的に損傷したファイルを置き換えてくれるため、NTFS_FILE_SYSTEMエラーやntfs.sys失敗の修正に役立つ可能性があります。
以下は、NTFSファイルシステムのBSOD問題を修正するためのSFCスキャンの実行方法です:
-
Win + Rキーを押し、「cmd」と入力してEnterキーを押し、コマンドプロンプトを開きます。
-
「sfc /scannow」と入力してEnterキーを押します。

-
NTFSファイルシステムのBSODを修復するためにSFCスキャンを実行します。スキャンプロセスが完了するまで待ち、その後コンピュータを再起動します。
3. BitDefenderまたはWebrootをアンインストールする
時には、BitDefenderやWebrootなどのセキュリティソフトウェアがシステムに干渉し、NTFS_FILE_SYSTEMエラーなどの問題を引き起こすことがあります。
これらのプログラムはコンピュータを保護するために設計されていますが、他のプロセスに干渉すると、逆に害を及ぼすことがあります。特定のセキュリティソフトウェアが問題の原因であると疑われる場合、その一時的なアンインストールが問題の根源を特定するのに役立つかもしれません。
-
コントロールパネルを開く :スタートメニューから「コントロールパネル」を選択します。
-
プログラムをクリック :表示されたリストから「プログラム」をクリックします。
-
対象のプログラムを見つける :BitDefenderまたはWebrootを見つけてクリックします。
-
アンインストールを実行 :「アンインストール」をクリックし、画面の指示に従ってください。
4. 破損したドライブや不良セクターを修復する
4DDiG Partition Managerは、上記の方法が効果がない場合に、破損したドライブや不良セクターの修復に利用できます。このツールは、ドライブやパーティション、不良セクターを簡単に修復し、システムが再び正常に動作することを保証します。
4DDiG Partition Managerは、ディスク管理や特定の問題の解決において、多くの手間を軽減する幅広い機能を備えています。
安全なダウンロード
-
4DDiG Partition Managerをインストールして起動します。左のメニューバーで「パーティション回復」を選択し、「パーティションを修復する」を選択します。

-
修復したいパーティションがあるディスクを選択し、「今すぐ修復」をクリックして進みます。

-
パーティションの修復に成功したら、「完了」をクリックします。

最後に
結論として、NTFS_FILE_SYSTEMエラーやntfs.sys失敗エラーに対処することは煩わしいかもしれませんが、修正方法はいくつかあります。上記の方法を試し、4DDiG Partition Managerなどのツールを使用することができます。
このソフトウェアは、損傷したドライブの修復や失われたパーティションの回復、不良セクターの修正に優れており、データを安全かつアクセス可能に保つのに役立ちます。これらのステップを踏み、適切なツールを使用することで、NTFSファイルシステムエラーを克服し、コンピュータをスムーズに運用することができます。
安全なダウンロード