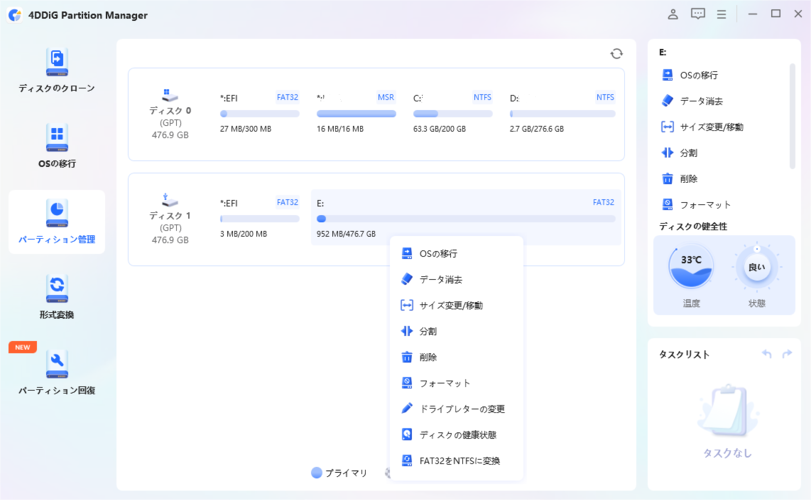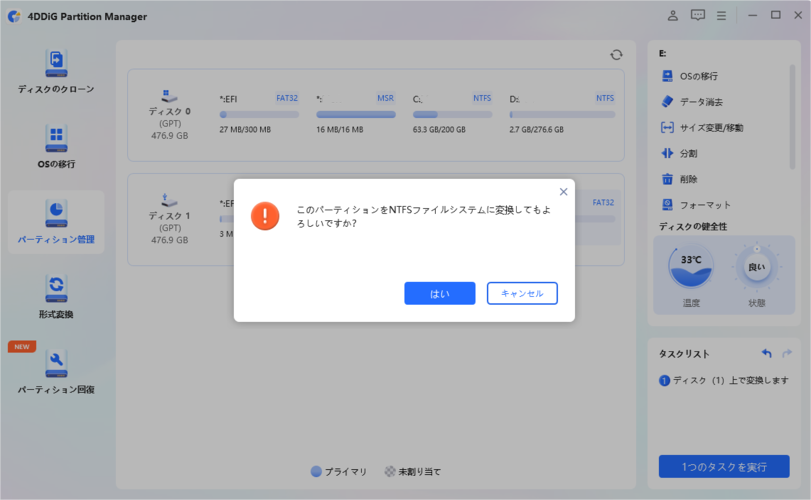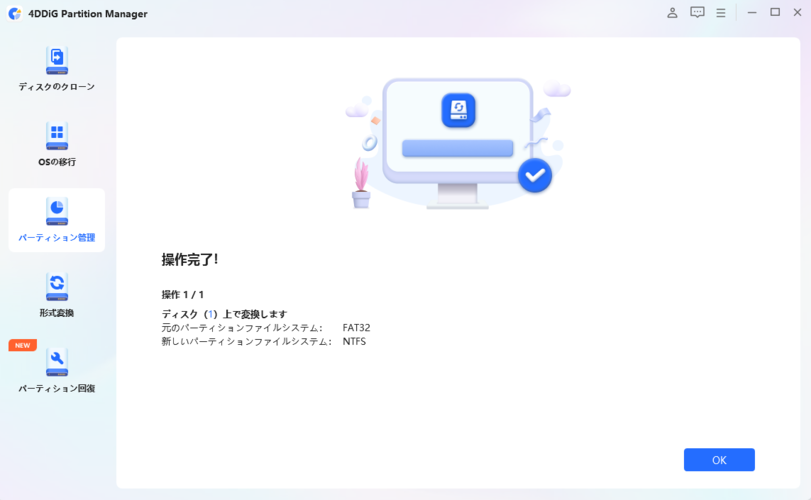ファイルシステムを選ぶ際に、FAT32とNTFSという2つの主要なフォーマットが頻繁に登場します。どちらのフォーマットを選ぶべきか迷ったことはありませんか?この記事では、それぞれの違い、確認方法、変換手順について詳しく解説します。また、専用ツールを使ったデータを保持したまま変換する方法も紹介します。
Part1:ファイルシステムとは?
ファイルシステムは、データを保存し管理するための方式です。ハードディスク、USBドライブ、SDカードなど、記憶媒体がデータをどのように保存し、アクセスできるかを定める重要な役割を果たします。主にWindowsで使われる2つの代表的なファイルシステムはFAT32とNTFSです。
Part2:NTFSとFAT32の違い?どっちがいい?
NTFS とFAT32 にはそれぞれの特徴があり、使用するシーンに応じて適切な選択が求められます。以下に、それぞれの違いを簡単な比較表でまとめます。
NTFSとFAT32にはそれぞれの特徴があり、使用するシーンに応じて適切な選択が求められます。以下に、それぞれの違いを簡単な比較表でまとめます。
- 特徴
- FAT32
- NTFS
- ファイルサイズの制限
- 4GB未満
- 実質無制限(理論上最大16TB)
- パーティションサイズ制限
- 最大2TB
- 実質無制限(理論上最大256TB)
- 対応OS
- ほとんどのOSで対応(Windows、Mac、Linuxなど)
- 主にWindowsに対応(他OSは読み取りのみ対応)
- データ圧縮
- 非対応
- 対応
- セキュリティ機能
- 基本的なセキュリティ
- ファイルレベルでのアクセス制御が可能
- 修復機能
- 手動修復のみ
- 自動修復機能あり
- 高速性
- 軽量で高速
- ファイル操作が高速
どっちがいい?
NTFSとFAT32のどっちを選ぶかは、使用するデバイスとその用途によって異なります。以下のように選ぶと良いでしょう。
●FAT32は、USBメモリや外付けハードディスクを複数の異なるOSで使用する場合に適しています。ただし、4GB以上のファイルを扱う際には制限があるため注意が必要です。
●NTFSは、大容量ファイルを頻繁に扱う場合や、セキュリティとパフォーマンスを重視する場合に最適です。Windows専用で使用するドライブに向いています。
Part3:FAT32とNTFSの確認方法と変換方法
次に、現在のドライブがNTFSとFAT32どちらのファイルシステムを使用しているかの確認方法と、NTFS とFAT32の間の変換方法について解説します。
1. NTFSとFAT32確認方法
ファイルシステムを確認する最も簡単な方法は、Windowsのエクスプローラーを使うことです。手順は以下の通りです。
スタートメニューから、「エクスプローラー」を開きます。

確認したいドライブを右クリックし、「プロパティ」を選択します。

プロパティ」ウィンドウで「ファイルシステム」という項目があり、そこに「FAT32」または「NTFS」と表示されます。

2.cmd.exeツールを使って、FAT32とNTFSを変換
Windowsには、コマンドラインツールで簡単にFAT32からNTFSに変換する方法があります。ただし、一度NTFSに変換すると、FAT32に戻すのは容易ではないため注意が必要です。FAT32からNTFSに変換しても、データは保持されますが、逆にNTFSからFAT32に戻す場合、データを失うリスクがあります。
「Windowsキー + R」を押して「cmd」と入力し、Enterを押し、コマンドプロンプトを開きます。

「convert e: /fs:NTFS」と入力し、エンターを押すことでFAT32からNTFSに変換されます。

3.FAT32からNTFSへの変換が成功したら、コマンドプロンプトを閉じてください。
3.4DDiG Partition ManagerでFAT32とNTFSを変換「データ保持」
手動でのNTFSからFAT32への変換にはリスクが伴うため、安全かつ簡単にファイルシステムを変換したい場合には、4DDiG Partition Managerというフリーソフトがおすすめです。このソフトは、データを保持したままNTFSからFAT32、FAT32からNTFSの変換が可能です。特に、大きなデータを扱う場合でも問題なく作業が進みます。
安全なダウンロード
-
4DDiG Partition Managerをダウンロードしてインストールします。そして、アプリケーションを起動し、左側の列で「パーティション管理」を選択し、変換したいパーティションを右クリックして「FAT32をNTFSに変換」をクリックします。

-
大容量ファイルは変換されませんのでご注意ください。すべてが正しいことを確認したら、[OK]ボタンをクリックして続行します。

-
ファイルシステム変換が完了するまで待ちます。操作が完了したら、「OK」ボタンをクリックしてください。

まとめ
ファイルシステムの選択と変換は非常に重要であり、適切なツールを使うことで簡単に作業を行うことができます。本記事でご紹介した4DDiG Partition Managerのようなツールを使えば、NTFS FAT32 確認方法も簡単で、データを失うことなくハードディスクをフォーマットしたり FAT32 NTFSの違いを理解しながら作業を進めることができるのでぜひつかってみてください。
安全なダウンロード