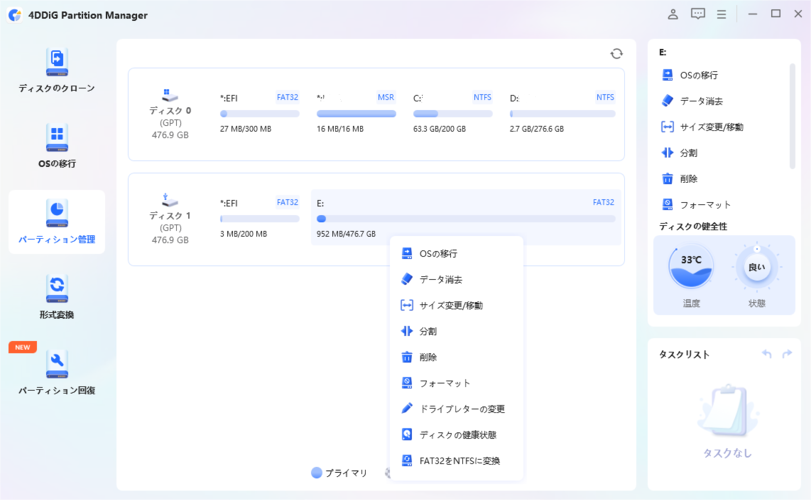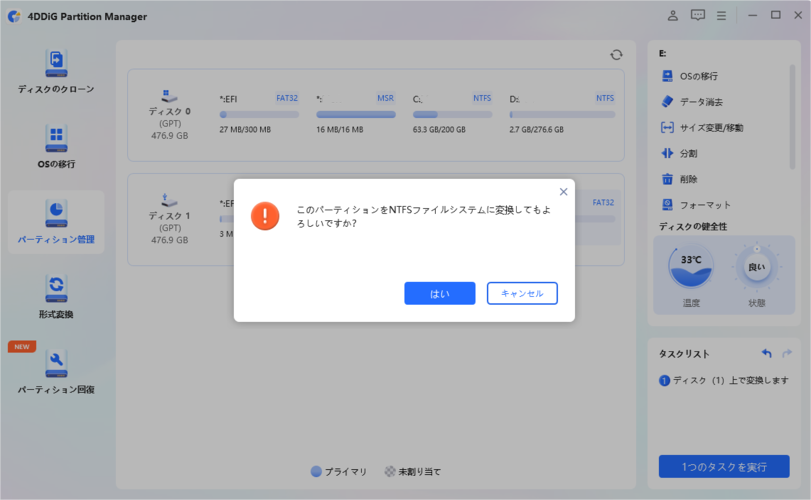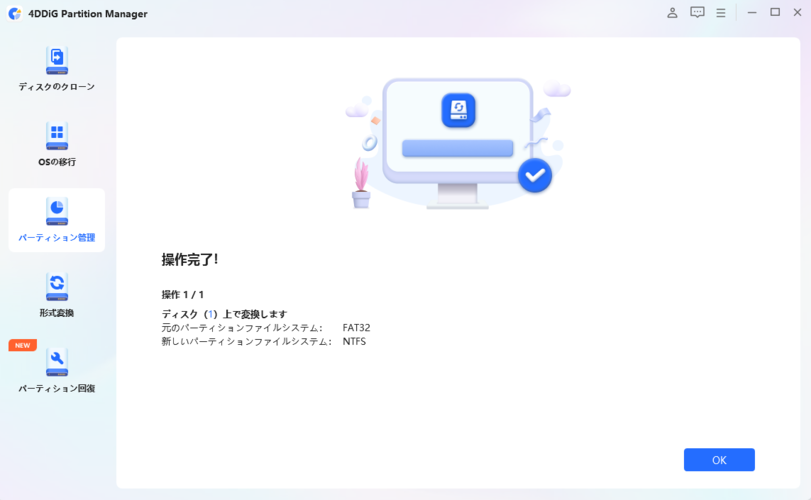USBメモリを購入してすぐに使い始める人も多いですが、最適なパフォーマンスを得るためには「USBのフォーマット形式」をしっかり理解して選ぶことが大切です。フォーマット形式は、USBメモリがどのようにデータを保存し、管理するかを決定するため、選び方によってはデータの読み書き速度や互換性に影響を与えることがあります。本記事では、FAT32とNTFSの代表的な2つの形式を中心に、どちらが自分に適しているのかを探っていきます。
Part1:USBメモリのフォーマット形式について
1.ファイルシステムとは?
ファイルシステムは、デバイスがデータをどのように保存し、管理するかを決定する基本的な仕組みです。パソコンやスマートフォン、USBメモリなどのストレージデバイスには、データを効率的に読み書きするためのルールが必要です。これが「ファイルシステム」と呼ばれるもので、USBメモリでは「FAT32」「NTFS」「exFAT」などが主に使われています。
USBメモリにおけるフォーマット形式は、使用するデバイスやファイルの種類、サイズによって選ぶ必要があります。たとえば、古いデバイスや互換性を重視するならFAT32、最新のWindows機器で高いパフォーマンスが求められるならNTFSが一般的です。USBのフォーマット形式を適切に選択することで、使用環境に応じた効率的なデータ管理が可能となります。
2.FAT32、NTFSの違いと選び方
「FAT32」は、互換性が高く、古いバージョンのWindowsやMac、さらにはゲーム機やオーディオ機器などでも利用できるため、多くの場面で活躍します。ただし、FAT32には1つの欠点があり、それは「ファイルサイズの制限」です。FAT32では1つのファイルの最大サイズが4GBに制限されているため、大容量ファイルを扱う場合には不便です。
「NTFS」は、Windowsがデフォルトで使用しているフォーマット形式で、ファイルサイズやパーティションサイズに制限がないため、動画ファイルや大容量データの保存に向いています。また、NTFSはファイルの圧縮機能やセキュリティ機能が強化されており、企業のデータ管理やバックアップにも適しています。ただし、NTFSは互換性がFAT32ほど高くないため、Macや他のデバイスで使用する際には注意が必要です。
どちらを選ぶかは、使用するデバイスと保存するファイルの種類によります。例えば、4GB以上のファイルをUSBメモリに保存する予定があるなら、USBのフォーマット形式としてNTFSを選ぶと良いでしょう。一方、さまざまなデバイスで使用したい場合は、FAT32が無難です。
Part2:USBフォーマット形式の確認方法
USBメモリを使用する際には、現在のUSBのフォーマット形式を確認することが大切です。特に、他のデバイスから受け取ったUSBメモリや長期間使用していなかったUSBメモリの場合、どのフォーマットが使われているのかを確認しておくと安心です。
Windowsでは、次の手順でUSBメモリのフォーマット形式を確認できます:
- USBメモリをPCに接続します。
- 「ファイルエクスプローラー」を開きます。
- USBメモリを右クリックし、「プロパティ」を選択します。
- 「ファイルシステム」の欄に、現在のフォーマット形式が表示されます。

これにより、今のUSBのフォーマット形式がFAT32なのかNTFSなのかを簡単に確認できます。
Part3:USBフォーマット形式のNTFSとFAT32の相互変換方法
USBメモリを使っていると、場合によってはフォーマット形式を変更する必要が生じることがあります。たとえば、互換性を重視してFAT32でフォーマットしたUSBメモリに、4GB以上の大容量ファイルを保存したい場合や、逆にNTFSでフォーマットしたUSBメモリをMacなどの他のデバイスで利用したい場合です。
方法1:ファイルエクスプローラーを使ってUSBフォーマット形式を変換
USBメモリのフォーマット形式を変更するには、まずPCに接続し、次の手順で進めます:
- 「ファイルエクスプローラー」を開き、USBメモリを右クリックして「フォーマット」を選択します。
- 「ファイルシステム」のドロップダウンメニューから、FAT32またはNTFSを選択します。
- 「クイックフォーマット」を選択し、「開始」をクリックします。

この方法を使うと、簡単にUSBのフォーマット形式を変更できますが、注意点としてフォーマットを行うとUSB内のデータがすべて消去されるため、事前に必要なデータのバックアップを忘れずに行いましょう。
方法2:4DDiG Partition ManagerでUSBフォーマット形式を変換
もう一つの方法として、4DDiG Partition Managerのような専用ソフトを使う方法があります。以下が手順です:
安全なダウンロード
-
4DDiG Partition Managerをダウンロードしてインストールします。そして、アプリケーションを起動し、左側の列で「パーティション管理」を選択し、USBを右クリックして「FAT32をNTFSに変換」をクリックします。

-
大容量ファイルは変換されませんのでご注意ください。すべてが正しいことを確認したら、[OK]ボタンをクリックして続行します。

-
ファイルシステム変換が完了するまで待ちます。操作が完了したら、「OK」ボタンをクリックしてください。

この方法では、より詳細な設定や安全なフォーマットが可能で、特にパーティションの操作やデータを保持したままの変換が必要な場合に便利です。
まとめ
USBのフォーマット形式は、使用するデバイスやデータの性質に大きな影響を与えます。FAT32は互換性が高く、広範なデバイスで使用できますが、4GB以上のファイルには対応していません。本記事では、USBメモリのフォーマット形式の違いや選び方、確認方法、さらにFAT32とNTFSの相互変換方法について詳しく解説します。
安全なダウンロード