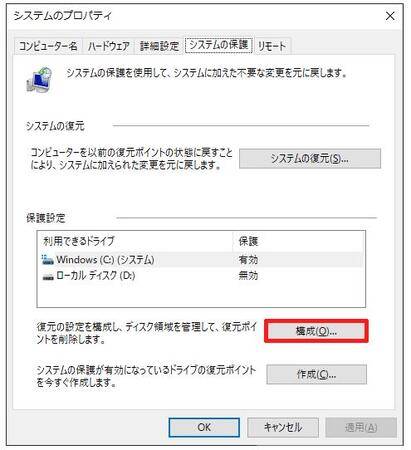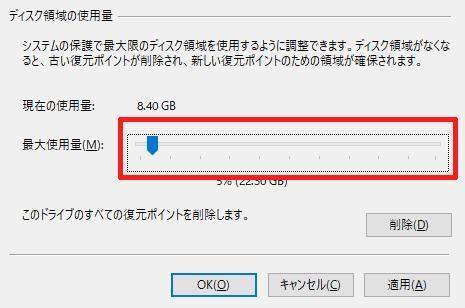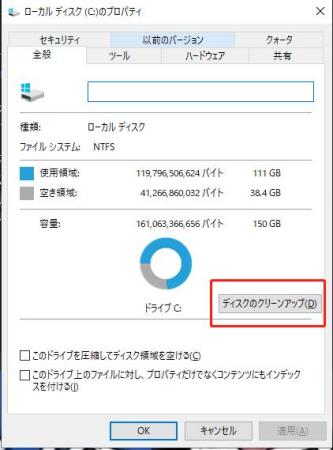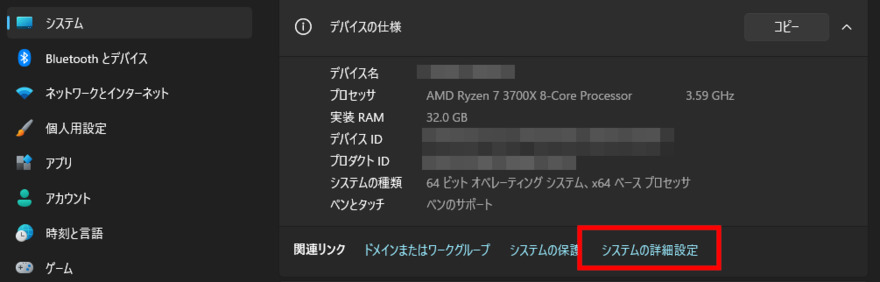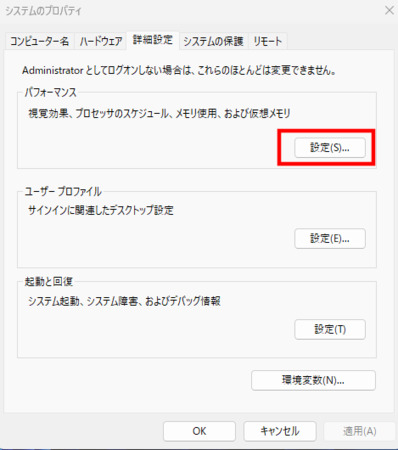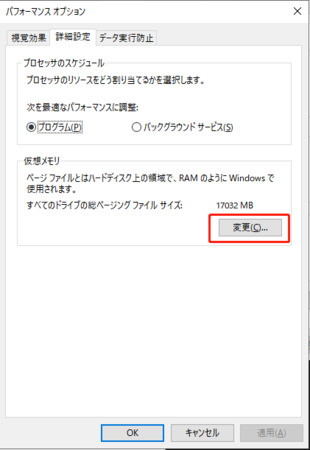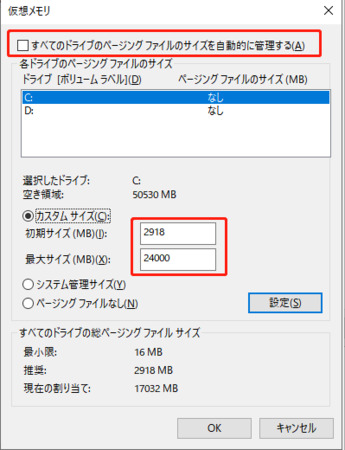質問「Windowsパソコンの動きが遅くなったら、Cドライブをクリーンアップすればいい」
Windowsパソコンの動作が遅くなった場合は、Cドライブをクリーンアップすれば問題が解決することがあります。だから、定期的にクリーンアップを行い、快適な作業環境を保っています。しかし、「Cドライブ」とは具体的に何か、また「クリーンアップ」とはどのような意味なのか、理解していない方も多いと思います。
そこで、この記事ではWindowsPCの容量や作業の快適さに関するお悩みを解決するための7つのCドライブクリーンアップ方法を紹介します。ぜひ一読してみてください!
パート1:Cドライブのクリーンアップが必要な理由
そもそもCドライブとはなんでしょうか?ハードディスク内のローカルディスクのことです。他にはDドライブがありますが、デフォルトでCドライブにてデータを保存したり、読み取ったりする設定になっています。そしてクリーンアップとはデータの掃除です。不要なファイルを削除し、整理します。
そして、Cドライブは小まめにクリーンアップする必要があります。それはハードディスクの空き容量が増えることで、パソコンのパフォーマンスが向上するからです。
Windowsパソコンが重くなって困ったことはないでしょうか?その悩み、Cドライブをクリーンアップすることで解決することが多いのです。
では、Cドライブをクリーンアップする際に削除していいものはなんでしょうか?
パート2:Cドライブのクリーンアップ時に削除していいものは?
Cドライブをクリーンアップする際に削除していいものはなんでしょうか?それは以下に分けられます。
- 一時ファイル(ファイルを変更などしたときに作られるもの)
- ゴミ箱
- ダウンロードしたファイル(必要なものをバックアップした後で)
- Windows Update後の古いインストールファイル
- 復元ポイント(最新のもの以外。)
では、これらをクリーンアップする具体的な方法を見てみましょう。
パート3:Cドライブのクリーンアップする方法
方法1:不要なアプリやプログラムをアンインストールする
まず、Cドライブのクリーンアップで容量が減らせるのは不要なアプリやプログラムをアンインストールすることです。不要なアプリをそのままにしてCドライブの容量を食ってはいませんか?ぜひ不要なアプリやプログラムをアンインストールしてクリーンアップしましょう。
不要なアプリのアンインストール方法は以下の手順で行います。
- 「スタート」を選択し、一覧に表示されているアプリまたはプログラムを探します。
- アプリを長押し (または右クリック) して、「アンインストール」 を選択します。
方法2:一時ファイルを削除する
次に溜まった一時ファイルを除去します。ファイルを変更した時などに、一時的に取っておくためのファイルが自動的に作成されます。ではこのファイルは消してもいいのでしょうか?答えはOKです。一時ファイルは削除しても大丈夫なので、Cドライブをクリーンアップしましょう。
- 「スタート」ボタンの設定をクリックし、「システム」を選択します。
- 「記憶域」(PCによっては「ストレージ」)→「一時ファイル」をクリックします。
- 一時ファイル内で削除していいものにチェック→「ファイルの削除」をクリックします。
方法3:復元ポイントを削除する
復元ポイントを残しておくと、もしものトラブルの際に復元できることがあります。最新の復元ポイントだけ残せばいいので古い復元ポイントは削除してしまいましょう。
- 「スタート」ボタンの設定をクリックし、「システム」を選択します。次に「詳細設定」内の「システムの保護」を選択します。
「システムの保護」タブ→「Cドライブ」→「構成」の順でクリックします。

「削除」をクリックします。これで復元ポイントを削除できました。

方法4:Cドライブの「ディスククリーンアップ」機能を行う
一時ファイルのクリーンアップの後に行ってもいいような処理です。なぜ一時ファイルのクリーンアップの後に行うとよいでしょう?一時ファイルのクリーンアップでもWindowsパソコンが重かった場合、ディスククリーンアップをすると重さが解消されることがあるためです。
Cドライブの「ディスククリーンアップ」機能を行う手順は以下の通りです。
- コンピュータを選択し、「Cドライブ」を右クリックし、「プロパティ」をクリックします。
-
「ディスクのクリーンアップ」をクリックします。

- 不要なファイルにチェックを入れて、「OK」ボタンをクリックします。
- 「これらのファイルを完全に削除しますか?」と確認されるので、「ファイルの削除」をクリックします。すると、クリーンアップが始まります。終わるまで待って完了です。
方法5:仮想メモリーをオフにする
仮想メモリーとは、ハードディスクの一部を利用する時にハードディスク上で作成されるファイルのことです。仮想メモリーは隠しファイルとしてハードディスク上で見ることはできません。Windowsでは仮想メモリーはデフォルトでCドライブ上に作られます。仮想メモリーをオフにするか、別のドライブに移動すれば、Cドライブの容量を増やすことができます。
「スタート」ボタンの設定をクリックし、「システム」を選択します。次に「詳細設定」内の「システムの詳細設定」を選択します。

「詳細設定」タブ→「設定」と順にクリックして、パフォーマンスオプションを開きます。

-
「詳細設定」タブ→「変更」をクリックし、仮想メモリーの設定変更画面を開きます。

「すべてのドライブのページングファイルのサイズを自動的に管理する」のチェックを外す→「Dドライブ」選択→「ページングファイルなし」にチェック入れる→「OK」をクリックします。これで仮想メモリーをオフにできました。

方法6:ファイルやアプリケーションをDドライブに移動する
ファイルやアプリケーションは、デフォルトでCドライブにインストールされるように設定されています。Dドライブにインストールするように変更すれば、Cドライブの容量を減らすことができるのです。
以上、大別して6つの方法を紹介してきましたが、これらの方法では完全にはファイルをクリーンアップできません。しかし、「4DDiG Duplicate File Deleter」というソフトを使えば完全にパソコン上のファイルをクリーンアップできるのです。
追加:4DDiG Duplicate File Deleterでパソコン上のファイルを完全にクリーンアップする
4DDiG Duplicate File Deleterは重複ファイルと類似画像を検索・削除できるソフトです。重複ファイルを100%の精度ですばやく検出して削除します。プロセスが迅速でストレスフリーなので、クリーンアップに最適です。C ドライブ内の重複ファイルを数秒でプレビューして削除し、ディスク領域を解放してパフォーマンスを向上させることができます。
Windows向け
安全的なダウンロード
macOS向け
安全的なダウンロード
4DDiG Duplicate File Deleterをインストールし、起動します。
スキャンするフォルダーを選択するか、フォルダをドラッグアンドドロップしてスキャンを開始します。

左下の歯車ボタンまたは右下のドロップダウンボタンをクリックし、必要なスキャンモードを設定します。設定が完了したら、「重複アイテムをスキャン」をクリックして、選択したフォルダのスキャンが開始します。

スキャンが完了すると、画面に重複ファイルが表示され、右側のファイルの内容をプレビューして、不要なものを選択することができます。

-
不要なファイルを選択したら、「削除」をクリックします。

さいごに
Cドライブをクリーンアップすれば、Windowsパソコンの容量を増やし、快適に作業ができることがお分かりいただけたでしょう。しかし、方法も多い上もっと簡単にできたらいいなとも思われたのではないでしょうか。重複ファイルを削除できる効果的なツールをお探しの場合は、4DDiG Duplicate File Deleterが最初の選択肢です。
Windows向け
安全的なダウンロード
macOS向け
安全的なダウンロード