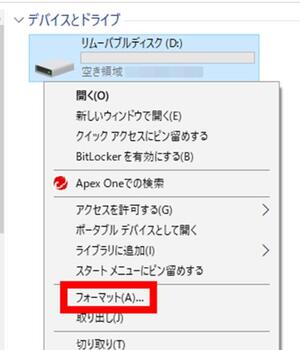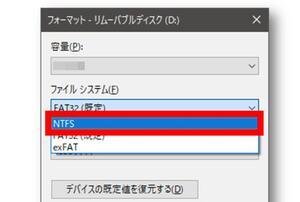HDDからSSDへの換装は、PCの速度向上や快適な操作環境の実現に大きく貢献します。特に、OSを含むシステム全体をSSDにクローンすることで、すべての設定やデータをそのままに、劇的なパフォーマンスの向上が期待できます。本記事では、4DDiG Partition Managerを活用して、安全かつ簡単にHDDからSSDへのクローンを行う手順を詳しく解説します。
Part1:HDDとSSDの比較
HDDとSSDの最も大きな違いは、速度と耐久性です。SSDはHDDに比べてデータの読み書き速度が圧倒的に速く、動作中の音もなく消費電力が低いという利点があります。特に、パフォーマンスや耐久性を重視する場合には、 SSDへの交換 が非常に有効です。
- 項目
- HDD (ハードディスクドライブ)
- SSD (ソリッドステートドライブ)
- 速度
- 遅い(5,400~7,200 RPM)
- 高速(読み書き速度が数百MB/s以上)
- 耐久性
- 衝撃に弱い
- 衝撃に強い
- 消費電力
- 高い
- 低い
- 騒音
- 動作音あり
- 動作音なし
- 容量単価
- 安い
- 高価
また、ノートPCなどのモバイルデバイスでは、SSDの使用によりバッテリーの持続時間が延び、より静かな動作環境が得られます。一方、HDDは大量のデータを経済的に保存するための手段として、今もなお広く使用されています。
次に、SSDにクローンを行う具体的な手順について解説していきます。
Part2:SSDにクローンする手順解説
HDDからSSDにデータを移行し、OSを含めたクローンを行うことは、PCの性能向上やストレージの刷新に最適です。この手順では、 4DDiG Partition Manager を使用して、簡単にOSクローンを行います。
1. 新しいSSDをNTFSファイルシステムにフォーマットする
まず、クローン先となる新しいSSDをPCに接続し、 NTFSファイルシステムにフォーマット します。Windowsには標準で「ディスクの管理」ツールが搭載されており、これを使ってSSDを簡単にフォーマットできます。手順は以下の通りです:
「スタートメニュー」を右クリックし、「ディスクの管理」を選択してください。

接続したSSDを右クリックして「フォーマット」を選択します。

ファイルシステムを「NTFS」に設定し、フォーマットを完了させます。

2. OSを含むHDDをSSDに完全にクローンする
HDDからSSDへのデータ移行を行う際に、特にOSやアプリケーションを含む ディスク全体をクローン する場合、適切なツールを使用することが重要です。
ここで紹介する 4DDiG Partition Manager は、ユーザーフレンドリーなインターフェースと強力な機能を備えたディスク管理ソフトウェアです。
- OSを含むSDカードやHDDのフォーマットを完全に行うことができ、システムの移行をスムーズに実現します。
- 操作手順がシンプルで、技術的な知識がなくても簡単にディスク管理を行えます。
- クローン作業中にデータの損失を防ぐため、すべてのデータが安全に移行されます。
4DDiG Partition Managerを使ってSSDをクローンする手順は次の通りです:
安全なダウンロード
-
4DDiG Partition Managerを起動します。「ディスクのクローン」を選択します。

-
ソースディスクからデータをクローンするターゲットディスク(デフォルトはコンピュータに接続するディスク)を選択し、「次に」ボタンをクリックします。
注意
クローン作成ではターゲットディスク上のすべてのデータが上書きされるため、すべてが正しいことを確認した後、「はい」ボタンをクリックしてください。

-
次に、複製されたディスクの効果を示すプレビューインターフェイスが表示されます。 プレビューが正しいことを確認したら、「開始」ボタンをクリックしてクローン作成操作を開始します。

-
ディスクのクローン作成が完了するまでしばらく待ちます。クローン作成の速度は、ソースディスクのサイズによって異なります。
注意
ディスクのクローン作成プロセス中は、他の操作を実行したり、現在の操作を中断したりしないでください。

3. PCからHDDを取り外し、SSDを装着する
クローン作業が完了したら、PCの電源を切り、HDDを取り外してクローン済みのSSDに交換します。この作業は、PCケースを開けて行いますが、ノートパソコンの場合はバッテリーを外してから作業することが安全です。
4. SSDからPCを起動する
SSDを装着後、PCを起動します。通常、SSDからの起動はHDDと比べて高速で、PCの起動時間が劇的に短縮されることが期待できます。SSDが正しくクローンされていれば、特別な設定をせずにそのままOSが立ち上がるはずです。
まとめ
OSを含む HDD全体をSSDにクローン する手順をご紹介しました。この作業により、PCの性能は大幅に向上し、特に起動時間やアプリケーションの読み込み速度が改善されます。本記事でご紹介した4DDiG Partition Managerは、このプロセスをシンプルかつ安全に進めるための強力なツールであり、初心者でも簡単に使うことができるのでぜひ使ってみてください。
安全なダウンロード