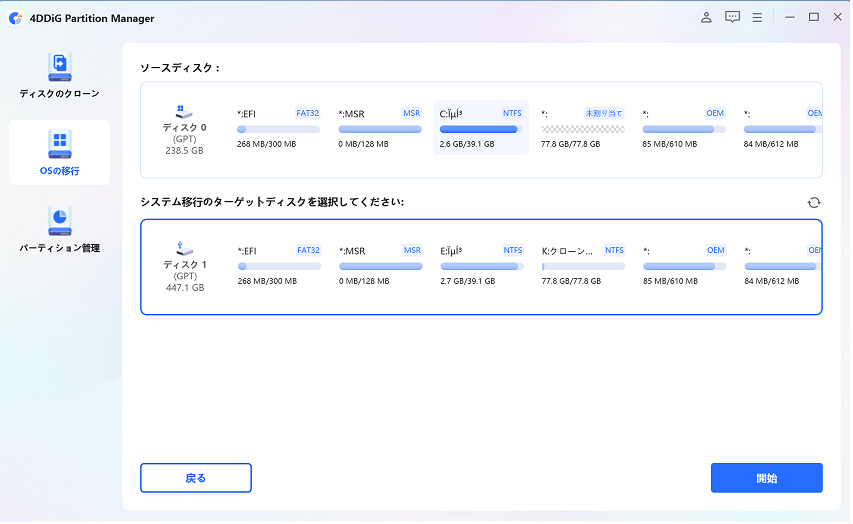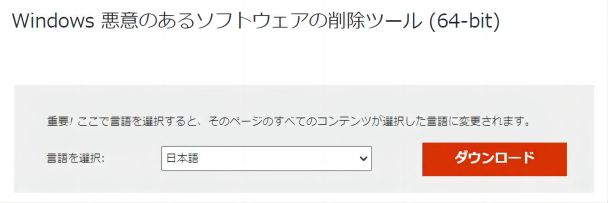「Windows11でクローンSSDを作成したのですが、OSが起動しないです。対処法を教えていただけませんか?」
クローンしたSSDが起動しないと、PCがこれまで通りに使えず困ってしまいますよね。しかし、しっかり原因を把握して対処すれば、SSDを起動できる場合があります。そこで今回は、クローンしたSSDが起動しない場合の原因や対処法を解説します。
Part1:クローンしたSSDが起動しない原因
クローンしたSSDが起動しない原因を紹介します。原因を把握したあとに、的確に対処してくださいね。
SSDが起動ディスクとして設定されていない
クローンしたSSDがBIOSで起動ディスクとして設定されていない場合は、起動しない可能性があります。
SSDのパーティションスタイルがBIOSのブートモードと互換性がない
SSDのパーティションスタイル(MBR・GPT)がBIOSのブートモード(UEFI・レガシーBIOS)と互換性がない場合、SSDが起動しない可能性があります。
SSDのシステムパーティションがアクティブ化されていない
クローンしたSSDのシステムパーティションがアクティブ化されていない場合は、SSDが起動しない可能性があります。
クローン作成中にシステムが破損している
クローン作成中になんらかの原因でシステムが破損した場合は、SSDが起動しない可能性があります。
SSDが特定のドライバを必要としている
SSD用のドライバが導入されていなければ、SSDは起動しません。ドライバとは、PCとSSD間のデータやり取り時に必要となるソフトです。
SSDのマスターブートレコードが破損している
SSDのマスターブートレコードが破損していると、SSDが起動しない場合があります。マスターブートレコードとは、SSDなどのストレージの最も先端にある、起動に必要なプログラムなどが記録されている領域のことです。
SSDのBCDファイルが紛失・破損している
SSDのBCDファイルが紛失や破損をしている場合は、SSDが起動しない可能性があります。BCDファイルとは、OSの起動時に使用されるデータベースのことです。
SSDに不良セクタがある
SSDに不良セクタがあると、起動しない場合があります。セクタとは、SSDなどのストレージにおける最小の記録単位です。
SSDのクローン作成に失敗した
なんらかの原因でSSDのクローン作成に失敗すると、起動しない場合があります。
Part2:クローンしたSSDを起動させる方法
クローンしたSSDを起動させる方法をいくつか紹介します。
方法1.4DDiG Windows Boot Geniusで修復
Windows修復ソフト「4DDiG Windows Boot Genius」を利用すれば、簡単にSSDを修復して起動できます。操作画面がわかりやすく、たったの数ステップで修復できますよ。Windows11にも対応可能です。
以下の機能もあります。
- Windowsのブルー/ブラックスクリーンを修正できる
- Windowsのローカルやドメインパスワードをリセットできる
- 起動不能なHDDからデータ復元できる
-
4DDiG Windows Boot Geniusをインストール、起動させます。
無料ダウンロードPC向け
安全的なダウンロード
-
プログラムを起動し、起動ディスクを作成します。

-
起動できないコンピュータに起動用メディアを挿入します。動かなくなったPCが正常に起動されると、4DDiG Windows Boot Geniusが自動的に起動します。「自動修復」をクリックして先に進みます。

-
次に、修復するパーティションを選択し、「修復を開始」をクリックします。

-
自動修復が完了すると、PCが再起動し修復結果が表示されます。

方法2.スタートアップ修復を行う
Windows11などでスタートアップ修復を行うことで、エラーが修正されてSSDを正常に起動できる可能性があります。手順は以下のとおりです。
ステップ1:PCにWindowsのインストールディスクを挿入して、起動します。
ステップ2:「コンピューターを修復する」を選択します。
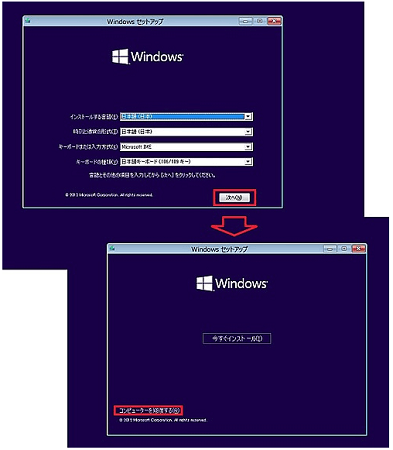
ステップ3:オプションの選択画面が表示されたら、「トラブルシューティング」>「詳細オプション」>「スタートアップ修復」の順番で選択します。
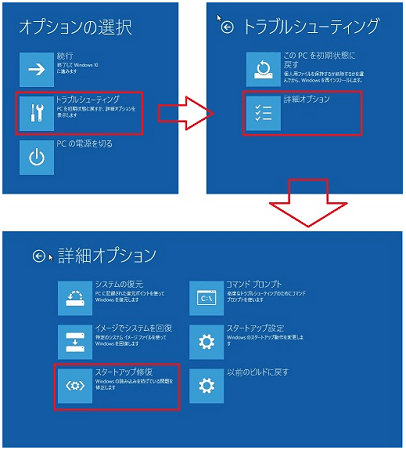
ステップ4:ユーザアカウント選択後にパスワードを入力して、「続行」をクリックします。
方法3.コマンドプロンプトを管理者として起動
コマンドプロンプトを利用してSSDを起動できる場合があります。手順は以下のとおりです。
ステップ1: Windows起動時のメニューバー検索で「cmd」と入力、またはインストールディスクから起動・選択して、コマンドプロンプトを立ち上げます。
ステップ2:「bcdedit」と入力しEnterキーを押して、Windowsブートローダーの一覧を確認します。
ステップ3:以下画面の①と②が「unknown」の場合は、ブートローダーのデバイスが設定されていない証拠です。ステップ4に進んでください。
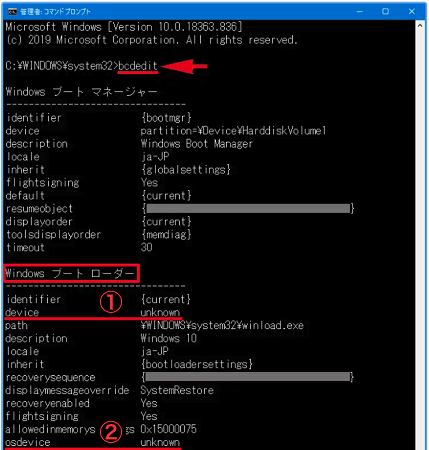
ステップ4:ブートデバイスがCドライブの場合は、以下2つのコマンドを順番に入力します。1つ目を入力→「Enter」キー→2つ目を入力→「Enter」キーを押してください。
- bcdedit /set {default} device "partition=C:"
- bcdedit /set {default} osdevice "partition=C:"
ステップ5:ステップ4で入力した2つのコマンド実行後、それぞれ「この操作を正しく終了しました。」と表示されたことを確認します。
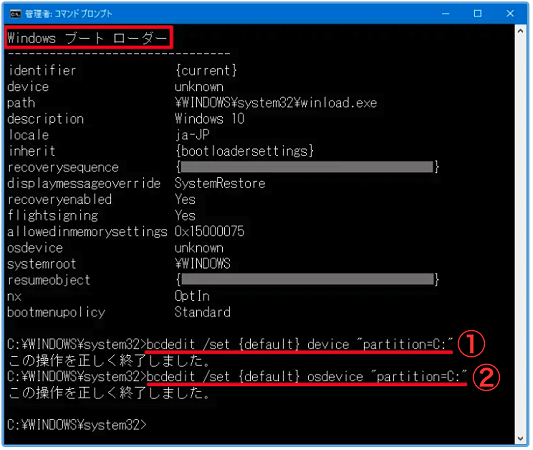
ステップ6:再度「bcdedit」と入力して「Enter」キーを押して、①・②の箇所がそれぞれ「partition=C:」と表示されていることを確認します。
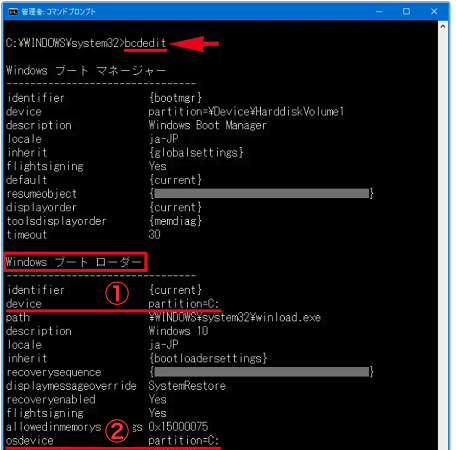
ステップ7:「shutdown /s」と入力して「Enter」キーを押して、PCをシャットダウン後、再起動させます。
方法4. BIOSで起動順序を変更
BIOSでクローンしたSSDを一番始めのブートデバイスに設定することで、SSDを起動できる場合があります。BIOSの起動順序の変更手順は以下のとおりです。
ステップ1:PCの起動時に「F2」キーを押して、BIOSを立ち上げます。
※起動キーはメーカーにより異なります。「F2」以外には「F8」「F11」「DEL」キーの場合が多いのですが、起動しない場合はお調べください。
ステップ2:BIOSの起動後、「1st Boot Device」の項目をクローンしたSSDの名称に変更します。
ステップ3:「F10」キーを押して、変更内容を保存し、BIOSを終了させます。
以上でBIOSの起動順序の変更手順は完了です。
方法5.SSDパーティションをアクティブに設定
SSDパーティションをアクティブに設定することで、SSDを起動できる場合があります。手順は以下のとおりです。
ステップ1:「コンピューター」を右クリックし、「管理」>「ディスクの管理」の順番で開きます。
ステップ2:SSDパーティションを右クリックし、「パーティションをアクティブとしてマーク」をクリックします。
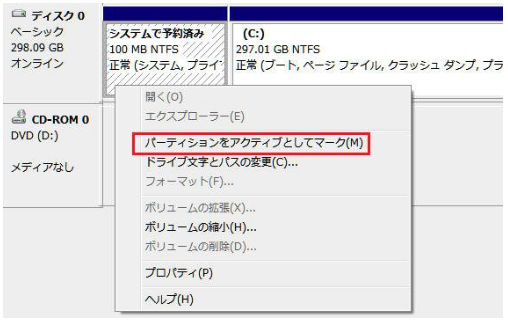
Part3:クローンしたSSDが起動しない場合のよくある質問
クローンしたSSDが起動しない場合のよくある質問に対して回答します。
クローンしたSSDが認識されないのはなぜですか?
クローンしたSSDが認識されない場合は、接続不良や互換性が問題の可能性があります。接続ケーブルを変える、接続口の清掃などの対処をしましょう。互換性が問題の場合は、ディスクの管理でフォーマットすると解決する場合があります。ただしデータがすべて消えてしまうので、バックアップがない場合は控えてください。
まとめ
今回の記事を参考にすれば、クローンしたSSDを認識・起動させることができます。Windows修復ソフト「4DDiG Windows Boot Genius」は、簡単にSSDを修復して起動できるだけでなく、起動できないストレージからのデータ復元にも対応しています。SSDが認識されず、フォーマットしてデータを消してしまう前に、4DDiG Windows Boot Geniusをお試しください。
PC向け
安全的なダウンロード