SSDクローンフリーソフトをお探しの方へ。パソコンのディスク容量不足に悩んだり、SSDへの換装を検討したりしている場合、OS入りのストレージを交換する際には、再インストール作業をせずに済むこのフリーソフトの活用が非常に便利です。
本記事では、データ損失リスクなしでSSD換装を実現する無料ソフトの選び方から、SSDからSSDへの完全クローン作成手順までを徹底解説。特に無料のクローンソフトを使った効率的な作業方法や、専門家が安全性を認めたクローンソフトのおすすめ7選を厳選して紹介します。
パート1.SSDクローンフリーソフトとは?
SSDクローン用の無料ソフトとは、従来のHDDやSSDに保存されたOS設定からアプリケーションデータまで、完全なディスクレプリカを作成する専門ツールです。
人間が手動で複製するのと違い、隠しファイル、各種ソフトの設定、ドライバ・デバイス構成の情報など、あらゆるデータをそのまま再現できます。これは、元のSSDのデータをバイト単位で別のドライブにコピーする方法です。SSDクローンフリーソフトウェアは、このプロセスを簡素化し、ユーザーが簡単かつ効率的にSSDをクローン作成できるようにします。
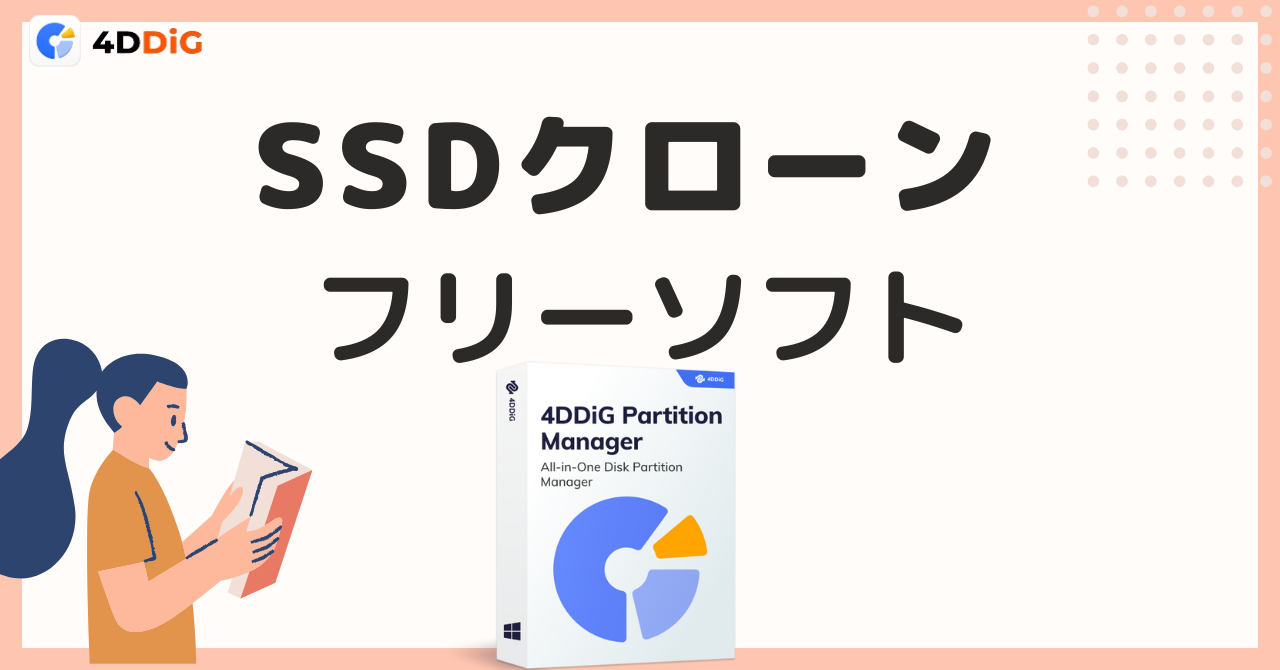
🚩 3つの核心機能
- 隠しファイルやレジストリ情報まで忠実に再現:ssdからssdクローン作業の成功率向上
- 新旧SSDの容量差を自動調整(例:500GB→1TB移行):ssd クローン 無料ツールならではの利便性
- 暗号化対応ドライブでもデータ構造を維持:専門家が推奨するクローンソフト おすすめ機能
- 項目
- 手動コピー
- SSDクローンソフト
- 所要時間
- 3時間以上
- 平均20分
- 設定再現
- 不可
- 完全複製
- リスク
- データ欠損率高
- エラーチェック機能付き
🥇第1位:4DDiG Partition Manager|SSDクローンソフト高機能!おすすめNo.1
まず、フリーのSSDクローン作成ソフトの中でも多機能で優れた「4DDiG Partition Manager」を紹介します。
4DDiG Partition Manager は、単なるSSDクローンソフトではなく、HDDやSSDのパーティション管理ツールとしても優秀です。さらに、MBR/GPTディスクの変換機能も搭載しており、MBRディスク⇄GPTディスクの相互変換が可能。
SSDからSSDへのクローン作成はもちろん、HDDからSSDへの移行、パーティションの調整も簡単にできる高機能ツールなので、SSD換装を検討している方には特におすすめです!
安全なダウンロード

- 長所
- 短所
-
- SSD/HDDのクローンやデータバックに対応できる
- OS移行にシステム再インストールは不要
- インターフェースと簡単な操作
- 柔軟なディスク管理が可能
-
- Windows版のみ
古いHDDから新しいSSDにOSごと移行したくて使ってみましたが、思ったよりも簡単でした!手順通りに進めるだけで、数クリックでクローン完了。パソコンの起動も速くなって大満足です。初心者でも安心して使えるSSDクローンソフトだと思います。
🥉第2位:4DDiG Disk Copy
4DDiG Disk Copy は、HDDやSSDのクローンを簡単かつ安全に作成できるSSDクローンソフトです。システムディスク全体を別のドライブに丸ごと移行したり、大容量SSDへのアップグレード、故障前のバックアップ用途など、幅広いニーズに対応。初心者にもわかりやすい操作画面と、高速かつ安定したクローン機能で、Windowsユーザーのディスク管理を強力にサポートします。
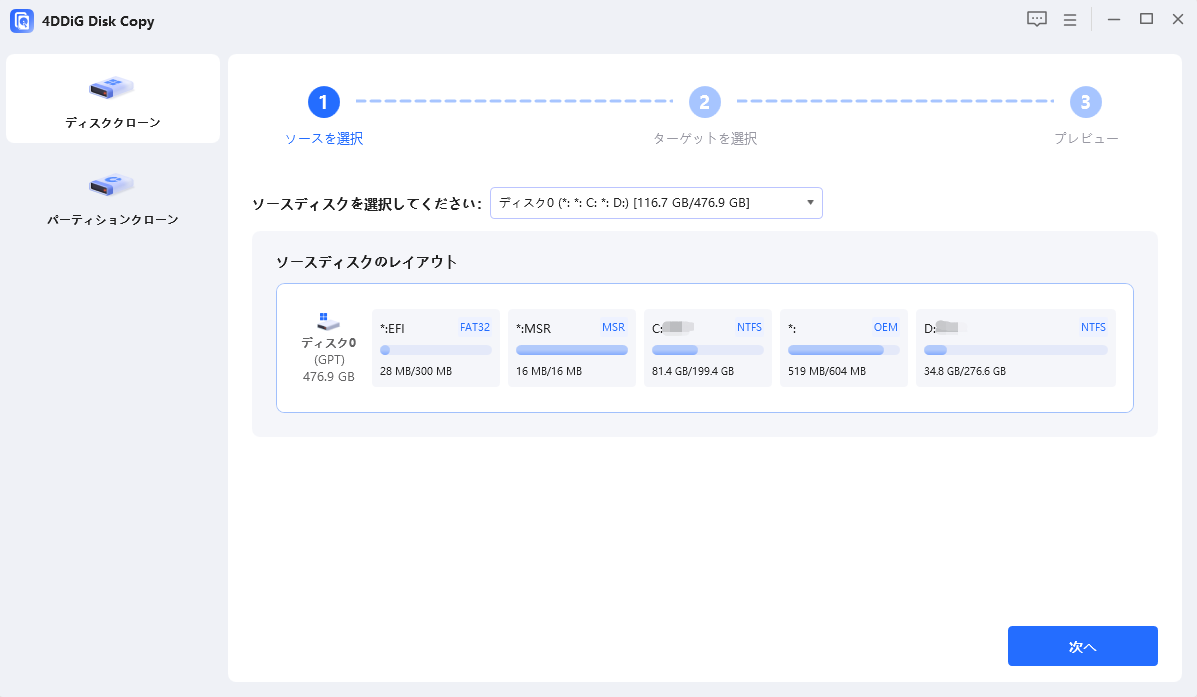
- 長所
- 短所
-
- 操作が直感的で初心者でも使いやすい
- システムディスクの丸ごとコピーが可能
-
- macOSには対応していない
4DDiG Disk Copyを使って、古いパソコンのディスクを丸ごと新しいSSDに移行しました。インターフェースがシンプルでわかりやすく、迷うことなく操作できました。特にOSを含めた完全クローンが初心者でもできるのは嬉しいポイントです。
🥈第3位:Macrium Reflect
Macrium Reflectは、SSDクローンやパソコンのデータバックアップするためのツールです。また、ディスクイメージング、データ復元できます。
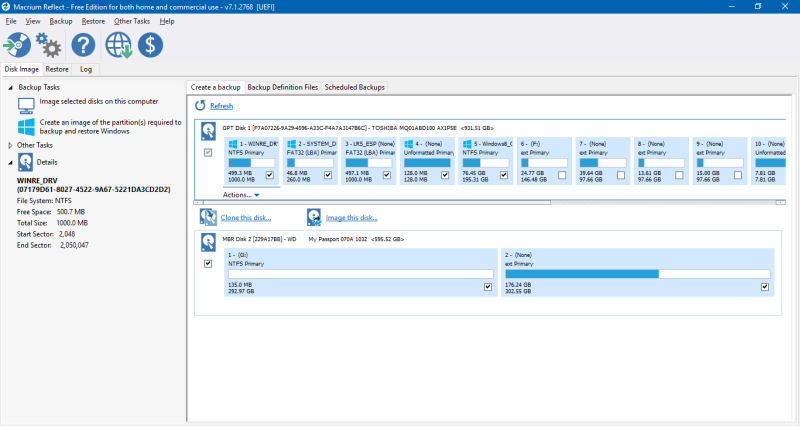
- 長所
- 短所
-
- ディスククローニング機能を提供している
- システム全体を含むハードディスクやパーティションのフルイメージバックアップを作成できる
- バックアップの復元やディスクイメージの作成が行える
-
- 一部機能のみを無料で使用できる
- 初心者にはやや敷居が高い
- 日本語に対応していない
Macrium Reflectは信頼性の高いバックアップ&クローンソフトで、細かい設定ができる点が非常に便利です。スケジュール機能や差分バックアップなど、上級者向けの機能も充実しています。ただし、インターフェースが少し複雑で、初心者にはややとっつきにくいかもしれません。
🏅第4位:Clonezilla
Clonezillaは、オープンソースのディスククローニングおよびディスクイメージングソフトウェアです。ディスクやパーティションの複製、バックアップ、復元など、さまざまなディスク操作をサポートしており、特にSSDクローン作成やデータ移行に役立ちます。
Clonezillaの使い方は直感的ではなく、初心者には少し難易度が高いかもしれませんが、慣れれば非常に強力なクローンソフトとして利用でき、SSD換装やバックアップ作業に便利です。
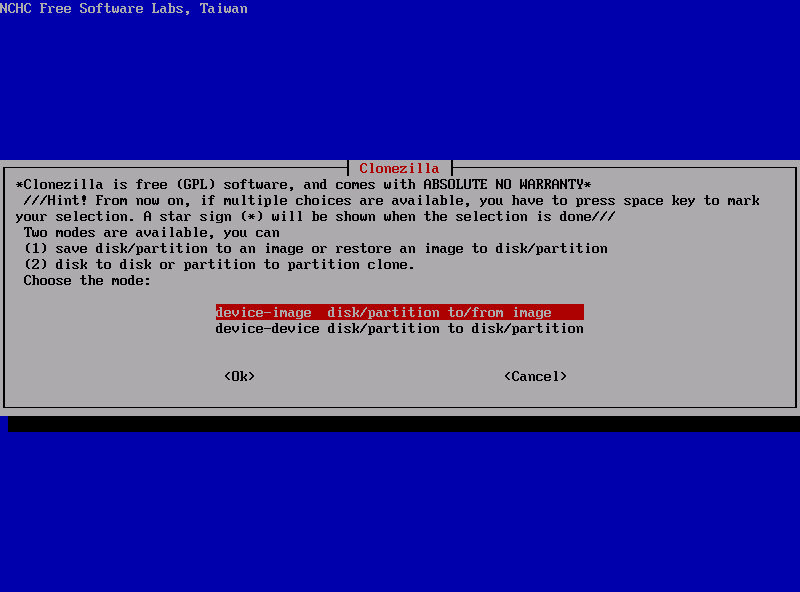
- 長所
- 短所
-
- ディスクやパーティションのクローニングとイメージング
- 無料かつオープンソース
- 多様なディスクフォーマットのサポート
-
- 一部の高度な機能の制限
- インターフェースはやや複雑
- 一部の互換性の制約
Clonezillaは無料で使えるディスククローンソフトとして非常に優秀で、高性能なコピー機能を備えています。軽量で動作も速く、経験のあるユーザーにとってはコスパ最強のツールです。ただし、コマンドベースの操作が多く、UIがないため初心者にはかなりハードルが高いと感じました。
🏅第5位:Acronis Cyber Protect Home Office
Acronis Cyber Protect Home Officeは、個人および小規模事業者向けの包括的なセキュリティとデータ保護ソリューションです。Acronis Cyber Protect Home Officeは、ディスククローンやデータバックアップ、マルウェア対策、リモートワークセキュリティ、セキュアビデオ会議など、さまざまな機能を統合しています。
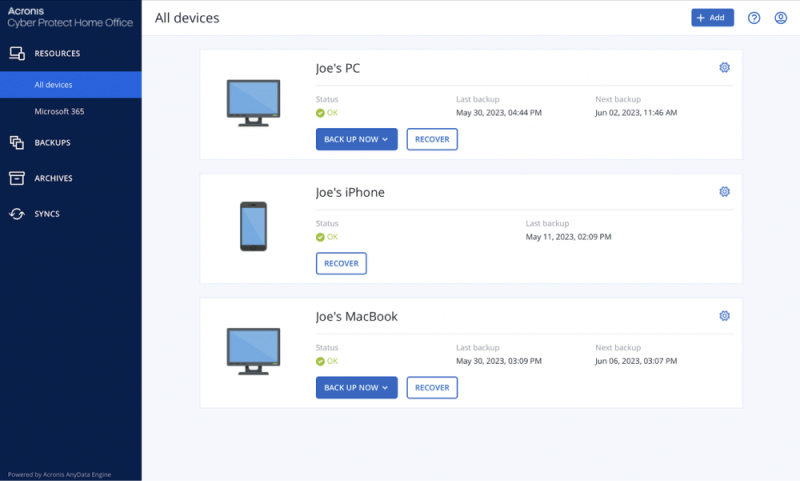
- 長所
- 短所
-
- 包括的なセキュリティとデータ保護
- 簡単なバックアップとリカバリ
- 強力なマルウェア対策
-
- 複雑な設定
- パフォーマンスの低下
- 比較的高価
Acronis Cyber Protect Home Officeは、バックアップとクローン作成の両方を高機能でサポートしてくれる万能ソフトです。UIも分かりやすく、初心者でも直感的に操作できます。また、サイバー保護機能も一体化しており、セキュリティ面でも安心できました。ただし、他のソフトと比べて価格がやや高めなのと、インストール時にPCがやや重くなる点は気になりました。
さいごに
本記事では、SSDを換装する際に、OSの再インストールが不要になるSSDクローンフリーソフトについて解説しました。OSの再インストール作業は非常に時間がかかる作業であるため、時間を節約する手段としてSSDクローン作成は非常に有効です。
SSDクローンフリーソフトはいくつもありますが、今回紹介した「4DDiG Partition Manager」は非常に多機能で優れていますので、ぜひ試してみてください。特に、SSD換装やデータ移行を簡単に行いたい方には最適なツールです。
安全なダウンロード
よくある質問:SSDクローンについて
1. SSDのクローンを無料でできるソフトは?
はい、無料で使えるおすすめのSSDクローンソフトには「4DDiG Partition Manager」や「Macrium Reflect」、「Clonezilla」などがあります。これらのSSDクローンソフト無料ツールを使えば、再インストールせずに安全にデータを移行できます。
2. SSDのクローン作成の注意点は?
問題点は、SSDの容量がハードディスクの容量(使用容量)と同等かそれよりも大きい必要があることです。SSD換装を行う際には、コスト面や容量面を考慮する必要があります。予算に余裕があれば、ハードディスクよりも大きなSSDを選ぶのが理想的です。
3. SSDクローンに失敗する原因とは?
HDDからSSDへのクローンが失敗した場合、二つの原因が考えられます。一つはHDD自体が故障または損傷している場合、もう一つはクローン処理中にエラーメッセージが表示される場合です。





