この記事では、 SSDを交換 後Windows11/10/8/7で外付けSSDからWindowsを起動する利点や具体的な手順について解説します。SSDはHDDに比べて読み込みや書き込み速度が速く、静音性が高いことが特長です。これにより、起動やアプリの読み込みがスムーズになり、ストレスフリーな作業環境を実現できます。
また、外付けSSDを使用することで、データの物理的な損傷を最小限に抑えることができるため、安心して長期間の使用が可能です。では、次に進んで、Windows11/10/8/7で外付けSSDからWindowsを起動する具体的な方法について詳しく見ていきましょう。
Part1:Windows11/10/8/7で外付けSSDからWindowsを起動する利点
Windows11/10/8/7で外付けSSDからWindowsを起動すると、数々のメリットが得られます。
読み込み速度が速い
まず、SSDはHDDに比べてデータの読み込みや書き込み速度が非常に高速です。そのため、システムの起動時間が大幅に短縮され、アプリケーションの応答性も向上します。これは日常的な作業や大容量データの取り扱いにおいて非常に有利です。
静かに動作
また、SSDは機械可動部品を持たないため、作動音がほとんどなく、静かに動作します。これにより、作業環境が静かで快適になるため、特にオフィスや図書館などの静粛が求められる場所での使用に適しています。
発熱量と消費電力が少ない
さらに、SSDは発熱量と消費電力が少ないため、モバイル環境での使用にも最適です。ノートパソコンやタブレットなどで使用する場合、バッテリーの消耗を抑えながら高性能な動作を維持できます。
以上のように、Windows11/10/8/7で外付けSSDからWindowsを起動する方法は、多くの利点をもたらします。データ処理の高速化、静音性、携帯性、および信頼性を兼ね備えた外付けSSDを活用すれば、より快適で効率的なコンピュータライフを実現できるでしょう。
Part2:Windows11/10/8/7で外付けSSDから起動する方法
1. 外付けSSDの準備
まず、外付けSSDを準備しましょう。外付けSSDは高速で静音性が高く、携帯にも便利です。これにより、データの読み込みや書き込みが高速で行えるため、コンピュータのパフォーマンスが向上します。
2. 外付けSSDにOSをインストールする
次に、外付けSSDにWindows 10やWindows 11をインストールします。これを行うためには、 4DDiG Partition Manager というツールが非常に便利です。4DDiG Partition Managerを使用することで、簡単に外付けSSDにブート可能なWindows環境を作成できます。以下に手順を解説していきます。
安全なダウンロード
古いハードディスクと新しいSSDを同時にパソコンに接続します。
-
4DDiG Partition Manager をパソコンにダウンロードしてインストールした後、新しいハードドライブを接続します。 次に、アプリケーションを起動し、新しいドライブをターゲットディスクとして選択し、「開始」をクリックして続行します。(ソースディスクはデフォルトで選択されています)
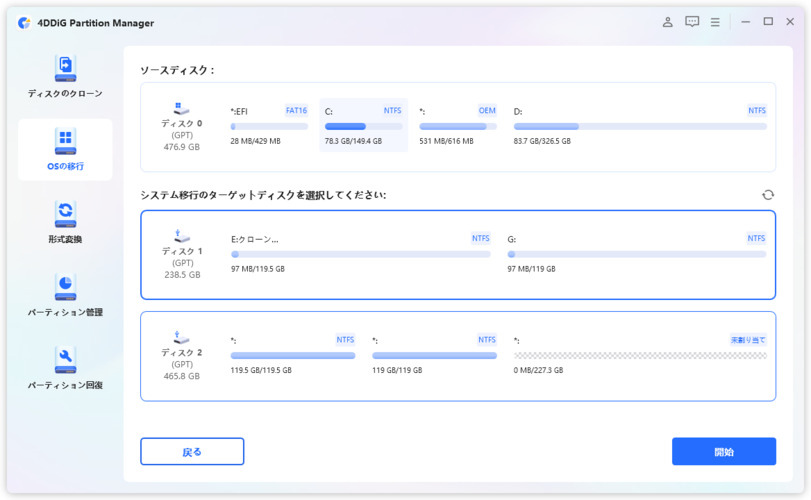
-
システムの移行中に、ターゲット ディスク上のパーティションとファイルが上書きされることを通知するポップアップ ウィンドウが表示されます。 次のステップに進むには、「はい」をクリックし、「開始」をクリックしてシステム移行を開始します。
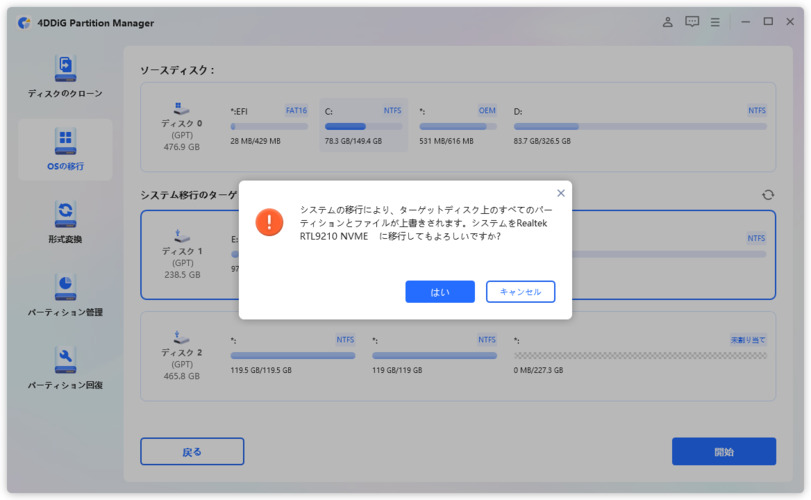
-
システムの移行は開始されます。ドライブのサイズによっては、完了するまでに時間がかかります。移行速度、経過時間など関連のデータを確認できます。
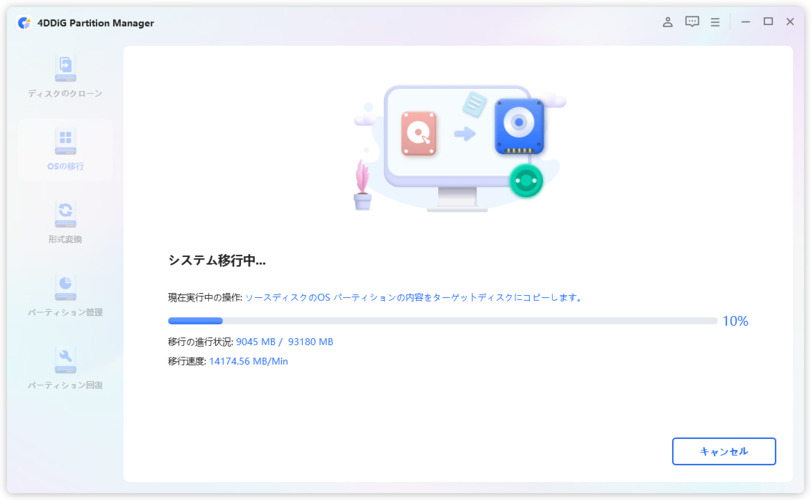
これで、OSがターゲットドライブに正常に移行されました。
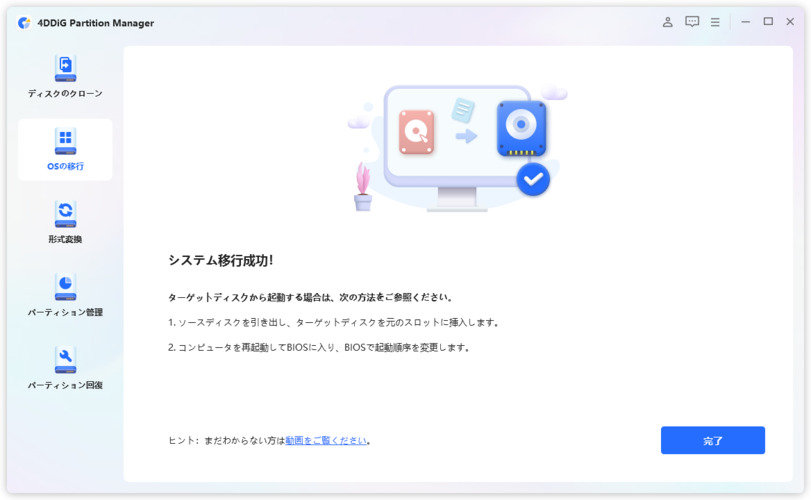
クローンが完了したら、パソコンをシャットダウンし、古いハードディスクを取り外します。
3. BIOSで外付けSSDを起動ドライブとして設定する
最後に、コンピュータのBIOSまたはUEFI設定を変更して、外付けSSDを起動ドライブとして設定します。コンピュータを再起動し、BIOSまたはUEFIにアクセスします。これには通常、起動画面で特定のキーを押す必要があります(例:F2, DELキー)。
BIOSまたはUEFIメニュー内で「Boot」オプションを探し、外付けSSDを起動順序の最初に設定します。設定を保存し、再起動することで、外付けSSDからWindowsを起動することができるようになります。
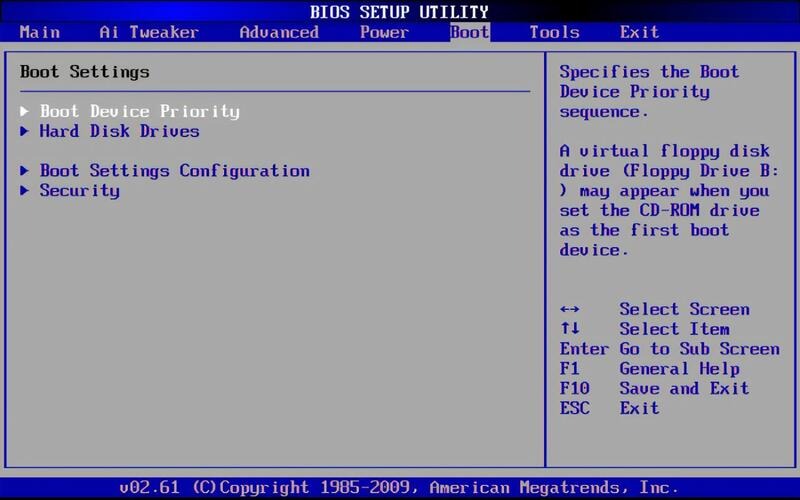
まとめ
Windows11/10/8/7で外付けSSDから起動する手順を実行することにより、多くの利点があります。USBの外付けSSD/HDDからWindows10やWindows11を起動する方法を理解することで、システム移行がスムーズに行えますし、効率的にコンピュータを活用することができます。
4DDiG Partition Managerのような専用ツールを用いてOSをSSDにインストールします。この方法を利用することで、いつでもどこでも自分のシステムを持ち運び、利用することができるようになります。
よくある質問
1.BIOSがSSD起動を認識しない場合の対処法
BIOSがSSDを起動ドライブとして認識しない場合、外付けSSDが正常に接続されていることを確認してください。それでも認識しない場合は、USBポートの不具合やケーブルの断線の可能性がありますので、別のポートやケーブルを試してみてください。
また、BIOSの設定をUEFIからレガシーブートに変更することも一つの方法です。UEFIブートオプションが原因で起動ドライブとして認識されない場合がありますので、設定を変更して再度試してみてください。
2.外付けSSDを起動ドライブとして設定できないの対処法
外付けSSDを起動ディスクに設定できない場合、起動ドライブとして設定時にエラーが発生している可能性があります。SSDがGPTの場合、EFIまたはUEFIを有効にする必要があります。そして、BIOS設定に入って起動モードを変更してください。または、SSDを MBRディスクに変換してください。そうすれば、大きな確率で問題を解決できます
安全なダウンロード
