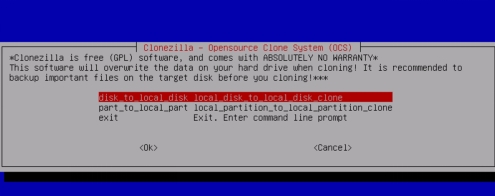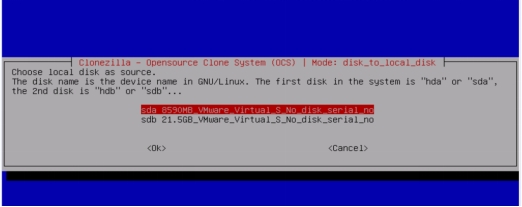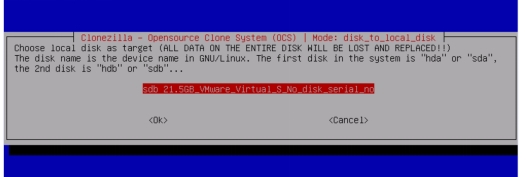パソコンのディスクをまるごとクローンする際、無料で利用できるClonezillaは人気のツールの一つです。しかし、初めて利用する場合、その操作性や手順の複雑さに戸惑うこともあります。そこで本記事では、Clonezillaの使い方を解説するとともに、さらに使いやすい代替ソフトを紹介します。
Part1:Clonezillaとは?
Clonezillaは、オープンソースのディスクイメージングおよびディスククローン作成ツールで、無料で利用できる点が大きな魅力です。主にシステム管理者や上級ユーザーに愛用されていますが、以下の特徴からもその利便性が分かります。
Clonezillaの主な特徴
- 非商用目的に限り無償で利用可能で、コストを抑えたいユーザーに最適です。
- LinuxやWindowsを含む、さまざまなOSに対応しており、マルチプラットフォーム環境で利用できます。
- ディスク全体のバックアップ、パーティション単位でのクローン作成、またネットワーク経由でのデータ転送も可能です。
- 暗号化や圧縮機能を備え、大容量データの効率的な保存とセキュリティ対策に対応しています。
Clonezillaの課題
ただし、Clonezillaにはいくつかの課題も存在します。
- 操作の難易度:コマンドラインを中心とした操作は、初心者には難解であり、間違った設定をするとデータを失うリスクもあります。
- 日本語対応が不完全:インターフェースが英語中心のため、慣れない方にはストレスになることがあります。
Part2:Clonezillaの使い方ーーSSDをクローンする手順
以下では、Clonezillaを用いてSSDをクローンする手順を説明します。
1.必要な準備
- Clonezillaのダウンロード:公式サイトからISOファイルをダウンロードし、ブータブルUSBを作成します。
- 必要な機器:クローン元ディスクとクローン先のSSDを用意します。
2.Clonezillaを使ってSSDをクローン
-
作成したブータブルUSBから起動します。メニューで「disk-disk」を選択し、ディスク間のクローン作成モードに進みます。

-
クローン元(ソースディスク)とクローン先(ターゲットディスク)を指定します。

-
「ディスク全体のクローン」または「パーティションごとのクローン」を選択します。
-
設定内容を確認し「OK」をクリックして、クローンプロセスを開始します。

Part3:Clonezillaより使いやすい代替ソフトー4DDiG Partition Manager
Clonezillaに代わるディスククローン作成ツールとして、4DDiG Partition Managerが挙げられます。このソフトは初心者から上級者まで幅広く対応できる優れた機能を備えており、Clonezillaのような手間のかかる操作を簡略化しています。以下に、このツールの特長と具体的な操作手順を詳しく説明します。
4DDiG Partition Managerの特徴には以下のようなものがあります。
- 初心者でも迷うことなく操作できる、わかりやすい画面構成。複雑な手順をクリック操作だけで完結できます。
- ディスク全体のクローンや特定パーティションの管理、さらにはデータ移行までオールインワンで対応可能。
- 日本語に完全対応しており、Clonezillaのように英語のコマンド操作で戸惑うことがありません。
- ディスククローン時の速度が速く、安定性も抜群。作業効率を大幅に向上させます。
4DDiG Partition Managerでのクローン手順は次の通りです。
安全なダウンロード
-
外部ディスクをコンピュータに接続し、4DDiG Partition Managerをダウンロードしてインストールします。その後、アプリケーションを起動し、「システムディスクのクローン」を選択してください。

-
ソースディスクからクローンデータを受け取るターゲットディスクを選択し、「次に」ボタンをクリックします。(ソースディスクはシステムディスクで、ターゲットディスクは接続したディスクがデフォルトで選ばれます。)

-
次に、クローンディスクの効果を示すプレビューインターフェースが表示されます。ソースディスクのパーティションはデフォルトでターゲットディスク全体を占め、両側のハンドルをドラッグしてクローンパーティションのサイズを変更できます。プレビューが正しいことを確認したら、「開始」ボタンをクリックしてクローン操作を開始します。

-
ディスクのクローン作成が完了するまで待ちます。クローン作成の速度は、ソースディスクのサイズによって異なります。 他の操作を実行したり、現在の操作を中断したりせず、しばらくお待ちください。

Part4:Clonezillaと4DDiG Partition Managerの比較
Clonezillaと4DDiG Partition Managerは、それぞれ異なる特徴と強みを持つディスククローン作成ツールです。どちらを選ぶべきかは、利用者のスキルレベルや目的によって異なります。以下では、操作性や機能、パフォーマンスなどの観点から両ツールを比較し、それぞれの適性を図にしているので参考にしてみてください。
表格样式2
- 比較項目
- 4DDiG Partition Manager
- Clonezilla
- ⚒️操作性
- GUIで直感的に操作可能
- コマンドライン中心
- 🌻日本語対応
- 完全対応
- 一部対応
- 💰無料版の制限
- 一部機能制限あり
- なし
- 🚀パフォーマンス
- 安定した高速パフォーマンス
- 高速だが設定に依存
- 👍初心者への適性
- 高い
- 低い
まとめ
今回はClonezillaの使い方を紹介しました。Clonezillaは高機能で無料のクローン作成ツールですが、操作の複雑さが課題です。その点、4DDiG Partition Managerは、初心者でも使いやすい設計と充実した機能でディスククローン作成を効率化します。ぜひ一度試してみてください。
安全なダウンロード