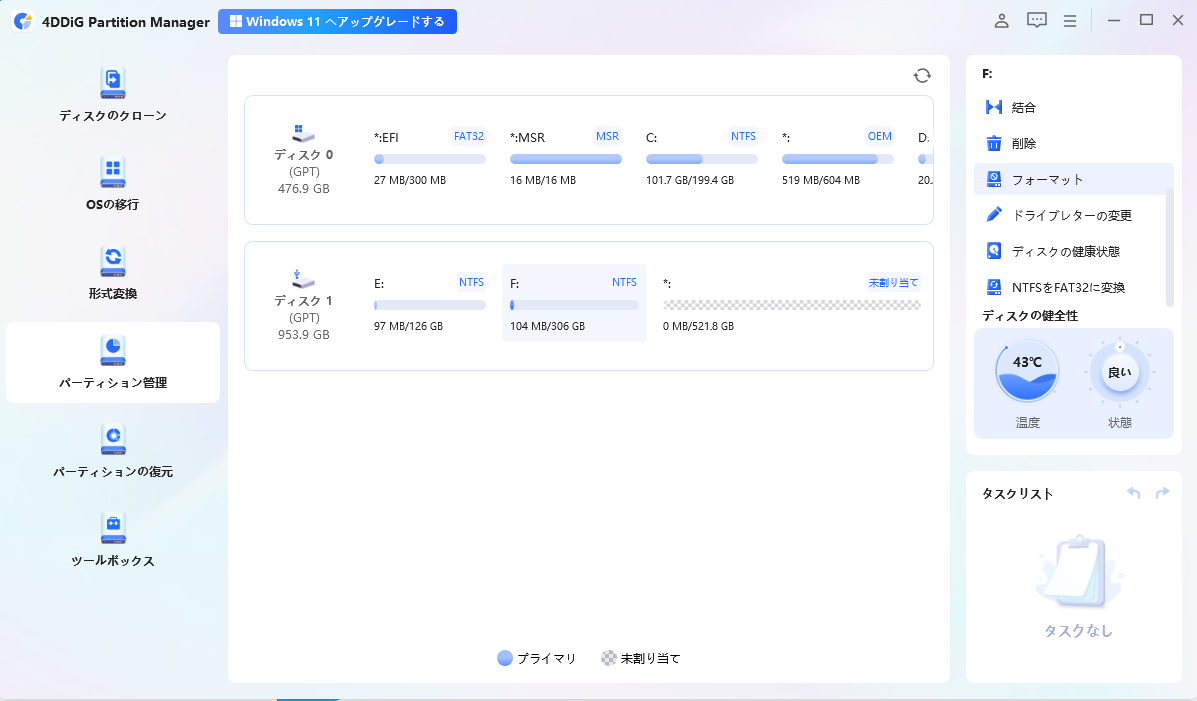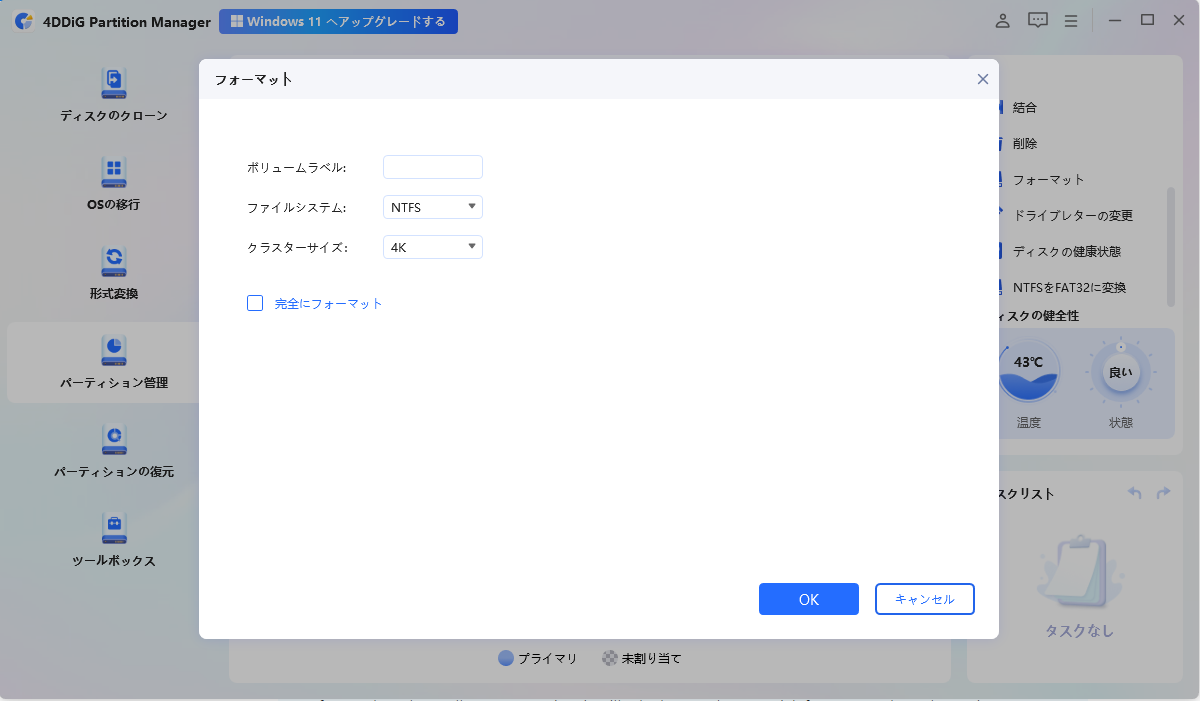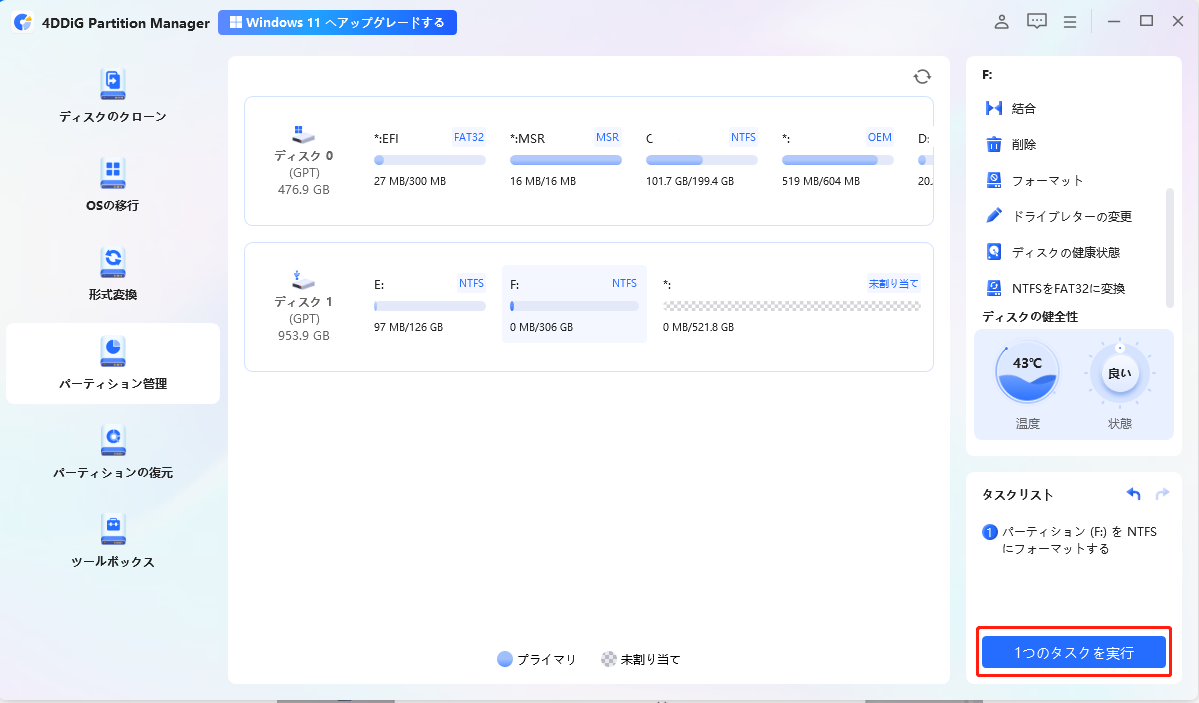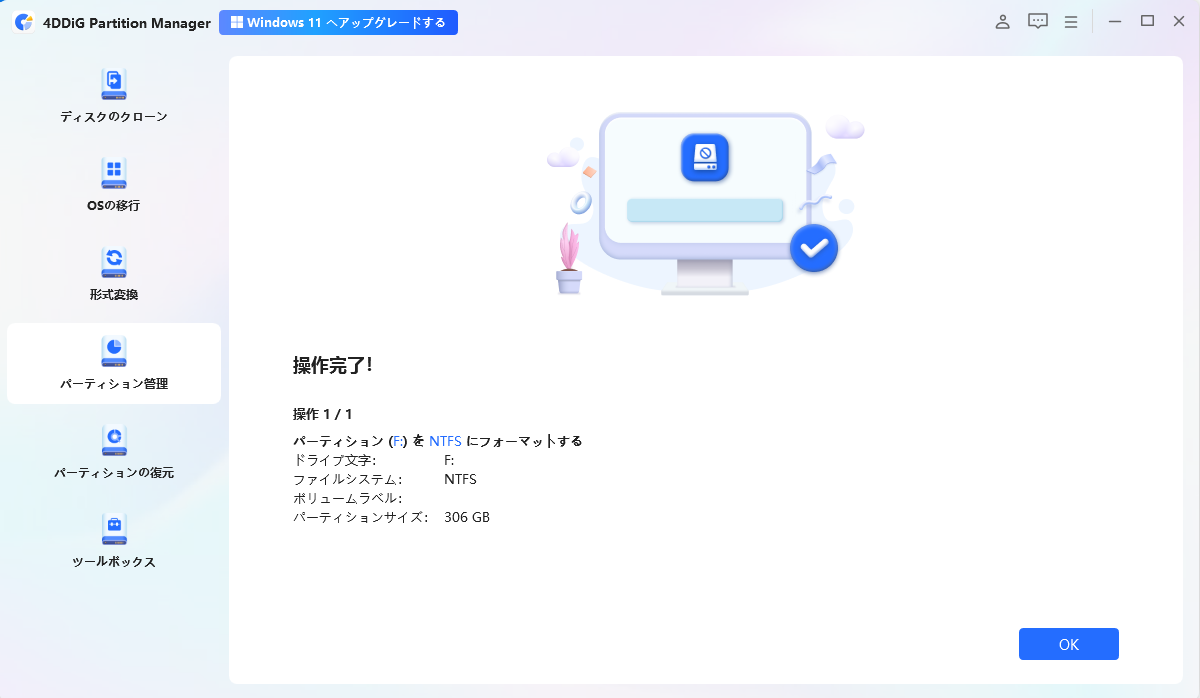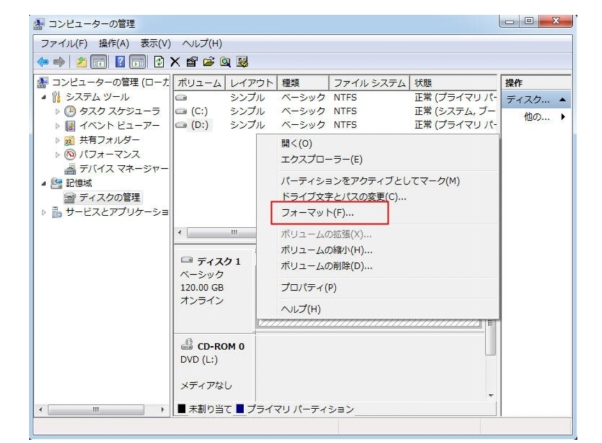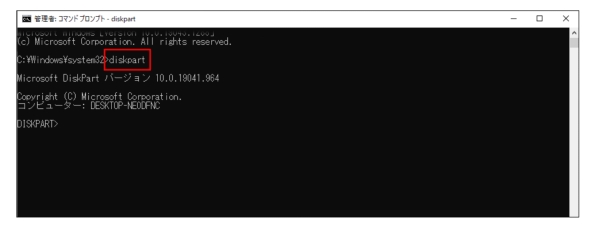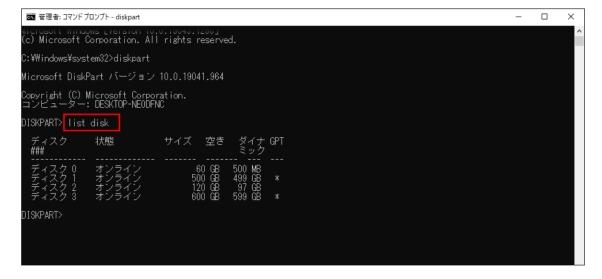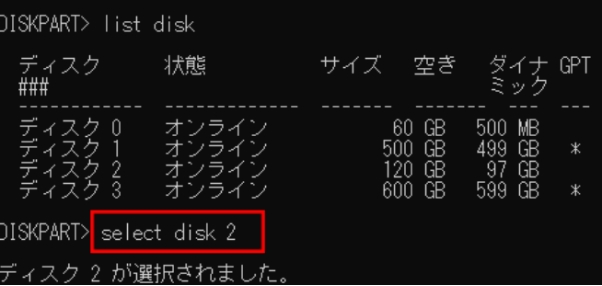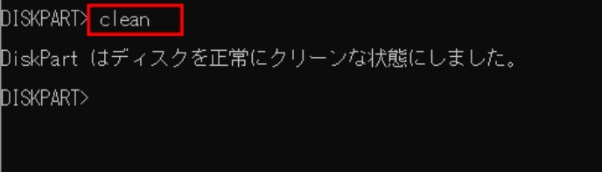USBメモリはデータの保存や転送に非常に便利ですが、データを削除してUSBメモリを初期化し、新しいファイルシステムを設定するフォーマットが必要になることがあります。本記事では、USBメモリのフォーマットに関する基本情報から実際の手順までを詳しく解説します。また、専用ツールを使って簡単にフォーマットを行う方法についても併せてご紹介します。
Part1: USBメモリフォーマットについて
USBメモリを使用する際、データの互換性や転送速度、セキュリティを考慮するために、適切なフォーマット形式を選択することが重要です。この章では、usbメモリのフォーマット形式としてよく使用されるFAT32とNTFSの特徴や違いについて解説します。
1. FAT32とNTFSフォーマットの違い
usbメモリのフォーマットにはいくつかの種類がありますが、主に使用されるのはfat32とNTFSです。それぞれの特徴を以下にまとめます。
- FAT32の特徴:
- NTFSの特徴:
-
-
古いファイルシステムで、多くのデバイスと互換性があります。
-
ファイルサイズの上限は4GBまで。
-
容量が32GB以下のUSBメモリに適しています。
-
-
-
Windows専用で、高度なセキュリティ機能や圧縮機能をサポート。
-
ファイルサイズの制限がほぼなく、大容量USBメモリに適しています。
-
2. FAT32とNTFS、どちらを選ぶべきか?
USBメモリをどのデバイスで使用するかによって、最適なフォーマット形式は異なります。以下を参考に選んでみてください。
⭐FAT32を選ぶ場合:
ゲーム機、カメラ、テレビなどの機器で使用する場合。
小容量のUSBメモリを使用する場合。
⭐NTFSを選ぶ場合:
Windows PCでの使用が主で、大容量ファイルを扱う場合。
セキュリティや圧縮機能が必要な場合。
Part2: USBメモリをフォーマットする方法
以下では、USBメモリをフォーマットする3つの方法をご紹介します。
方法1: 無料のUSBメモリフォーマットツール
USBメモリをフォーマットする最も簡単かつ便利な方法は、無料ツールを使用することです。特に4DDiG Partition Managerは初心者にも使いやすく、柔軟なフォーマットオプションを提供します。
安全なダウンロード
-
4DDiG Partition Manager をダウンロードして起動します。左側の「パーティション管理」を選択します。次に、フォーマットするパーティションを右クリックし、「フォーマット」 オプションを選択します。

-
パーティションのボリュームラベル、ファイルシステム、およびクラスターサイズをリセットします。確認したら、「OK」をクリックして続行します。

-
パーティションがフォーマットされた結果をプレビューできます。問題がなければ、「タスクを実行」をクリックし、「OK」をクリックして、パーティションのフォーマットを開始します。

-
パーティションが正常にフォーマットされたら、「OK」をクリックします。

方法2: ディスクの管理を使ったフォーマット
Windowsの標準機能である「ディスクの管理」でもフォーマットが可能です。
「スタート」メニューから「ディスクの管理」を選択します。
-
フォーマットしたいUSBメモリを右クリックして「フォーマット」を選択します。

-
ファイルシステム(FAT32またはNTFS)を選び、「OK」を押してフォーマットを実行します。

方法3: Windowsのコマンドプロンプト
コマンドプロンプトを使用すると、手動でフォーマットを実行できます。
-
「スタート」メニューで「cmd」と入力し、コマンドプロンプトを管理者権限で起動します。
-
「diskpart」と入力してEnterキーを押します。

-
次に「list disk」とEnterキーを押します。

-
select disk X(XはUSBメモリの番号)と入力します。

-
cleanと入力してEnterを押すとフォーマットされます。

Part3: USBメモリがフォーマットできない場合の対処法
USBメモリをフォーマットできない原因として、書き込み保護スイッチがオンになっている場合があります。
この場合の対処方法は以下になります。
- 書き込み保護スイッチの確認: USBメモリ側面にあるスイッチがオンになっている場合はオフにします。
- 管理者権限でフォーマット: コマンドプロンプトを管理者権限で起動し、上記の方法3を試してください。
- 専用ソフトの使用: 4DDiG Partition Managerを使用すると、多くの問題を簡単に解決できます。
まとめ
USBメモリのフォーマットは、デバイスの効率的な活用に欠かせない作業です。本記事で紹介した方法を活用すれば、簡単にフォーマットが可能です。特に4DDiG Partition Managerは初心者から上級者まで幅広いユーザーにおすすめのツールです。USBメモリの管理や問題解決に役立つので、ぜひ一度お試しください。
安全なダウンロード