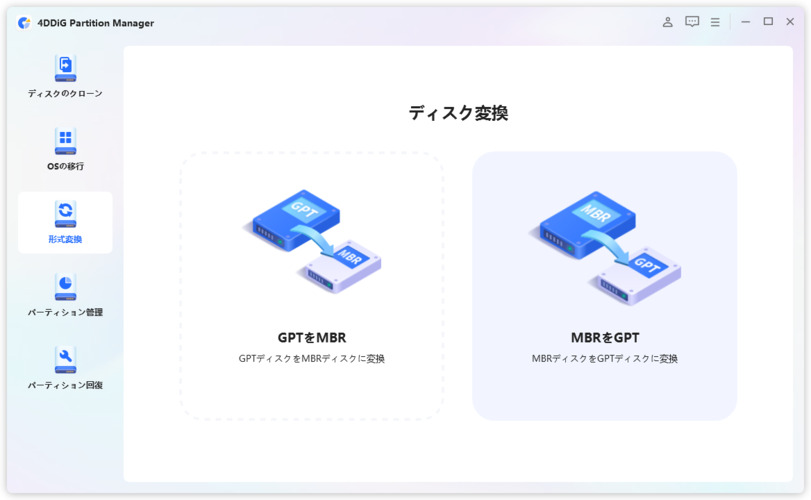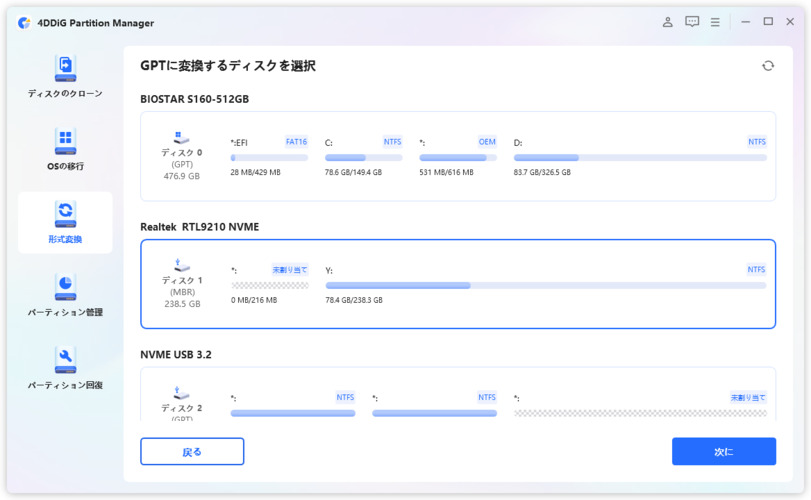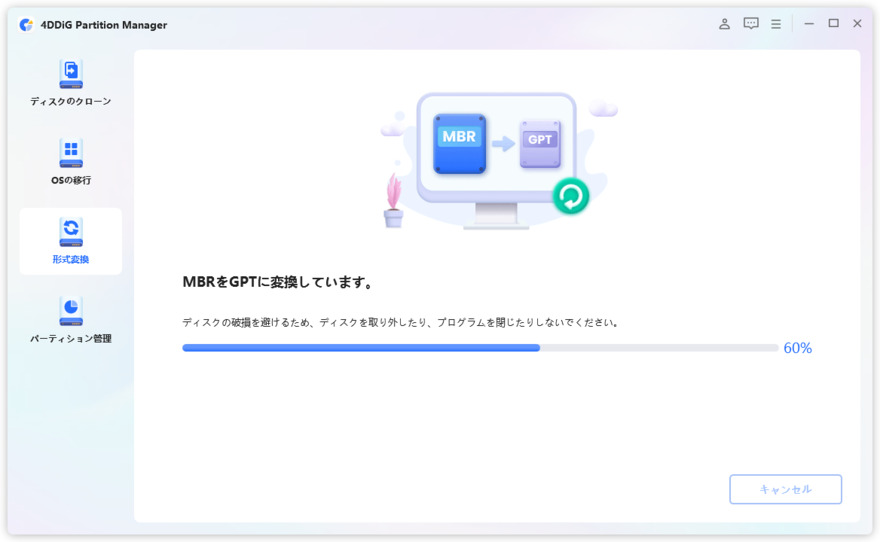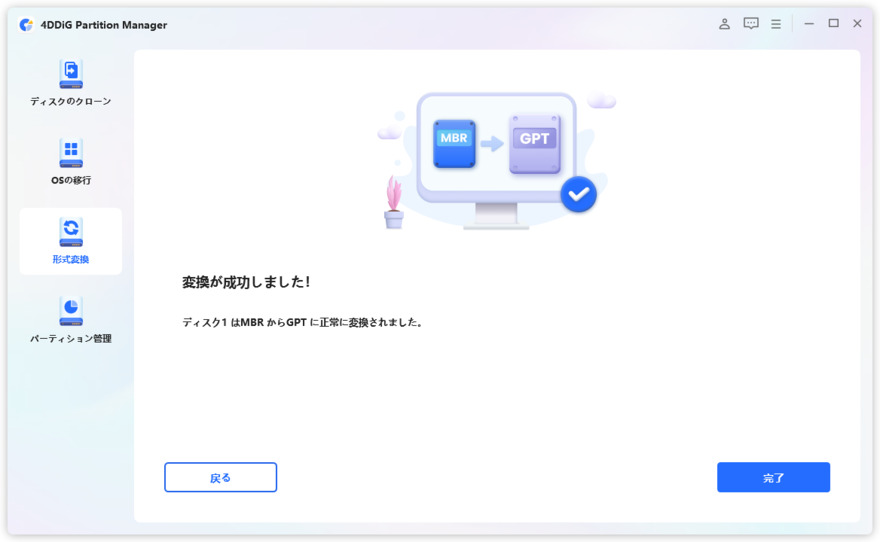「MBRからGPTに変換」とは、システムドライブのパーティション形式をMBR(Master Boot Record)からGPT(GUID Partition Table)に変更することを指します。GPT形式に変換することで、システムドライブの容量制限が大幅に緩和され、より多くのパーティションを作成できるようになります。本記事では、システムドライブをMBRからGPTに変換する具体的な手順と注意点について説明します。
Part1:システムドライブについて
システムドライブとは、オペレーティングシステム(OS)がインストールされているドライブのことを指します。一般的にはCドライブがこれに該当します。システムドライブがMBR形式である場合、ディスク容量やパーティション数に制限がありますが、GPT形式に変換することでこれらの制限が緩和され、より大容量のディスクや複数のパーティションを扱うことが可能になります。
Part2:MBRとGPTの違い
MBR(Master Boot Record)とGPT(GUID Partition Table)は、ディスクのパーティションを管理するための異なる方式です。以下に、MBRとGPTの主な違いを比較した表を示します。
- 特徴
- パーティション数
- ディスクサイズ
- データ保護
- OSサポート
- MBR
- 最大4つ
- 2TBまで
- 低い(パーティション情報が破損する可能性あり)
- 古い(主に32ビットの古いOS)
- GPT
- 128個以上
- 最大18EB(エクサバイト)
- 高い(パーティション情報が冗長化され、データ保護が強化されている)
- 高い(パーティション情報が冗長化され、データ保護が強化されている)
Part3:Windows11でシステムドライブをMBRからGPTに変換する方法
システムドライブをMBRからGPTに変換する際には、以下の3つの方法があります。それぞれの方法にはメリットとデメリットがあるため、自分の状況に合った方法を選択しましょう。
方法1:【データ保持】4DDiG Partition ManagerでMBRからGPTに変換する
4DDiG Partition Managerを使用すると、システムドライブをMBRからGPTに変換する際にデータを保持することができます。このツールは、簡単な操作でデータ損失のリスクを最小限に抑えながら、MBRからGPTに変換できます。使い方も直感的で、初心者でも安心して利用できるのが特徴です。
4DDiG Partition Managerでは、以下の手順で変換を行います:
安全なダウンロード
-
4DDiG Partition Managerを起動します。左側の列で「ディスクを変換」を選択し、「MBRをGPTに変換」をクリックして続行します。

-
変換するディスクを選択し、「続行」をクリックします。
選択したディスクがシステムディスクの場合:プログラムは自動的にPEコンポーネントをダウンロードし、PE環境に入ります。
選択したディスクが外部ディスクの場合:再起動してPE環境に入る必要がなく、プログラムによって自動的に変換されます。
4DDiG Partition ManagerはMBRをGPTに変換しています。 ディスク変換の速度は、ディスク上のパーティションの数によって異なります。

-
少しお待ち、ディスクの変換が完了します。

方法2:【データ損失】「DiskPart」を実行する
「DiskPart」を使用してシステムドライブをMBRからGPTに変換する方法もありますが、この方法ではデータ損失のリスクがあります。DiskPartを使用する場合、ディスクの全データが削除されるため、重要なデータは必ずバックアップしてから操作を行ってください。
DiskPartを使用する手順は以下の通りです:
- コマンドプロンプトを管理者権限で開きます。
- 「diskpart」と入力してEnterキーを押します。
- 「list disk」と入力してEnterキーを押し、ディスクの一覧を表示します。
- 「select disk X」(Xは変換するディスクの番号)と入力し、Enterキーを押します。
- 「clean」と入力してEnterキーを押し、ディスクを初期化します。
- 「convert gpt」と入力してEnterキーを押し、ディスクをGPT形式に変換します。
方法3:【データ損失】「ディスクの管理」を使用する
「ディスクの管理」を利用してシステムドライブをMBRからGPTに変換することもできますが、この方法もデータ損失のリスクがあります。「ディスクの管理」ツールでは、ディスクのすべてのパーティションを削除し、その後に変換を行います。データのバックアップを必ず行ってから実施してください。
「ディスクの管理」を使用する手順は以下の通りです:
- 「スタート」メニューから「ディスクの管理」を開きます。
- 変換したいディスクを右クリックし、「すべてのパーティションを削除」します。
- ディスクを右クリックし、「GPTディスクに変換」を選択します。
まとめ
システムドライブをMBRからGPTに変換する方法について解説しました。データを保持しながら変換するには、4DDiG Partition Managerの利用をおすすめします。このツールを使用することで、システムドライブの変換を安全に行うことができます。一方、DiskPartや「ディスクの管理」を使用する方法では、データ損失のリスクがあるため、十分な準備が必要です。
安全なダウンロード