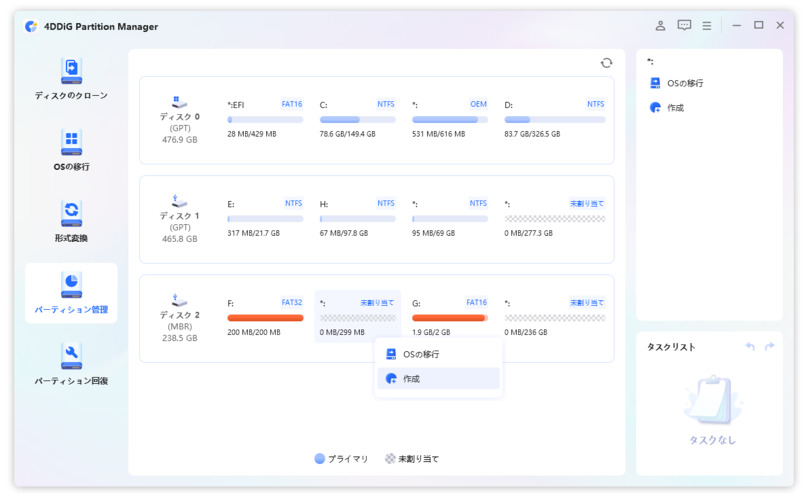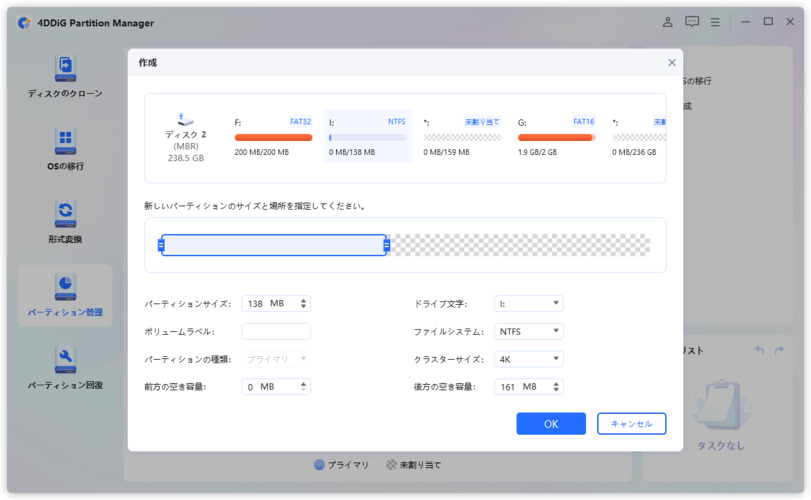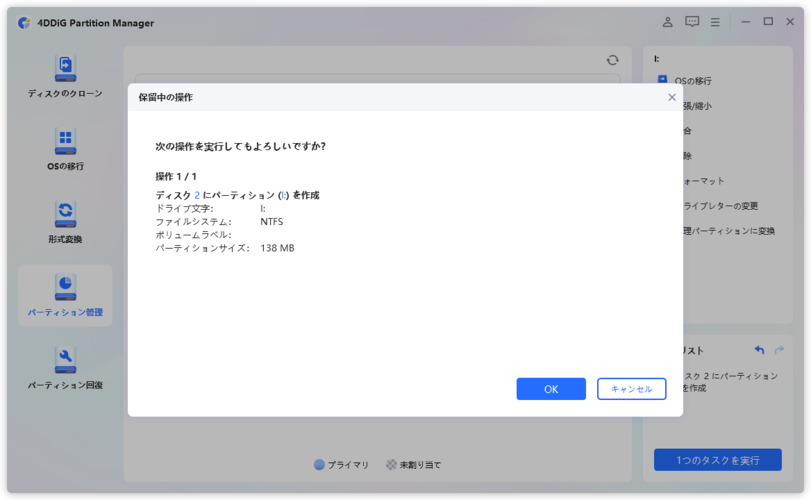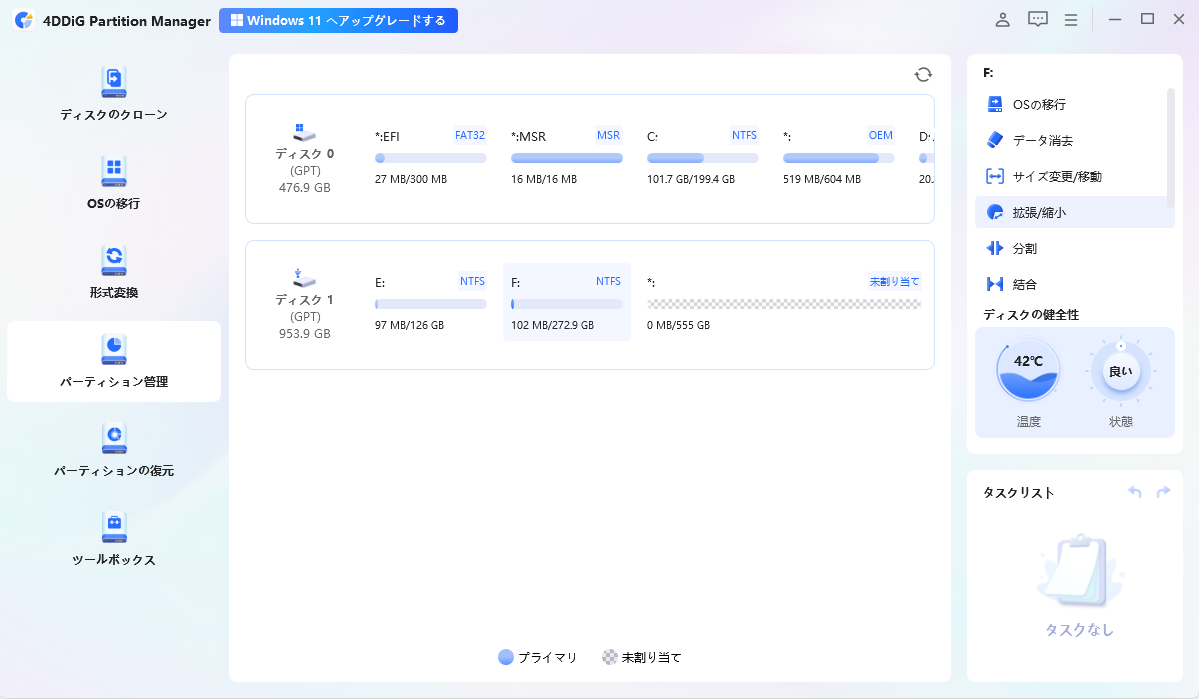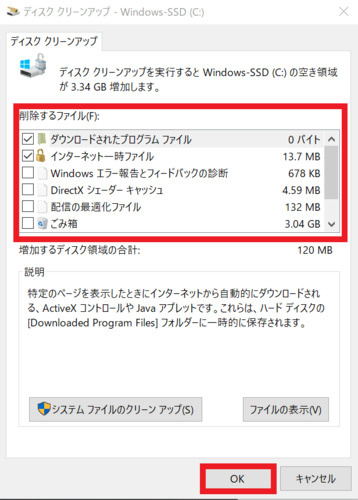Windows OSを使用するユーザーにとって、Dドライブの作成は、データ管理とシステムパフォーマンス向上に欠かせない手順です。ここでは、Dドライブ作成、Windows Dドライブ作成、Dドライブとは、Dドライブない、ドライブの割り当てに焦点を当て、4DDiG Partition Managerを使って効率的にDドライブを設定する方法を解説します。
Part1:Dドライブを作成するメリットは?
Dドライブを作成する主なメリットは、システムとデータを分離することです。これにより、OSの再インストールが必要な場合でもデータを保護でき、システムのクラッシュやウイルス感染の際のリスクを減少させることが可能です。また、ファイルの整理がしやすくなり、コンピュータのパフォーマンスも向上します。
- データ管理の分離: Cドライブに比べてDドライブは容量が大きいことが多いため、データを保存するのに適しています。オペレーティングシステムやプログラムとは別にデータを管理できるため、システムの安定性やバックアップの管理が容易になります。
- データ保護: システムの再インストールやアップグレードを行う際、Dドライブに保存されたデータは安全に保護されます。Cドライブが影響を受けても、Dドライブのデータは影響を受けません。
- バックアップ: バックアップファイルやシステムイメージを保存するのに適した場所です。Dドライブにバックアップを保存することで、Cドライブの容量を節約できます。
- ファイル整理: ドライブを分割することで、ファイルを整理しやすくなります。システムファイルやプログラムファイルとデータファイルを分けて管理することで、ファイルの検索や整理がしやすくなります。
- パフォーマンスの向上: システムとデータが別々のドライブに保存されている場合、データアクセスがシステムに影響を与えることが少なくなり、パフォーマンスが向上する場合があります。
- デュアルブート: 複数のオペレーティングシステムをインストールする場合、各オペレーティングシステム用にドライブを分割することで、管理が容易になります。
Part2:WindowsでDドライブを作成する方法
方法1:ディスクの管理でDドライブを作成する
ディスクの管理はWindowsに組み込まれたパーティション管理ユーティリティです。Dドライブを作成するためには、ハードディスクに未割り当て領域が存在することが必要です。未割り当て領域がある場合はステップ4へ進みます。もしない場合は、既存のパーティションを縮小して未割り当て領域を作り出すことができます。具体的な操作手順は以下の通りです。
- ディスクの管理を開く:「コンピューター」または「PC」アイコンをデスクトップで右クリックし、「管理」→「記憶域」→「ディスクの管理」を選択するか、「Windows+R」キーを押して「Diskmgmt.msc」を入力し、「はい」をクリックします。
-
縮小したいパーティションを右クリックし、「ボリュームの縮小」を選択します。

-
表示されたウィンドウで縮小する領域のサイズを入力し、「縮小」をクリックします。

-
操作が完了すると、未割り当て領域が表示されます。

-
未割り当て領域を右クリックし、「新しいシンプルボリューム」を選択し、「次へ」をクリックして進めます。

-
次に、ボリュームのサイズを指定し、「次へ」をクリックします。

-
ドライブに「D」の文字を割り当て、「次へ」を選択します。

-
「このボリュームを次の設定でフォーマットする」と表示された際に、適切なファイルシステムを選び、「次へ」をクリックします。

-
ウィザードの設定が完了したら、「完了」をクリックします。

方法2:CMDでDドライブを作成する
ディスクの管理ツールを使わずに、CMDを使用してWindows 11でDドライブを作成する方法もあります。ただし、この方法では高いコンピュータスキルが求められます。誤ったコマンドを入力すると、意図しないエラーが発生するリスクがあります。
ディスクに未割り当て領域があることが前提で、未割り当て領域が既にあればステップ3に進むことができます。そうでなければ、最初にパーティションを縮小して未割り当て領域を作成する必要があります。以下のステップで実行します。
- 「Windows + R」キーを押して「ファイル名を指定して実行」ダイアログボックスを開き、「cmd」と入力し、コマンドプロンプトを起動します。その後、「diskpart」と入力し「Enter」を押してDiskPartツールを開始します。
以下のコマンドを順に入力します。
list disk(すべてのディスクが表示されます。)
select disk 1(1はDドライブを作成するディスクの番号です。)
list volume(選択したディスク上の全パーティションが表示されます。)
select volume 4(4は縮小を行うパーティションの番号です。)
shrink desired=500000(縮小するサイズを500000MBに設定します。数値は変更可能です。)
create partition primary size=10000(新しいパーティションのサイズを10000MBに設定します。必要に応じて拡張や論理パーティションの作成も可能です。)
assign letter=D(新しいパーティションにDドライブの文字を割り当てます。)
format fs=ntfs(CMDでは32GB以上のドライブをFAT32でフォーマットすることができないため、NTFSを選択します。)
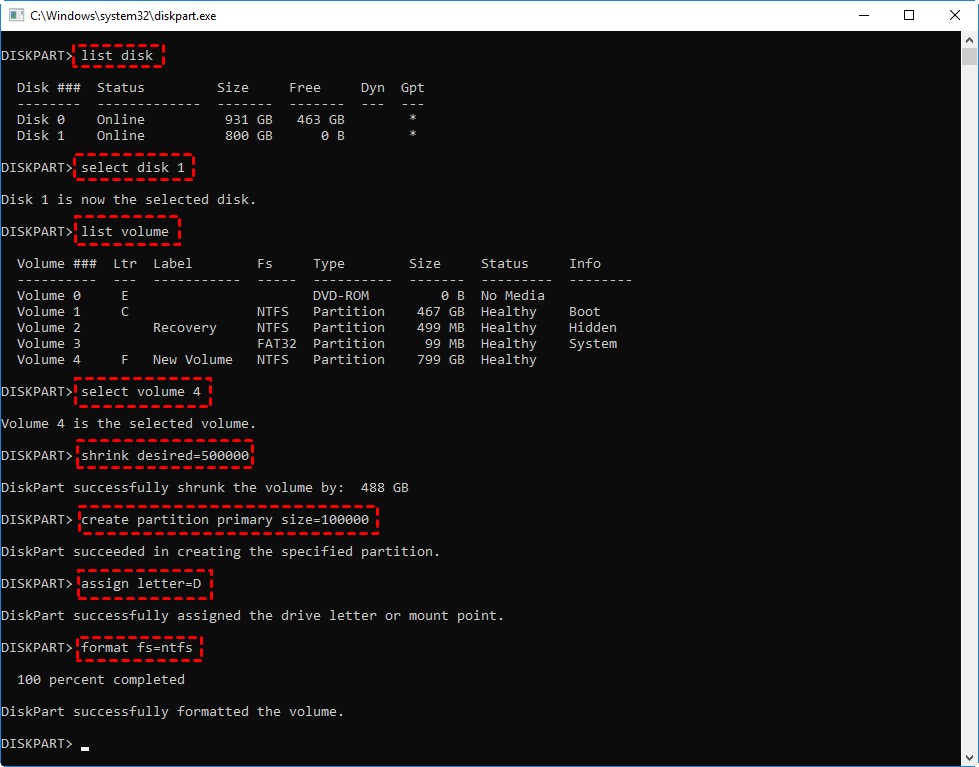
これで、CMDを使用してDドライブの作成が完了します。
方法3:無料の4DDiG Partition ManagerでDドライブを作成する
4DDiG Partition Managerを使用すると、簡単にDドライブを作成できます。パーティション作成ツールを開き、未使用のディスク領域を選択して、「新しいパーティションを作成」をクリックします。指示に従い、サイズ、ファイルシステム、ドライブ文字を設定し、操作を完了します。
安全なダウンロード
-
4DDiG Partition Managerをダウンロードして起動します。左側の「パーティション管理」を選択します。次に、新しいパーティションを作成する未割り当てパーティションを右クリックし、「作成」を選択します。 (未割り当てのディスク領域がない場合、このオプションは使用できません。)

-
(NTFS、exFAT、FAT16、または FAT32)など、新しいパーティションのパラメーターを設定し、「OK」をクリックします。

-
「1つのタスクを実行」をクリックし、確認したら「OK」をクリックします。新しいパーティションが作成されるのを待ちます。
パーティションの作成プロセス中に、プログラムは自動的にパーティションをフォーマットして、データの保存に使用できるようにします。新しいパーティションが正常に作成されたら、「OK」をクリックします。

パソコン2台分のライセンスが登場し、ディスク管理がより便利に!
Part3:注意事項
1.ドライブ文字の割り当て時に「D」が表示されない場合の対処方法
ドライブ文字が割り当てられない場合、以下の手順を試してみてください:
- ディスクの再起動: ディスクを再起動することで、一時的な問題が解決されることがあります。
- デバイスマネージャで再スキャン: デバイスマネージャを開き、アクションメニューから「ハードウェアの変更をスキャン」を選択してみてください。
- ドライブ文字の割り当て: 右クリックして「ドライブ文字の変更」を選択し、利用可能なドライブ文字を選択してみてください。
- ディスクの確認: ディスクが正常に認識されているかどうかを確認してください。デバイスマネージャやディスク管理ツールで確認できます。
- ディスクの再フォーマット: ディスクを再フォーマットしてみてください。ただし、これによってデータが失われる可能性があるため、注意してください。
- ドライバの更新: ディスクやストレージコントローラのドライバを最新版に更新してみてください。
- 他のPCで試す: 別のPCで同じディスクを試してみて、同じ問題が発生するかどうかを確認してください。それによって、ディスクそのものが原因かどうかがわかることがあります。
2.縮小後の合計サイズを多めに設定する
縮小後の合計サイズを多めに設定する理由は、将来的なデータの増加や、他の用途に使う可能性を考慮したものです。例えば、新しいソフトウェアやファイルをインストールする場合や、大きなファイルを保存する場合など、容量が十分にあると便利です。また、縮小後のサイズを多めに設定することで、予期せぬデータの追加や変更に対応しやすくなります。
Part4:さいごに
この記事では、Dドライブの作成方法とそのメリットについて詳細に説明しました。4DDiG Partition Managerを使用すれば、これらのプロセスをより簡単かつ安全に行うことができます。Dドライブの設定を最適化し、システムの整理とパフォーマンス向上に役立ててください。
安全なダウンロード
Part5:WindowsでDドライブの作成に関する質問
1.Dドライブを作成できないのはなぜですか?
未割り当て領域の不足: ディスクに十分な未割り当て領域がない場合、新しいドライブを作成できません。他のパーティションを縮小して空き領域を作成する必要があります。
ドライブ数の制限: Windowsにはドライブ文字の制限があり、すでに使用されているドライブ文字がある場合は新しいドライブを作成できません。他のドライブ文字を解放してから試してみてください。
ディスクのエラー: ディスクにエラーがある場合、新しいドライブを作成できないことがあります。ディスクのエラーチェックを行い、修復してから再度試してみてください。
ディスクのフォーマット: ディスクがフォーマットされていない場合、新しいドライブを作成できません。ディスクを初期化し、フォーマットしてから試してみてください。
システムの制限: システムのポリシーや管理者によって、新しいドライブの作成が制限されている場合があります。管理者権限を持つアカウントで試してみてください。
2.Windows 11 の D ドライブはどこにある?
Windows 11におけるDドライブは、通常はデータを保存するために使用されるドライブです。新しいコンピューターを購入した場合や、Windowsをインストールした際に、Cドライブ(システムドライブ)とDドライブ(データドライブ)が自動的に作成されることがあります。
Dドライブがどこにあるかは、コンピューターの設定や構成によって異なりますが、通常はCドライブの隣に表示されます。エクスプローラーでドライブを確認すると、通常はCドライブ、Dドライブ、および必要に応じて他のドライブが表示されます。