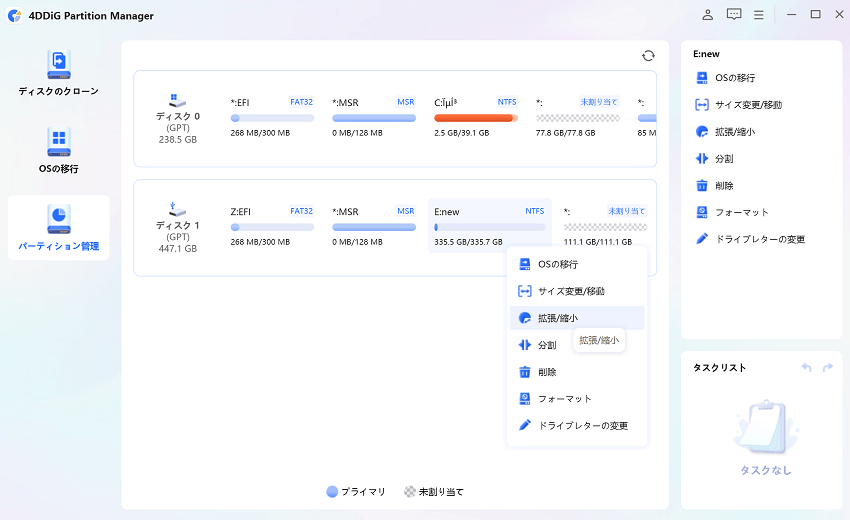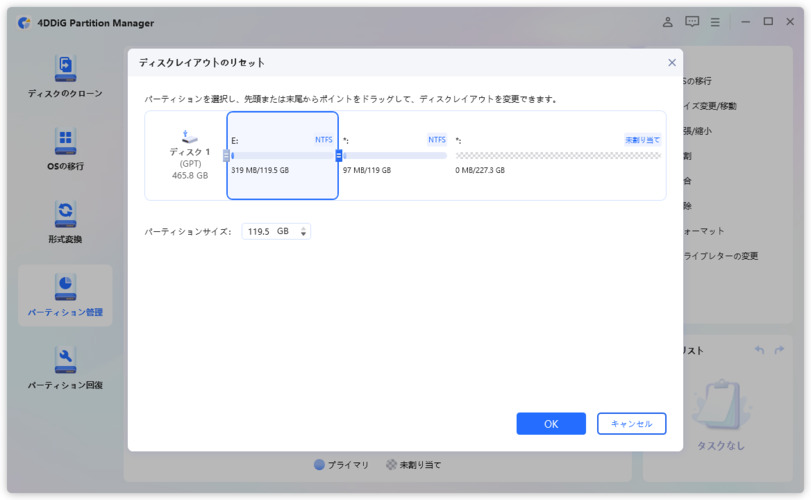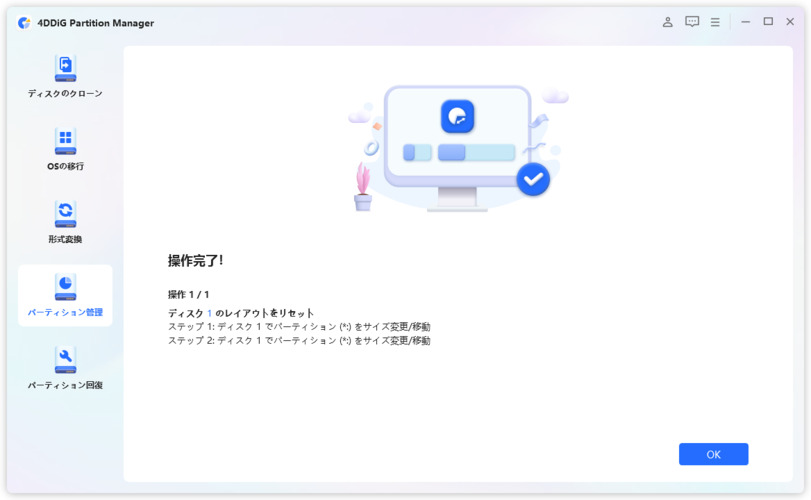Windows 7 の「ディスクの管理」ツールは、コンピュータのストレージ管理において基本的な機能を提供し、ディスクのパーティションの作成、管理、変更が容易に行えます。しかし、このツールには利点だけでなく、いくつかの制限もあります。たとえば、MBRからGPTへの変換はサポートされていません。
そのため、専門的なディスク管理ツールである4DDiG Partition Managerを活用することで、MBRからGPTへの変換など、さらに高度な操作が可能になります。これにより、読者は自分のディスク管理ニーズに最適なツールを選択し、効果的に使用する方法を学ぶことができます。
Part1:Windows 7「ディスクの管理」について
この部分では、まずWindows 7「ディスクの管理」の使い方について詳しく紹介していき、次にメリットと同時に制限を解説したいと思います。
1. Windows 7「ディスクの管理」の使い方
スタートメニューからアクセスする:
スタートメニューを開き、「コントロールパネル」を選択します。

「システムとセキュリティ」をクリックし、「管理ツール」を開きます。

「コンピュータの管理」をクリックして、「ディスクの管理」を選択します。

ディスクとパーティションの表示
「ディスクの管理」が開くと、システムに接続されている全てのディスクとそのパーティションが一覧表示されます。

パーティションの操作
- パーティションを右クリックすると、さまざまな操作が選択できます。
使用可能な未割り当て領域を右クリックし、「新しいシンプルボリューム」を選択してウィザードに従います。

- パーティションを右クリックし、「削除」または「ボリュームの縮小/拡張」を選択します。
2.Windows 7「ディスクの管理」のメリット
Windows 7の「ディスク管理」は、コンピュータのディスクやストレージを管理するユーティリティで、次のようなメリットがあります。
- 直感的な操作性:Windows 7の「ディスクの管理」は、使いやすいインターフェースを提供します。ユーザーは直感的に操作を行い、ディスクやパーティションの管理が容易です。
- 基本的な機能の提供:ディスクの作成、削除、フォーマット、サイズ変更など、基本的な管理機能が網羅されています。
- 無料で利用可能:Windows 7の「ディスクの管理」は、Windowsの標準機能の一部であり、追加のコストなしに利用できます。
- 安全性と信頼性:Microsoftが提供するツールであるため、安全性と信頼性が高く、ディスク操作において安全かつ確実な管理ツールである。
3.Windows 7「ディスクの管理」の制限
Windows 7の「ディスク管理」には、メリットもありますが、無視できないデメリットもいくつかあります。
システムパーティションの拡張制限
Windows 7では、システムパーティションのサイズを拡張することができない場合があります。特に、システムパーティションが基本ディスクであり、隣接する空き領域がない場合、拡張が制限されることがあります。
最大パーティション数
Windows 7では、一つのディスクに作成できるパーティションの数に制限があります。MBR形式のディスクでは、最大で4つのプライマリパーティションまたは3つのプライマリパーティションと1つの拡張パーティション(内部で複数の論理ドライブを作成可能)が作成可能です。GPT形式のディスクでは、この制限はなく、より多くのパーティションを作成することができます。
Part2:Windows 7専門的なディスク管理ツール-4DDiG Partition Manager
1.4DDiG Partition Managerの利点
windows7「ディスクの管理」の多くの制約を克服するためには、より安全で効率的な代替品が必要です。ここではディスク・ パーティション管理ツールの4DDiG Partition Managerをご紹介します。4DDiG Partition Managerには、パーティションのサイズ変更・分割・作成・削除・フォーマットを行い、空き領域を最適化することができます。それだけでなく、簡単で安全なクローン作成し、データを失わずにMBRをGPTに変換し、ワンクリックでWindows OSをSSDに移行することもできます。 4DDiG Partition Managerのメリットは次のとおりです。
- パーティションのサイズ変更・移動
- パーティションの拡張・縮小
- MBR/GPTを変換
- パーティションの分割・統合・削除
- パーティションの作成
- ドライブレターの変更
- パーティションのフォーマット
2.4DDiG Partition Managerの使い方——パーティションの拡張を例にとって
Windows 7ではシステムのパーティションを拡張できない場合は、4DDiG Partition Managerを使用して拡張を行うことができます。手順は次の通りです。
安全なダウンロード
-
4DDiG Partition Managerを起動します。左側の「パーティション管理」を選択します。次に、拡張するパーティションを右クリックし、「拡張/縮小」を選択します。

-
選択したパーティションの右側の境界線を右にドラッグするか、左側の境界線を左にドラッグしてサイズを拡張します。そして、[OK] をクリックして、メイン ウィンドウに戻ります。

-
「タスクを実行」をクリックし、「OK」を選択します。
追加するスペースの容量によっては、完了するまでに時間がかかります。データの損失や破損を防ぐため、プロセスが完了するまでプログラムを閉じないでください。完成したら、「OK」をクリックします。

まとめ
本文ではWindows7のディスク管理の使い方とメリット・デメリットをご紹介します。欠点を克服するために、4DDiG Partition Managerを使うことでパーティションを拡張して大きくしたり、パーティションを縮小してサイズを小さくしたりできます。Windows 7「ディスクの管理」の欠点を補うことができます。
安全なダウンロード