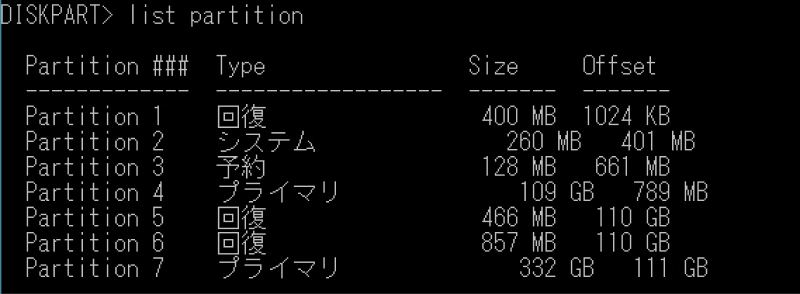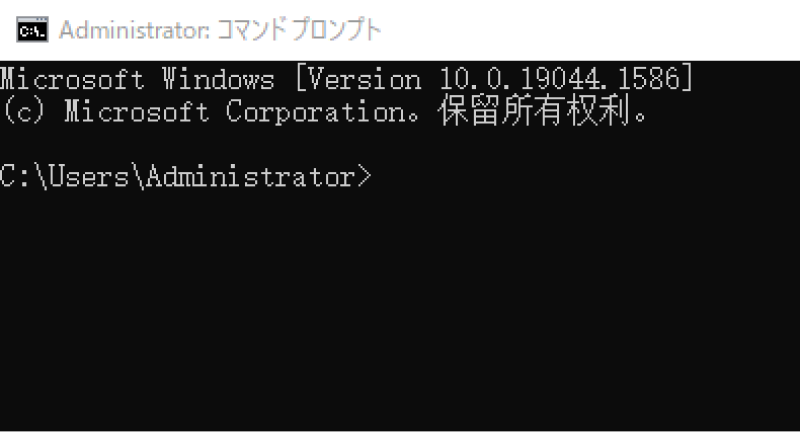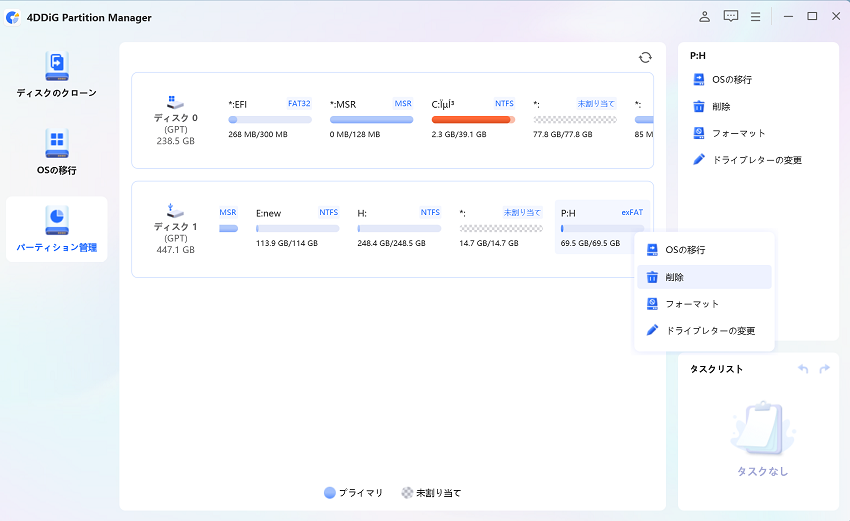Windowsオペレーティングシステムでは、特定のパーティションがシステムで予約済みとして設定されることがあります。このシステム予約領域は重要なブート情報やシステムファイルを含んでおり、その存在がシステムの安定性と回復機能を支えています。しかし、場合によっては、システムで予約済み削除やシステムと予約済み減らす操作が必要になることがあります。
Part1:システム予約済みパーティションとは
システム予約済みパーティションは、通常、Windowsのインストール中に自動的に作成される非常に小さなパーティションです。このパーティションはブートローダーやビットロッカーの回復キー、Windowsの回復環境(WinRE)など、システムの起動と回復に必要なファイルを保持しています。
主な役割は以下の通りです:
- ブートローダーの格納: システム予約済みパーティションには、Windowsのブートローダーが格納されています。ブートローダーは、コンピューターの電源を入れた際に最初に読み込まれ、Windowsの起動プロセスを開始します。
- システムファイルの配置: 一部のシステムファイルもこのパーティションに配置されています。これにより、システムの起動時に必要なファイルが独立したパーティションに保存され、安定した起動を実現します。
- システムの回復: システム予約済みパーティションには、Windowsの回復ツールやシステムの復元ポイントが保存されます。システムが正常に起動しない場合や問題が発生した場合に、このパーティションからシステムを回復することができます。
Part2:システム予約済みパーティションが削除できるか?
システム予約済みパーティションは、Windowsオペレーティングシステムの正常な動作に必要な重要なパーティションです。そのため、一般的にはユーザーが直接削除することは推奨されません。システム予約済みパーティションを削除すると、Windowsの起動や回復ができなくなる可能性があり、システム全体に重大な影響を与えることがあります。
ただし、一部の状況ではシステム予約済みパーティションを削除できる場合があります。例えば、Windowsを再インストールする際に新たなパーティション構成を作成する必要がある場合などです。ただし、このような操作を行う際には、慎重に計画を立て、データのバックアップを取ることを強くお勧めします。
Part3:システム予約済みパーティションを削除する方法
削除する前に:削除可能かどうかを確認する
Windows 7、8、10、11のディスク管理ツールを使用すると、しばしば「システムパーティション」として知られる特定のドライブが表示されます。これは「システム予約済みパーティション」と呼ばれ、その削除を考える前に、削除が適切かどうかを判断する必要があります。
-
WindowsキーとXキーを同時に押し、「ディスクの管理」を選択します。

- 「システム予約済みパーティション」を探し出します。
- パーティションの扱い方を決めます。
パーティションがシステム関連情報を含み、コンピュータがこのパーティションから起動する必要がある場合は、削除しないことを推奨します。しかし、このパーティションにシステム情報が含まれていない場合は、削除が可能です。
方法1:Diskpartでシステム予約済みパーティションを削除する
- コンピュータをWindowsインストールメディアからブートします。Windowsセットアップが始まった直後、「Shift」+「F10」を押してコマンドプロンプトを開きます。(※システム修復ディスクや回復ドライブからもコマンドプロンプトを開始できます。)
- コマンドプロンプトで「diskpart」とタイプし、Enterキーを押します。
- HDD(またはSSD)が1台のみで、それがクリーンな状態である場合、「select disk 0」と入力し、Enterキーを押した後に、「create partition primary」とコマンドを入力し、再びEnterキーを押して新しいパーティションを手動で作成します。
- その後、Windowsのセットアップ画面でインストール先としてこの新しく作成したパーティションを選択すると、システム予約済みのパーティションが作成されないようになります。
方法2:4DDiG Partition Managerでシステム予約済みパーティションを削除する
4DDiG Partition Managerを使用してシステム予約済みパーティションを削除するプロセスは、ユーザーが安全かつ簡単にディスク管理タスクを実行できるように設計されています。ここでは、具体的なステップと注意点を詳細に説明します。
- ターゲット ディスクの容量がソース ディスクより小さくなっても構いません。ターゲット ディスクの容量がソース ディスクの使用された容量より大きい、または同じであれば大丈夫です。ターゲットディスクの余分な領域はシステムが認識できない未割り当て領域となるため、パーティション管理機能を使用して新しいパーティションを作成できます。
- 対象ディスク上のデータは消去されますので、重要なデータがある場合は必ずバックアップを作成してください。
- ソース ディスク上のデータはそのままターゲット ディスクにクローン作成され、クローン作成プロセス中にソース ディスク上のデータが変更されたり失われたりすることはありません。
-
4DDiG Partition Managerをコンピュータにダウンロードしてインストールした後、外部ディスクをコンピュータに接続します。次に、アプリケーションを起動し、「ディスクのクローン」を選択します。

-
ソースディスクからクローンデータを受け取るターゲットディスクを選択し、「次に」ボタンをクリックします。(ターゲットディスクのデフォルトは、コンピュータに接続するディスクです)。

-
クローン作成ではターゲットディスク上のすべてのデータが上書きされるため、すべてが正しいことを確認した後、「はい」ボタンをクリックしてください。
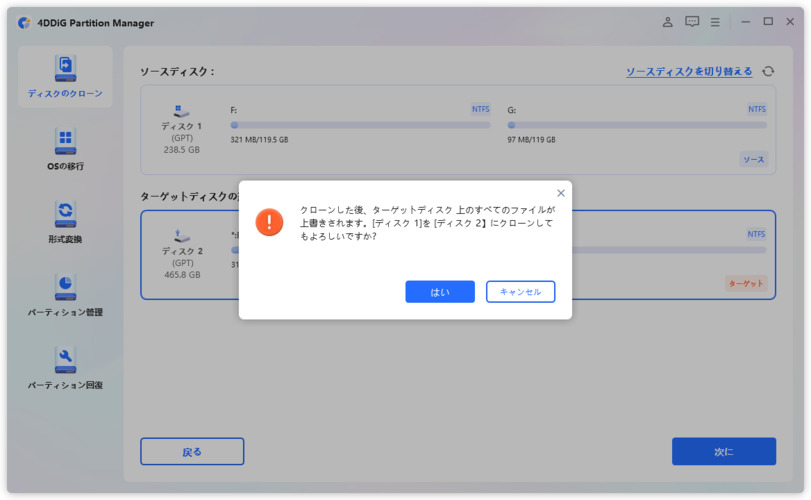
-
次に、複製されたディスクの効果を示すプレビューインターフェイスが表示されます。 プレビューが正しいことを確認したら、「開始」ボタンをクリックしてクローン作成操作を開始します。

-
ディスクのクローン作成が完了するまで待ちます。クローン作成の速度は、ソースディスクのサイズによって異なります。 他の操作を実行したり、現在の操作を中断したりせず、しばらくお待ちください。
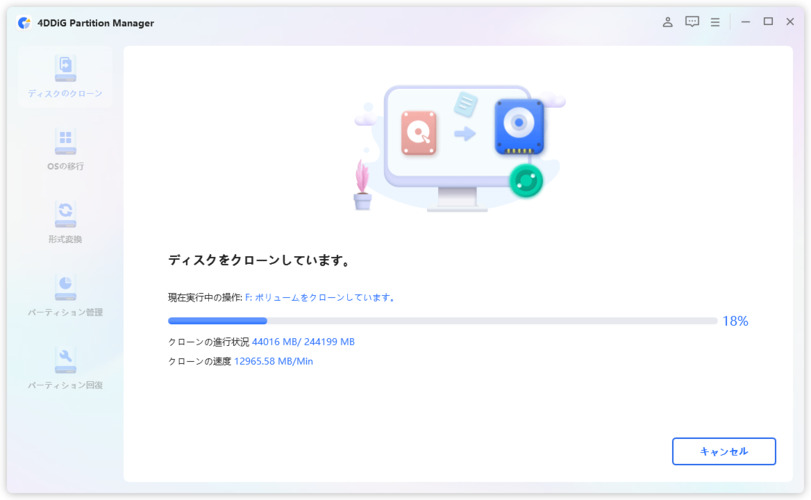
4DDiG Partition Managerを使用したこのプロセスにより、ユーザーはシステム予約済みパーティションを効率的にかつ安全に削除することができますが、その操作には大きな注意が必要です。システムの安全性を常に最優先に考え、必要な場合にのみこのような操作を行ってください。
他の要点:Windowsインストール時に作成されないようにする
もし何らかの理由でシステム予約済みパーティションを作成したくない場合は、最初からそのパーティションが生成されないようにするのが最適です。新規インストール前に、ディスクのパーティションを予め作成しておくことができます。
または、Windowsの新規インストール時にdiskpart.exeを使用してハードディスクのパーティションを作成する方法もあります。その手順は以下の通りです。
- Windowsのインストール中に「Shift + F10」を押し、コマンドプロンプトを開きます。
- コマンドプロンプトで「diskpart」と入力し、「Enter」キーを押します。
- 「select disk 0」と入力し、「Enter」キーを押します。
- 「create partition primary」と入力し、「Enter」キーを押すことで、ドライブの全未割り当て領域を使って新しいパーティションを作成します。
-
セットアッププロセスを続行し、パーティションを選択する際に、先ほど作成したパーティションを選択します。

システム予約済みパーティションは、ディスク上の領域を占有して何もしないように思えますが、実際には重要な機能を果たしており、これを削除してもスペースがほとんど解放されません。ですから、このパーティションを無視するのが一番です。
Part4:さいごに
システム予約済みパーティションは、Windowsシステムの正常な動作に不可欠です。このパーティションを削除することは、システムの起動や回復に重大な問題を引き起こす可能性があります。4DDiG Partition Managerは、このようなリスクを最小限に抑えながら、ディスク管理を効果的に行うための強力なツールです。しかし、システム予約済みパーティションを削除する際は、慎重に計画を立て、データのバックアップを取ることを強くお勧めします。
安全なダウンロード