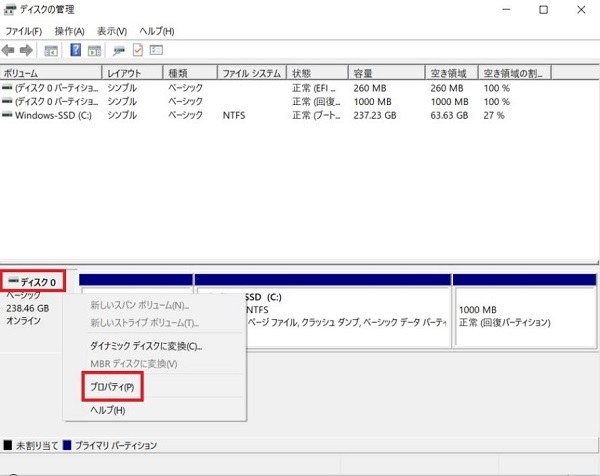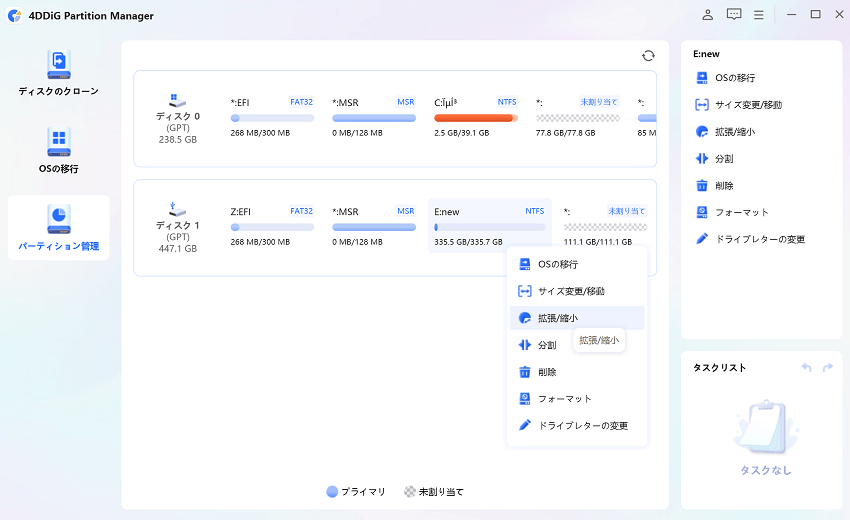Windowsユーザーにとって、EFIシステムパーティションの削除は複雑なタスクです。通常の方法では削除できないこのパーティションは、特定の手順と注意を要します。本記事では、EFIシステムパーティションの安全な削除方法と、その際の重要ポイントを解説します。
Part1.EFIシステムパーテイションとは
EFIシステムパーティション (ESP) は、コンピュータが起動する際に最初に読み込まれる重要な領域です。主に、Windows OSがGPTディスクにインストールされる際に自動的に作成されます。UEFIに準拠するコンピュータで使用され、UEFIファームウェアはESPに保存されているブート情報を読み込んで、インストールされたオペレーティングシステムやユーティリティを起動します。このパーティションは、通常100MB程度の容量を持ち、ディスクの管理ツールを通じて通常の方法では削除できないように設計されています。
Part2.EFIシステムパーテイションの削除
2.1 EFIシステムパーテイションを削除したくなる原因
EFIシステムパーティションは、システムの起動に不可欠な役割を持ちますが、特定の状況下ではその削除が求められることがあります。
例えば、システムの再作成、新OSのインストール、あるいはディスク容量の最適化のために、このパーティションの削除や再作成が必要になる場合があります。特に、複数のオペレーティングシステムがインストールされている環境では、効率的なディスク管理のために、余分なEFIパーティションを取り除くことが一般的です。
2.2 EFIシステムパーティションを削除しても大丈夫?
EFIシステムパーティションの削除は通常、慎重に行う必要がありますが、特定の状況下では削除が可能になります。ただし、このプロセスはリスクを伴うため、正確な手順を理解し、適切な準備を整えることが不可欠です。
2.2.1 EFIシステムパーテイションを削除できない原因
Windowsのディスク管理ツールやdiskpartの一般的な削除方法では、EFIシステムパーティションの削除は不可能です。これは、システムのブート情報を保護するためのセキュリティ措置です。しかし、適切な事前準備が行われた場合、例えば、データのバックアップやリカバリドライブの作成が完了している場合は、このパーティションの削除を行うことができます。
2.2.2 EFIシステムパーテイションを削除する前の準備
EFIシステムパーティションの削除を安全に行うためには、以下の準備が必要です:
- データの完全なバックアップ:重要なファイルやシステムデータの紛失を防ぐため。
- リカバリドライブの作成:システムが起動しなくなった場合に備えて。
- システムの復元ポイントの設定:操作に失敗した場合のリスクを最小限に抑えるため。
Part3.Windows11/10でEFIシステムパーティションを削除する方法
Windows OSをスムーズに動作させたいのであれば、EFIシステムパーティションには何の操作をしないようにしましょう。
3.1 4DDiG Partition Manager:【安全かつ簡単】ディスク・パーティション管理ツール
「4DDiG Partition Manager」は、EFIシステムパーティションの削除を含む、ディスク管理タスクを簡単かつ安全に行うための優れたツールです。このソフトを使用することで、EFIパーティションの削除、パーティションリサイズ、または再配置を数クリックで実行できます。ユーザーは、直感的なインターフェースを通じて、簡単に必要な操作を選択し、実行することができます。
安全なダウンロード
4DDiG Partition Managerをダウンロードして起動します。左側の「パーティション管理」を選択します。次に、削除するパーティションを右クリックし、「削除」オプションを選択します。
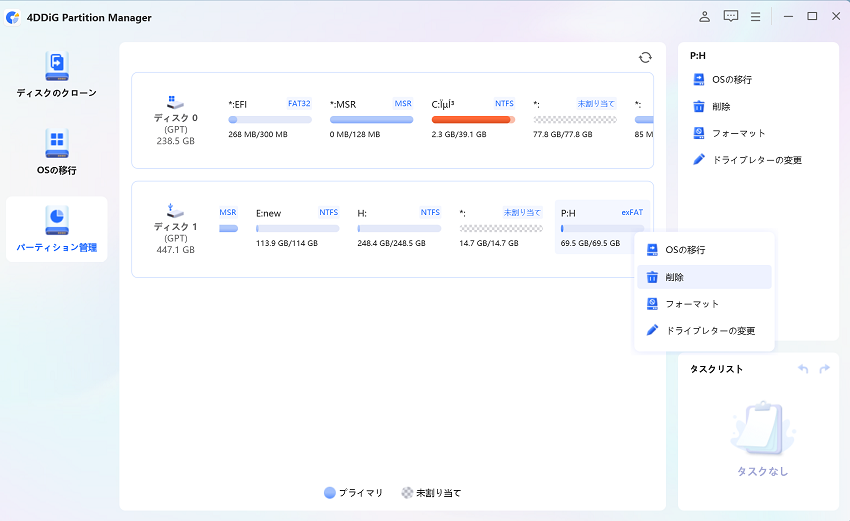
次に、右下隅にある「タスクを実行」をクリックし、「OK」 をクリックします。
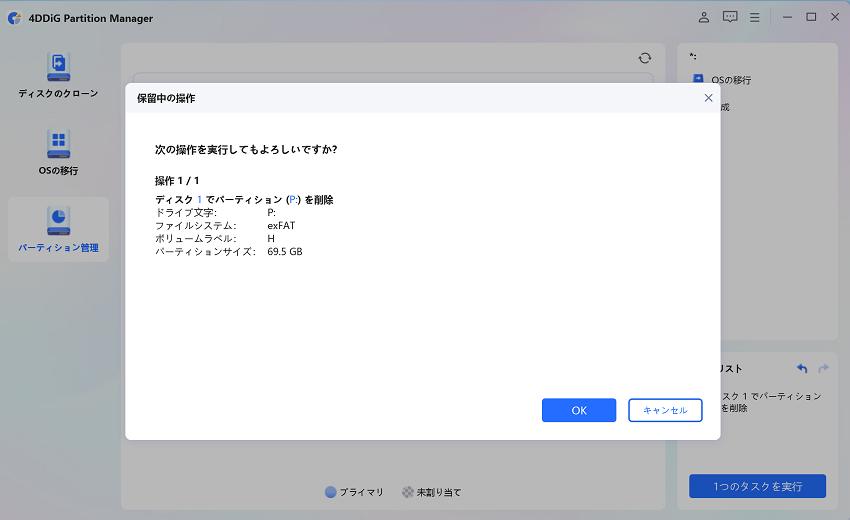
3.2 diskpart:コマンドラインで操作可能
Win + Rキーを押し
「diskpart 」と入力して 「OK 」ボタンをクリックすると、コマンドプロンプトウィンドウが表示されます。
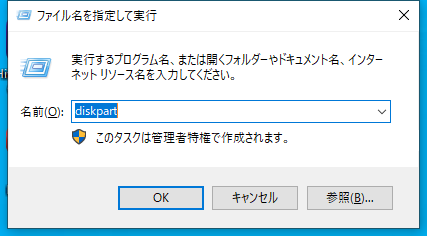
以下のコマンドを入力し、各コマンドを入力した後にEnterキーを押します。
- list disk (すべてのディスクを一覧表示)
- select disk * (*は削除したいEFIパーティションが存在しているディスクのディスク番号)
- list partition (選択されたディスク上のパーティションを表示)
- select partition 1 (ここで、1はEFIパーティションのボリューム番号です)
- SET ID=ebd0a0a2-b9e5-4433-87c0-68b6b72699c7 (typeフィールドを基本データパーティションに設定することができます。)
- list partition
- select partition 1
- delete partition override
ここまで行うと、EFIシステムパーティションは、通常に削除できる基本データパーティションに設定されます。
- 「diskpartは選択されたパーティションを正常に削除しました」というメッセージが表示されたら、exitと入力してEnterキーを押し、コマンドプロンプトのウィンドウを閉じます。
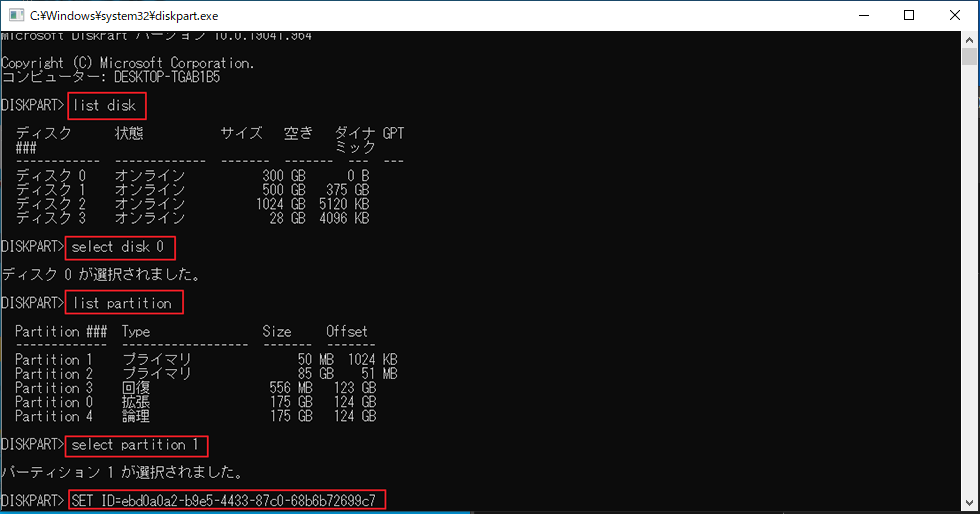
Part4.HDD/SSDから誤って削除してしまったEFIシステムパーテイションを再作成
EFIシステムパーティションの誤削除は、PCの起動に影響を与える可能性があります。diskpartを通して再作成できます。以下は、diskpartを使用したEFIパーティションの再作成プロセスです:
Win + Rキーを押し
「diskpart 」と入力して 「OK 」ボタンをクリックすると、コマンドプロンプトウィンドウが表示されます。
以下の各コマンドを入力した後にEnterキーを押します。
- list disk (すべてのディスクを一覧表示)
- select disk * (*EFIシステムパーティションを追加するディスク番号)
- list partition (選択されたディスク上のパーティションを表示)
- select partition * (*縮小したいパーティションを選択します)
- shrink desired=100 (100MBを縮小します)
- create partition efi size=100
- format quick fs=fat32
- assign letter=P(使用されていない他の文字で「P」を置き換えることができます)
- exit
- bcdboot C:\windows /s S: (「C」はシステムパーティションのドライブ文字であり、「S」はEFIパーティションのドライブ文字です。)
- exit
割り当て領域のパーティションを縮小します:
未割り当て領域でEFIシステムパーティションを作成します:
WindowsパーティションからEFIシステムパーティションにブートファイルをコピーし、そこでBCDストアを作成:
- 「diskpartは選択されたパーティションを正常に削除しました」というメッセージが表示されたら、exitと入力してEnterキーを押し、コマンドプロンプトのウィンドウを閉じます。
このプロセスは、ユーザーフレンドリーなインターフェースを通じて直感的に行うことができ、特別な技術的知識を必要としません。ただし、操作には細心の注意を払い、事前にシステムのバックアップを取っておくことが重要です。
最後に
この記事では、EFIシステムパーティションの重要性、削除の必要性、そして削除する際の注意点について詳しく解説しました。4DDiG Partition Managerを使用することで、EFIシステムパーティションの削除、管理を簡単かつ安全に行うことができます。このツールは、直感的な操作性と高度な機能を兼ね備えており、複雑なディスク管理タスクを効率的に解決します。
EFIシステムパーティションの管理は、システムの安定性とセキュリティに直接関わる重要な作業です。「4DDiG Partition Manager」を利用することで、これらの作業を信頼性の高い方法で行い、システムの健全性を維持することができます。パーティション管理に関するさらなる情報やツールの詳細については、4DDiGの公式ウェブサイトをご参照ください。
安全なダウンロード