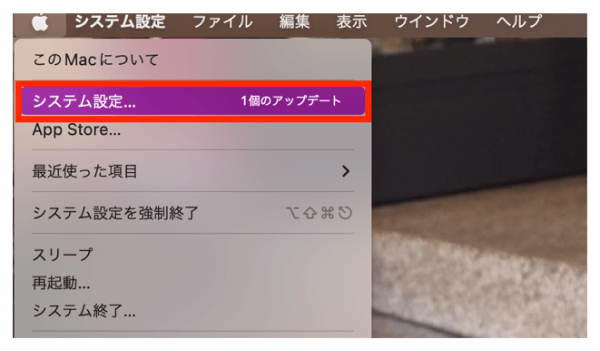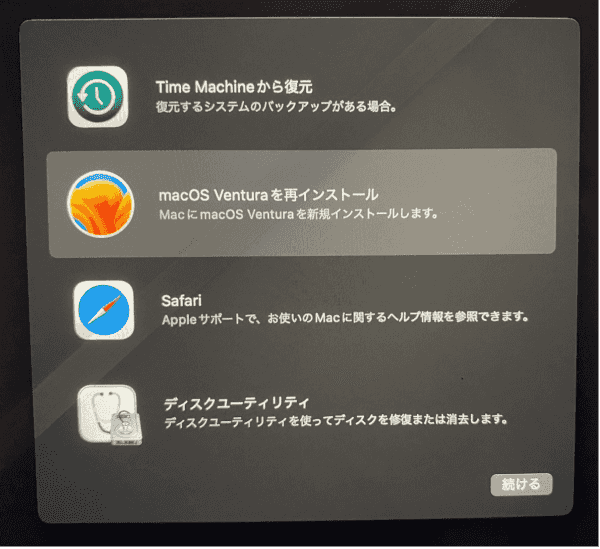Macで間違ってファイルを削除した場合、復元するにはどうすればいいのでしょうか。 消すつもりがないのに削除してしまった、一回削除したけど、やっぱり必要なファイルだった、ということがあるかもしれません。
そんな時のためにここではMacで削除したファイルの復元方法を解説します。
Part1. Macの削除したファイルはどこ?
Macを使用しているとき、ファイルやドキュメントを削除することがあるかと思います。でも、うっかり削除してしまったファイルがあったり、後からそのファイルが必要になることがありますよね。そんなとき、Macで削除したファイルは実はすぐには完全に消えるわけではなく、一時的に特定の場所に格納されているので復元することが可能です。
Macのデフォルトの設定では、ファイルを削除するとまず「ゴミ箱」という場所に移動されます。これは、Macユーザーが間違って削除したファイルを復元できるようにするための仕組みです。ゴミ箱はMacのドックにアイコンとして表示されており、ここに移動されたファイルは一定の期間、またはゴミ箱を手動で空にするまで保存され続けます。
要するに、Macで削除したファイルを探して復元するには、まずはゴミ箱をチェックし、それでも見つからない場合はデータ復旧ソフトを使用するという手順が考えられます。Macで重要なファイルをうっかり削除した場合は、まずは冷静になり、適切な手順を踏んで復元させることが大切です。
Part2. Macの削除したファイルを復元する方法
方法1.Macのゴミ箱から削除したファイルを戻す
多くの場合、削除されたファイルはゴミ箱に一時的に保存されています。ここでは、Macのゴミ箱から削除したファイルを簡単に復元する手順について解説します。
まず、Macのデスクトップの下部にあるドックに表示されている「ゴミ箱」のアイコンをクリックします。ゴミ箱のウィンドウが表示されると、先ほど削除したはずのファイルが見えるはずです。削除したファイルはこのゴミ箱内に保持されており、手動でゴミ箱を空にするか、設定に応じて一定の期間が経過すると自動的に削除されるまで、こちらで安全に保管されます。
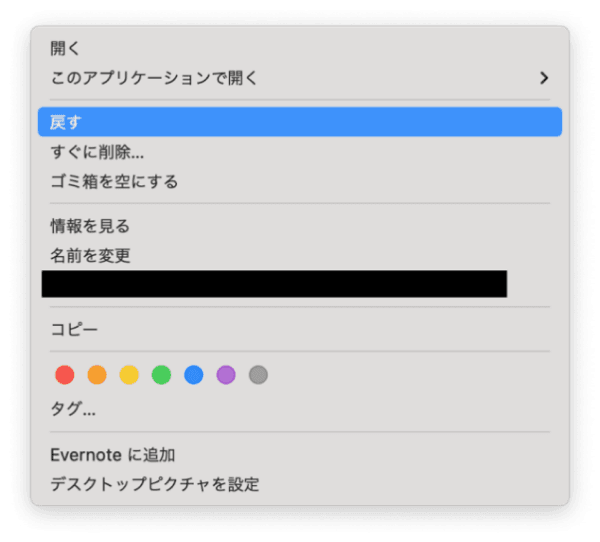
ただし、重要な点として、ゴミ箱を空にしてしまった場合や一定の期間が経過してファイルが自動的に削除されてしまった場合は、この方法での復元はできません。
方法2.Time Machineのバックアップからファイルを復元する
「Time Machine」は、バックアップ作業を簡単に、そして定期的に自動で行ってくれる優れた機能です。Time Machineを利用している場合、誤って削除したファイルや以前のバージョンのドキュメントを簡単に復元することが可能です。
-
Time Machineのインターフェースが開いたら、画面右側の矢印を使用して、ファイルが存在した日時に戻ります。この画面では、Macのファイルやフォルダの状態が過去の特定の時点でのものとして表示されます。
-
復元したいファイルやフォルダを選択した状態で、「復元」ボタンをクリックします。これにより、選択したファイルやフォルダが現在のMacの状態に復元されます。
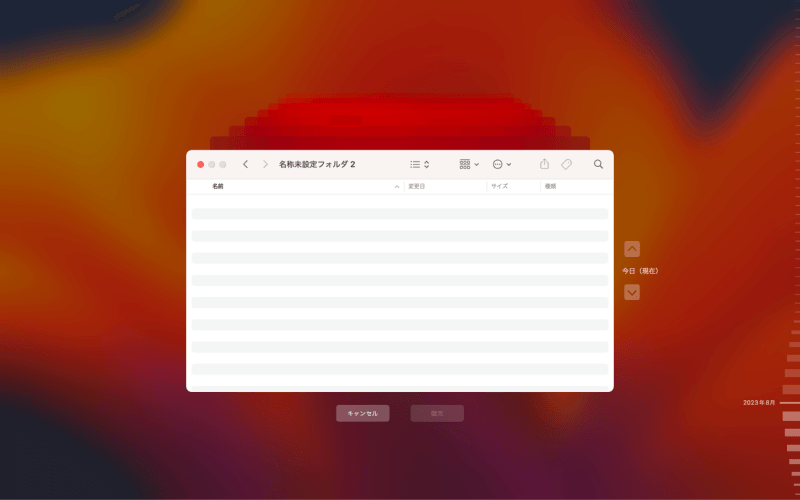
ただし、Time Machineのバックアップを利用するためには、事前にTime Machineの設定を有効にして、定期的なバックアップを取得している必要があります。また、外部ストレージの容量に応じて、古いバックアップは自動的に削除されることもあるので、長期間前のファイルを復元したい場合には注意が必要です。
方法3.iCloudで完全に削除したファイルを復元する
iCloudはAppleのクラウドストレージサービスであり、iOSデバイスやMacで作成・編集したファイルを自動的に保存・同期する機能を提供しています。iCloudを使用している場合、Macで誤って削除したファイルでも、特定の期間内であればiCloudのウェブサイトから復元することが可能です。
ファイルをiCloudから復元する手順は以下のとおりです:
-
Webブラウザを使用してiCloud.comにアクセスし、Apple IDとパスワードでログインします。右上のプロフィールマークから「iCloud設定」をクリックします。
-
「iCloud設定」ページで「データの復旧」をクリックし、「ファイルを復元」をクリックします。 表示されたリストから削除したファイルを選択し、右側に表示される「復元」ボタンをクリックします。
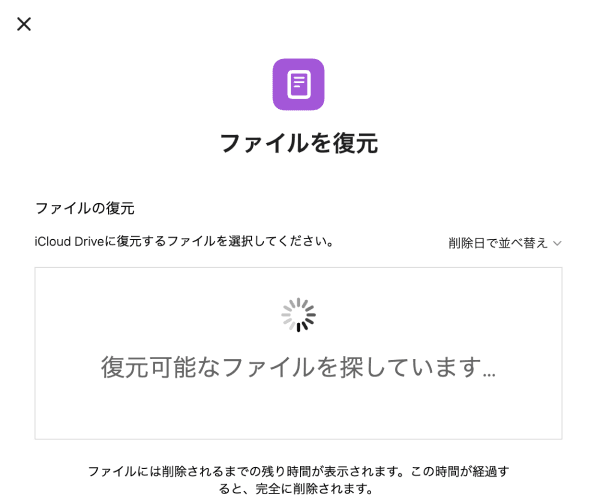
通常、削除されたファイルはiCloud内で30日間保持されますが、この期間が過ぎるとファイルは完全削除され、復元はできなくなりますので注意が必要です。
方法4.データ復元ソフト「4DDiG」で完全復元する
Tenorshare 4DDiG(Mac) を利用して削除したファイルを復元させる方法もあります。Tenorshare 4DDiG(Mac)はMacのためのデータ復元ソフトです。 間違って削除してしまった場合だけではなく、Macのパソコンがクラッシュしてデータが消えてしまった場合など、パソコンの不具合でファイルが消えた場合にも復元させることができます。
セキュリティーも万全で、100%安全に利用することができるため、あらかじめインストールしておいていざという時に備えておくようにしましょう。
- インストールと起動:
Tenorshare 4DDiG(Mac)の公式ウェブサイトからソフトウェアをダウンロードし、Mac上にインストールします。インストールが完了したらアプリケーションを起動します。
- スキャン対象の選択:
プログラムが起動後の画面で、復元したいデータが存在するドライブやパーティションを選択します。

- ファイルのプレビュー:
削除されたファイルを全てスキャンするのには時間がかかります。スキャン結果が出ましたら、詳細をプレビューするためにお探しのファイルタイプをクリックすることができるようになります。

- 復元場所の選択:
復元したファイルの保存場所を選択します。 なお、元の場所に直接データを復元するのはおすすめしません。異なる場所、例えば外部ドライブにデータを保存することを検討してください。
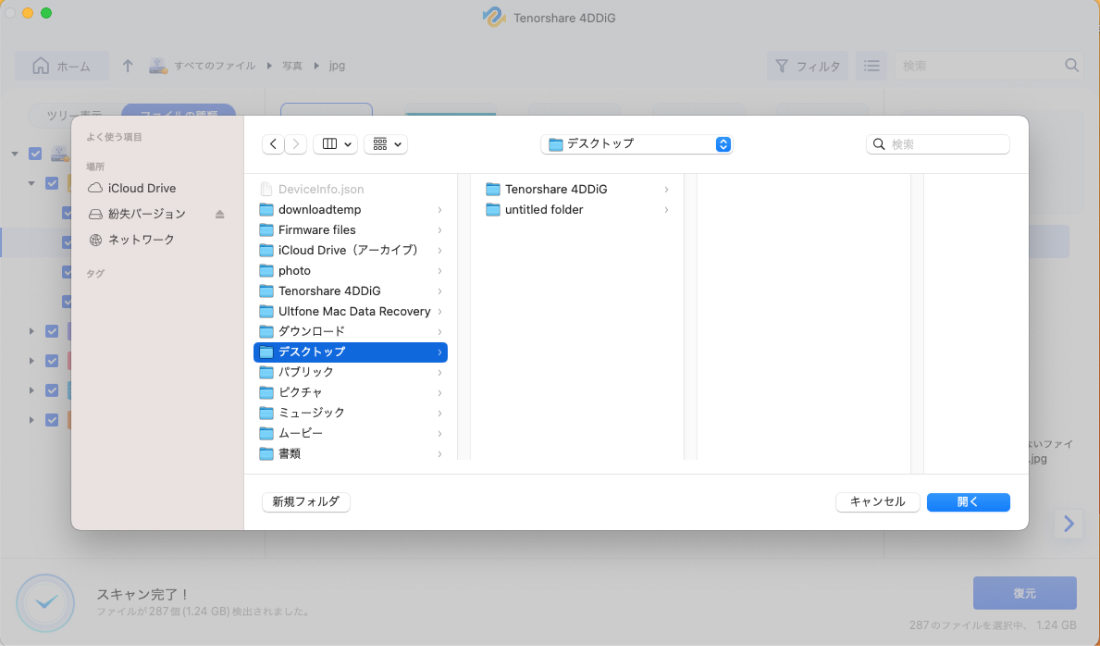
注意:
保存パスを元の場所を選択すれば、データが上書きして復元できない恐れがあります。
Part3. [追加情報]Macのデータ消去を完全にする方法
Macを売却、寄付、またはリサイクルする際など、個人情報や重要なデータを第三者に知られたくない場合、単にファイルを削除するだけでは不十分です。なぜなら、Macの専門的なソフトウェアを使用すれば、通常の方法で削除したファイルも復元可能であるためです。
そこで、Macのデータを完全に消去するための方法について詳しく解説します。
-
バックアップの作成:
最初に行うべきことは、消去する前に必要なデータのバックアップを取ることです。Time MachineやiCloudを使用して、大切なファイルや設定を安全な場所に保存してください。
-
Macのサインアウト:
iCloud、iMessage、iTunesなどのサービスからサインアウトします。これにより、Mac上のアカウント関連の情報が削除され、新しいユーザーがこれらのサービスを使用する際の混乱や誤解を避けることができます。
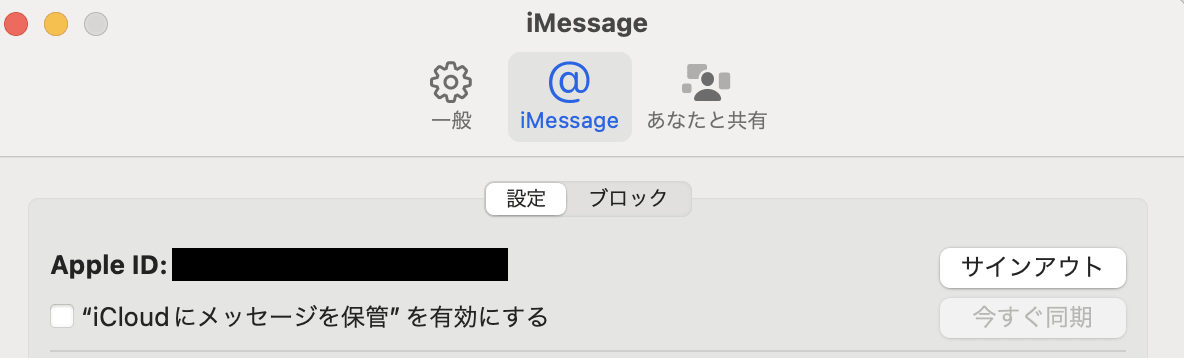
-
ディスクユーティリティを使用したデータの完全消去:
Macを再起動し、Command + Rキーを押しながら起動します。これにより、リカバリモードが起動します。画面上のメニューから「ディスクユーティリティ」を開き、左側のパネルから消去したいディスクを選択します。その後、「消去」タブを選び、セキュリティオプションをクリックします。ここで、データの消去レベルを選択することができます。高いレベルを選択すると、データの復元がより困難になります。
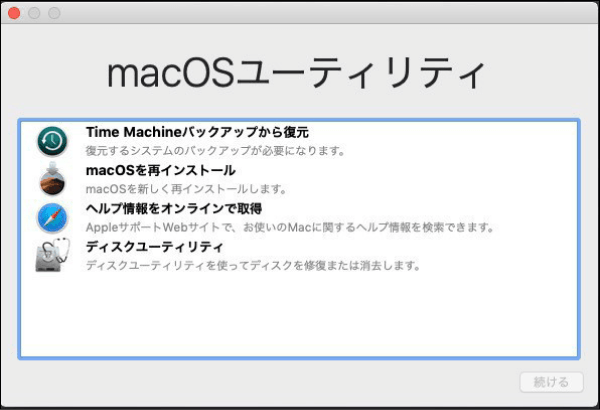
-
macOSの再インストール:
データの完全消去後、Macのオペレーティングシステムを再インストールすることで、新しいユーザーが新品同様の状態でMacを使用することができます。
これらの手順を完了すると、Mac上のデータは安全かつ完全に消去され、第三者による不正なデータ復元のリスクを最小限に抑えることができます。
まとめ
ここまでMacで削除したファイルの復元方法について解説しました。
いつ間違って削除してしまうか分からないので、ここで紹介した方法をどれか一つはきちんとおさえておくようにしてください。
そして、万が一復元できなかった場合にはTenorshare 4DDiG(Mac)を使って完全復元できるようにしておきましょう。