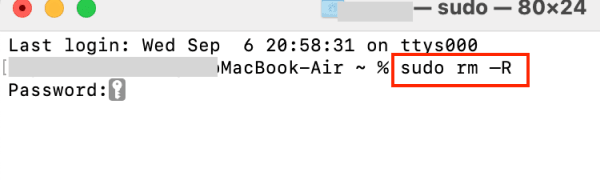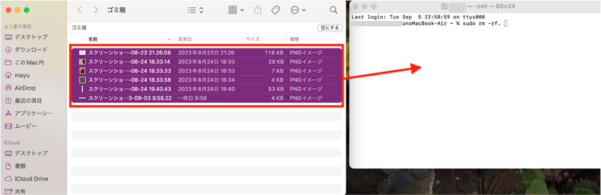Mac のゴミ箱を空にしたいけど、空にできない…とお悩みではないでしょうか? 本記事では、Mac のゴミ箱を空にする基本的な操作方法から、Mac でゴミ箱のファイルを削除できない時の対処法まで、分かりやすく解説しています。
ゴミ箱から誤って削除したファイルを復元する方法もご紹介しているので、ご参考にして頂けると幸いです。
Part1. Macゴミ箱のファイルが削除できないのはなぜ
Mac でゴミ箱を空にする方法について、以下3つの方法をご紹介します。
方法1. ゴミ箱を手動で空にする
最も一般的な削除方法で、ゴミ箱を開いた画面から、1クリックで簡単に操作ができます。
削除の手順は、以下の通りです。
-
Dock から、ゴミ箱のアイコンをクリックします。
ゴミ箱のポップアップが開いたら、右上の【空にする】ボタンをクリックします。

削除の最終確認が表示されたら、【ゴミ箱を空にする】をクリックします。

これで、Mac のゴミ箱を完全に消去することができます。
方法2. ゴミ箱を自動的に空にする
セーフモードは、不要なソフトウェアやサービスをロードせずにMacを起動するモードです。これにより、干渉するアプリやプロセスを避けてゴミ箱を空にすることができます。
-
2つ目は、Mac のゴミ箱を自動で空にする方法です。ゴミ箱の「自動削除設定」を有効化すると、ゴミ箱に移動してから30日後に、ファイルが自動で削除されます。
設定手順は、以下の通りです。
-
Finder を開いて、Finder を起動します。
-
画面左上の [Finder] > 設定 をクリックします。

-
「30日後にゴミ箱から項目を削除」にチェックをつけます。

これで設定は完了です。毎回手動で削除するのは面倒…という方におすすめの方法です。
方法3. Macでゴミ箱を強制的に空にする
何らかの問題が生じて、Mac のゴミ箱を空にできない時は、「ターミナル」を利用して、強制的に削除することもできます。
ターミナルは、Macに最初から搭載されているデフォルトのアプリです。ターミナルにコマンドを打ち込むことで、強制削除を行う方法となります。
削除手順は以下の通りです。
-
Finder をクリックして開きます。
-
[アプリケーション] > ユーティリティ をクリックします。

-
[ターミナル] をクリックします。
![[ターミナル] をクリック](https://4ddig.tenorshare.com/images/timg.svg)
-
ターミナルが起動したら、「 sudo rm -R 」と入力し、その後に続けて半角スペースを1つ入力します。(Enterは押さず、次の手順へ進みます)

-
パスワードが求められるので、パスワードを入力して [Enter] を押します。
-
ゴミ箱を開き、削除するファイルをターミナルにドラック&ドロップします。

-
Enter をクリックすると、データの削除が完了します。
上記の手順で Mac のゴミ箱が上手く完全削除できなかった場合は、 入力した内容が正しいことを確認しながら、再度試してみてください。
Part2: 追加 : 空にしたゴミ箱からファイルを復元する方法
大切なファイルを誤ってゴミ箱から削除してしまった場合や、削除したファイル後から必要になった場合、どうすれば良いのでしょうか。ゴミ箱から削除したファイルは基本的に復元できませんが、専用のソフトウェアを使用すれば、復元が可能となります。
データ復元ソフト「4DDiG(Mac)」 は、世界中1,000万人以上のユーザーに支持されている、データ復元の専用ソフトです。Macのゴミ箱から完全に削除してしまったデータでも、特許技術により安全に復元することができます。
- インストールと起動:
Tenorshare 4DDiG(Mac)の公式ウェブサイトからソフトウェアをダウンロードし、Mac上にインストールします。インストールが完了したらアプリケーションを起動します。
無料ダウンロードPC向け
安全的なダウンロード
無料ダウンロードMAC向け
安全的なダウンロード
- スキャン対象の選択:
プログラムが起動後の画面で、復元したいデータが存在するドライブやパーティションを選択します。

- ファイルのプレビュー:
削除されたファイルを全てスキャンするのには時間がかかります。スキャン結果が出ましたら、詳細をプレビューするためにお探しのファイルタイプをクリックすることができるようになります。

- 復元場所の選択:
復元したファイルの保存場所を選択します。 なお、元の場所に直接データを復元するのはおすすめしません。異なる場所、例えば外部ドライブにデータを保存することを検討してください。
 注意:: 保存パスを元の場所を選択すれば、データが上書きして復元できない恐れがあります。
注意:: 保存パスを元の場所を選択すれば、データが上書きして復元できない恐れがあります。
Part3: Macゴミ箱を元に戻すにはよくある質問
-
Q1. Mac のゴミ箱を空できないのはなぜですか?
ゴミ箱を空にできない要因は様々ですが、主な要因を2つご紹介します。
- 要因1:削除したいファイルにロックがかかっている
- 要因2:削除したいファイルが使用中である
-
Q2. Mac のファイルをゴミ箱に入れずに削除するには?
ゴミ箱を経由せずにファイルを完全削除する場合は、ショートカットキーで、ゴミ箱を経由しない削除が可能です。 操作手順は、以下の通りです。
対象のファイルを選択→[command] + [option] + [delete] を同時に押す→警告のポップアップが出たら、【削除】をクリック
削除したファイルをゴミ箱に残したくない方は、活用してみてください。
-
Q3. Macが容量不足になったら、どうしたら良いですか?
Mac が容量不足な時は、ゴミ箱に不要なデータが蓄積されている可能性があります。 ゴミ箱のデータを空にすれば、その分ディスクの容量が確保できます。 容量が大きい写真や動画ファイルなどは、ディスク容量を圧迫して容量不足の要因となるケースもあるため、不要なファイルはこまめに削除することをお勧めします。
Part4:まとめ
以上、Mac でゴミ箱を空にする方法や、ゴミ箱のデータを復元する方法について、解説しました。Macのゴミ箱を空にする場合は様々な削除方法があるので、状況に応じて削除方法を検討してみて下さい。
また、ゴミ箱から削除されたファイルを復元できるソフトとして、 Tenorshare 4DDiG(Mac) をご紹介しました。独自の技術により、安全かつ高い復元率でファイルの復元ができるため、いざという時にぜひ活用してみてください。

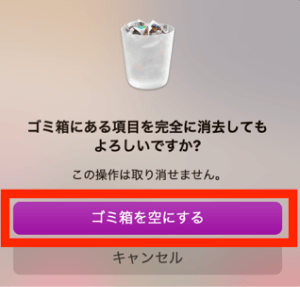
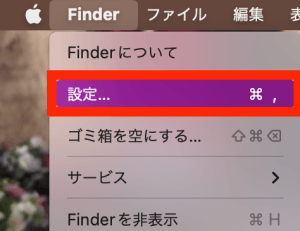
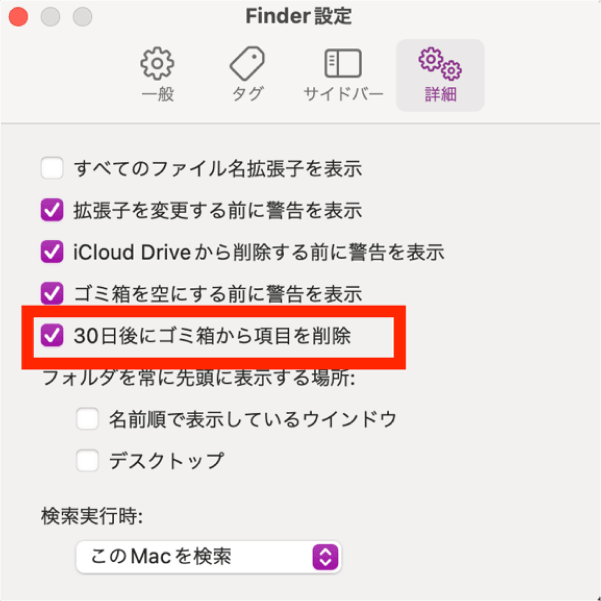
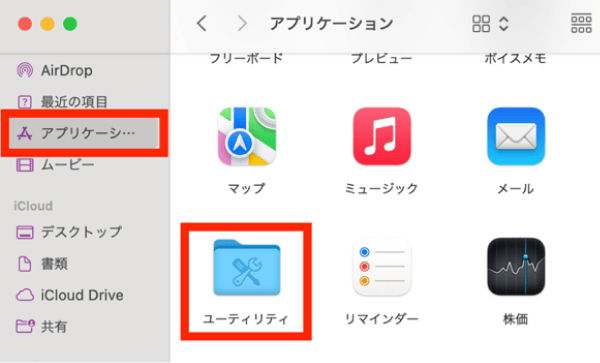
![[ターミナル] をクリック](https://4ddig.tenorshare.com/jp/images/trash/open-terminal.png?w=600&h=339)