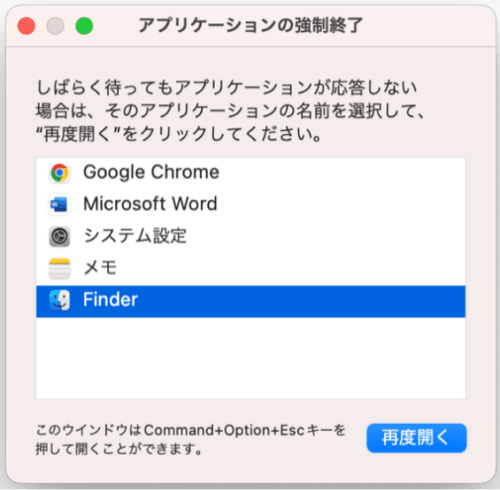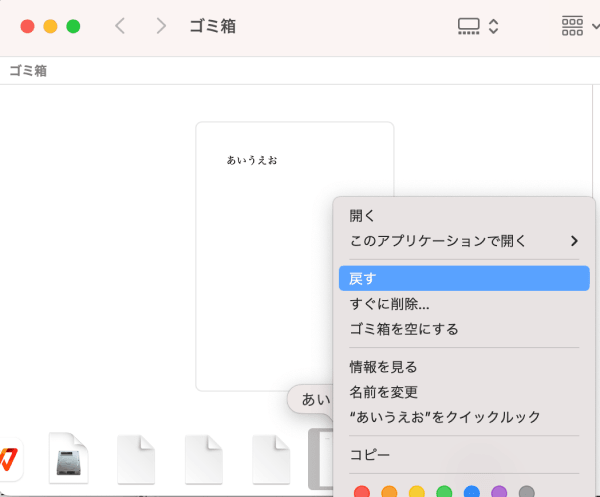Macのゴミ箱でファイルを削除しようとしても削除できない、ということはありませんか? そのような場合には削除するのを諦めるしかないのでしょうか? もしそうだとしたら、Macのゴミ箱で大きいサイズのファイルを削除できない時など困ってしまいますね。
ここでは、Macゴミ箱のファイルが削除できない時の対処法を紹介します。
Part1. Macゴミ箱のファイルが削除できないのはなぜ
-
「このアイテムは使用中であり、削除できません」
Macでゴミ箱の中のファイルやフォルダを削除しようとすると、「このアイテムは使用中であり、削除できません」というエラーメッセージが表示されることがあります。このエラーメッセージは、ファイルやアプリが動作中のときに表示されることが一般的です。Macのシステムは、誤ってシステムが動作中のファイルを削除することを防ぐためのセキュリティ機能として、このようになります。
-
管理者の権限が必要な場合
さらに、一部のファイルやフォルダは管理者の権限が必要な場合があります。これは主にシステムファイルや重要なドキュメントの誤削除を防ぐためのものです。このような場合には、管理者のパスワードを使用して手動で削除を行う必要が出てくることがあります。
-
ディスクのエラーやファイルの破損
また、ディスクのエラーやファイルの破損が原因で、ファイルが正常に削除できないことも考えられます。このような場合には、破損したファイルの修復やディスクのチェックが必要となることがあるでしょう。
-
接続の問題やアクセス権の制限
さらに、Macのゴミ箱に移動されたファイルが外部ドライブやネットワーク上に存在する場合、接続の問題やアクセス権の制限により、削除できないことが考えられます。外部ドライブやネットワーク上のファイルにアクセスできる環境を整えることで、この問題も解決できます。
このように、さまざまな理由でMacのゴミ箱にあるファイルやフォルダの削除が難しい場合がありますが、適切な手順や方法を試すことで、ほとんどの問題は解決することができるでしょう。
Part2. Macゴミ箱のファイルが削除できない時の対処法
対処法1:Finderを強制終了
一般的に、MacのFinderが予期しない動作をする場合、それは一時的なエラーやバグの可能性が高いです。このような場合、Finderを強制的に終了することで問題をリセットできることがあります。
-
[Apple] メニュー > [強制終了] を選択する。
強制終了ダイアログボックスで「Finder」を選択。「再度開く」ボタンをクリックする。

対処法2:セーフモードでゴミ箱を空にする
セーフモードは、不要なソフトウェアやサービスをロードせずにMacを起動するモードです。これにより、干渉するアプリやプロセスを避けてゴミ箱を空にすることができます。
-
Macで、アップルメニュー >「システム終了」と選択します。
-
Macが完全にシステム終了するまで待ちます。Macが完全にシステム終了すると画面が黒くなり、すべてのランプ(Touch Barのランプを含む)が消えます。
-
「起動オプションを読み込み中」と表示されるまで、Macの電源ボタンを押したままにします。
ボリュームを選択します。Shiftキーを押したまま、「セーフモードで続ける」をクリックします。セーフモードでMacが起動したら、ゴミ箱を空にします。

対処法3:ファイルのロックを解除し、名前を変更
ファイルがロックされている、または特定の文字や記号を含む名前が原因で削除できない場合があります。このような場合、ロックの解除と名前の変更を試すと有効です。
-
Macで、アップルメニュー >「システム終了」と選択します。
-
ゴミ箱を開き、削除できないファイルを選択する。
-
[ファイル] > [情報を見る] を選択する。
-
「ロック」オプションのチェックを外し、ファイルの名前を適切なものに変更する。

-
変更後、再度ゴミ箱を空にしてみる。
対処法4:ターミナルを使用して強制削除する
ターミナルを使用すると、コマンドラインから直接ファイルやフォルダを削除することができます。これは強力な方法ですが、注意が必要です。
-
「アプリケーション」>「ユーティリティ」から「ターミナル」を起動します。
-
次のコマンドを入力し、Enterキーを押します。
sudo rm -rf ~/.Trash/*

-
管理者のパスワードを入力すると、ゴミ箱の中身が強制的に削除されます。
対処法5:HDD(ハードディスク)の修復/診断を実行する
ディスクのエラーやファイルの破損が原因でファイルが削除できない場合があります。その場合、ディスクの修復を試みることで問題を解決できることがあります。
-
「アプリケーション」から「ディスクユーティリティ」を開く。
-
左側のリストから問題のあるディスクを選択します。
「First Aid」をクリックして、ディスクの診断と修復を実行します。

対処法6:macOSを復元/初期化する
これは最後の手段として考えるべき方法です。他の方法で問題を解決できない場合、またはシステム全体に問題があると感じる場合にのみ試してください。
-
重要なデータのバックアップをとる。
Macを再起動し、起動音が聞こえたらすぐに「Command + R」キーを同時に押して保持します。
-
MacOSユーティリティウィンドウが表示されたら、「macOSを再インストール」を選択します。

Part3. Macゴミ箱から完全削除されたファイルを復元する方法
無事ファイルを削除できたはいいものの、やっぱり必要になってきた!ということもあるかもしれません。そのような時はもう削除されているので諦めるしかないのでしょうか。 そのような時はデータ復元ソフト「4DDiG(Mac)」を使ってファイルを復元させましょう。
Tenorshare 4DDiG(Mac)はMac専用のファイル復元ソフトで、ゴミ箱から削除されたファイルだけでなく、パソコンがクラッシュして消えてしまった作成途中のファイルも元に戻すことができます。
万が一の時のためにも、Tenorshare 4DDiG(Mac)をインストールしてどんなファイルも復元できるように備えておきましょう。
- インストールと起動:
Tenorshare 4DDiG(Mac)の公式ウェブサイトからソフトウェアをダウンロードし、Mac上にインストールします。インストールが完了したらアプリケーションを起動します。
無料ダウンロードPC向け
安全的なダウンロード
無料ダウンロードMAC向け
安全的なダウンロード
- スキャン対象の選択:
プログラムが起動後の画面で、復元したいデータが存在するドライブやパーティションを選択します。

- ファイルのプレビュー:
削除されたファイルを全てスキャンするのには時間がかかります。スキャン結果が出ましたら、詳細をプレビューするためにお探しのファイルタイプをクリックすることができるようになります。

- 復元場所の選択:
復元したファイルの保存場所を選択します。 なお、元の場所に直接データを復元するのはおすすめしません。異なる場所、例えば外部ドライブにデータを保存することを検討してください。
 注意:: 保存パスを元の場所を選択すれば、データが上書きして復元できない恐れがあります。
注意:: 保存パスを元の場所を選択すれば、データが上書きして復元できない恐れがあります。
Part4:最後に
ここまで、Macのゴミ箱からファイルが削除できない場合の対処法について解説しました。使用環境やファイルの設定によってどうしても削除できないことはあることなので、あまり慌てずに上記の方法を試してみてください。
そして、Tenorshare 4DDiG(Mac)をインストールして、削除したファイルを復元させる必要が出てきた場合にも備えるようにしましょう。