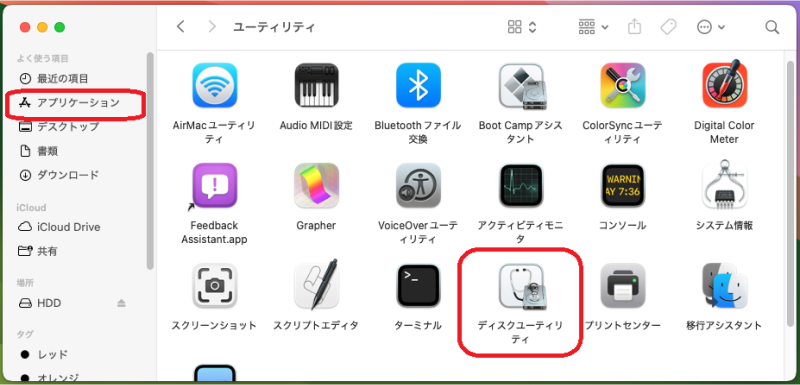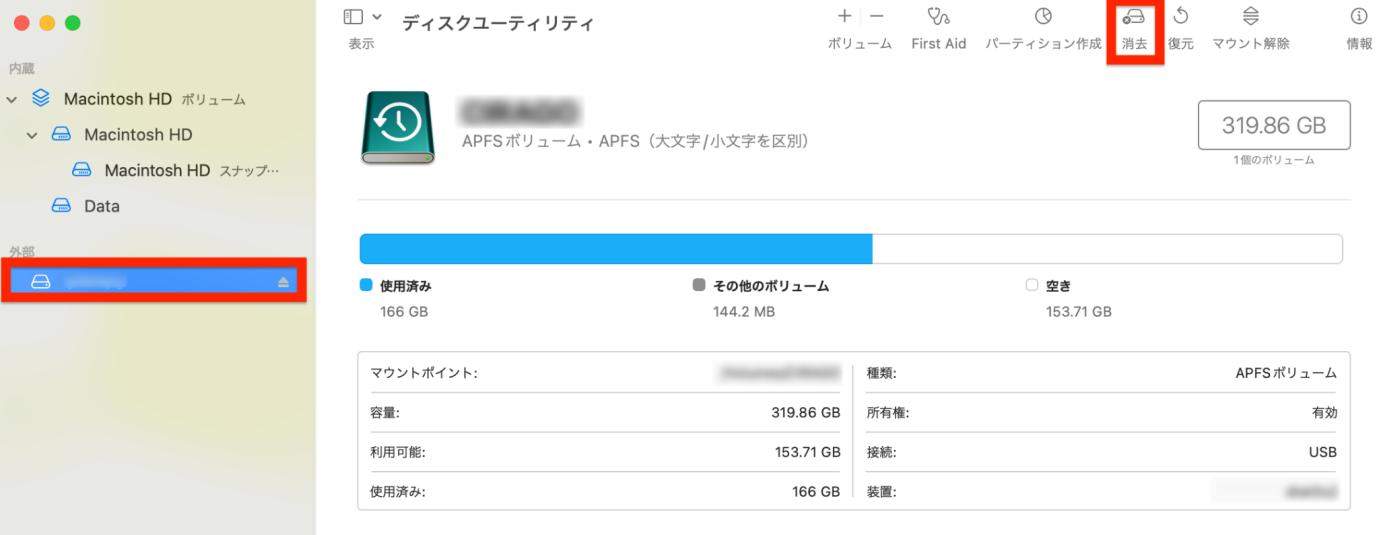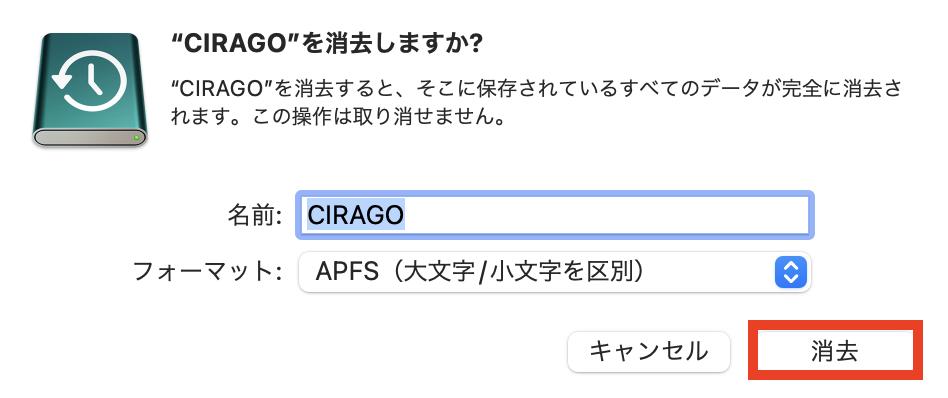「Macのデータが外付けHDDにコピーできない!」と困っていませんか? Macが外付けHDDを認識しているのに、ファイルの移動ができないことはよくあります。 でも、安心してください!適切に対処をすれば、コピーできる状態に戻せる可能性があります。
この記事では、Macのデータが外付けHDDにコピーできないときの対処法を解説します。初心者でもすぐ試せる方法をご紹介していますので、ぜひ参考にして問題を解決しましょう!
- Part1.Macで外付けHDDにデータを移行する基本のやり方
- Part2.Macで外付けHDDにデータをコピーできないのはなぜ?
- Part3.Macで外付けHDDにデータをコピーできない時の解決方法
- 最後に
Macで外付けHDDにデータを移行する基本のやり方
Macのデータを外付けHDDに移行する際は、Finderを使用します。ファイルの移動には、Macと外付けHDDを接続するUSBケーブルが必要なため、事前に準備しておきましょう。
データの移行手順は、以下の通りです。
USBケーブルで Macに外付けHDDを接続する
Finderを開き、左側のサイドバーに表示される「外付けHDDの名前」を確認する

Macから外付けHDDに移行したいデータを選択し、外付けHDDにドラッグ&ドロップする

「外付けHDDの名前」を右クリックし、「取り出す」を選択してからHDDを取り外す

外付けHDDを取り外す際は、必ず設定メニューから「取り出す」を選択してから、安全に取り外しましょう!この操作を行わないと、Macや外付けHDDのデータが損失する可能性があります。
Macで外付けHDDにデータをコピーできないのはなぜ?
Macで外付けHDDにデータをコピーできない要因を、6つご紹介します。当てはまりそうなものがないか、確認してみましょう。
1.外付けHDDのケーブルの損傷
ケーブルが破損していたり、曲がっていたりすると、Macの写真などを外付けHDDに移動できない原因となります。Macが外付けHDDを認識していても、ケーブルが損傷しているとデータがコピーできないことがあるため、傷や断線がないか確認することが大切です。
2.外付けHDDがマウントされていない
マウントとは、Macが外付けHDDを認識し、使用可能な状態にすることです。外付けHDDがマウントされていないとFinderに表示されず、Macのデータを移行できません。接続後にHDDが表示されない場合は、一度取り外してから、再接続してみましょう。
3.外付けHDDのフォーマット形式が異なる
Macは特定のフォーマット(例:APFS、HFS+など)に対応していますが、他の形式(例:NTFS)では正常に読み込めません。特にNTFS形式の外付けHDDは、Macでは読み込み専用となり、ファイルの移動や書き込みができません。この場合、外付けHDDをMacに適したフォーマットに変換することで、ファイルを移動できるようになります。
4.外付けHDDの故障
外付けHDDは、使用頻度や時間の経過とともに故障することがあります。特に異音がしたり、読み込みが遅くなったりする場合は、故障のサインかもしれません。故障した外付けHDDでは、Macにデータをバックアップできないことがあります。
5.外付けHDDの空き容量が不足している
外付けHDDには保存できるデータの量が限られているため、空き容量が不足すると新しいデータを移行できません。データを移行する前に、HDDの空き容量を確認し、不要なデータがあれば削除しておきましょう。
6.Macのデータが破損している
Macのデータが破損していると、外付けHDDが正しく読み込めなかったり、写真などが移動できない原因となります。特にファイルが壊れていると、外付けHDDへのコピーができないケースが多いです。この場合は、データ修復ツールを使って破損したデータをを修復する必要があります。
Macで外付けHDDにデータをコピーできない時の解決方法
Macで外付けHDDにデータをコピーできない時の解決方法を、5つご紹介します。試せそうな方法から、順番に確認してみましょう。
- 方法1.ケーブルを変えてみる
- 方法2.ディスクユーティリティを確認し、First Aidで修復する
- 方法3.他のPCで接続してみる
- 方法4.専門的なデータ復旧ソフトを試してみる
- 方法5.外付けHDDをフォーマット(初期化)する
1.外付けHDDのケーブルの損傷
外付けHDDとMacをつなぐUSBケーブルを交換してみましょう。ケーブルの見た目が問題なくても、接続部分などに目に見えない損傷があると、データ転送が正常にできないことがあります。新しいケーブルを使うことで、接続が安定し、Macのファイルを移動できるようになるかもしれません。
方法2.ディスクユーティリティを確認し、First Aidで修復する
Macにある「ディスクユーティリティ」というアプリを使うと、外付けHDDの状態をチェックし、修復することができます。このアプリには「First Aid」という機能があり、HDDの問題を自動で修正してくれます。これにより、データをコピーできるようになる可能性があります。
-
Finderを開き、「アプリケーション」>「ユーティリティ」>「ディスクユーティリティ」の順に

左側のリストから外付けHDDを選び、上部にある「First Aid」をクリックする
「実行」をクリックし、修復が終わるまで待つ

上記の手順が完了したら、再度Macのデータを外付けHDDにバックアップできるか確認してみましょう。
方法3.他のPCで接続してみる
外付けHDDを他のPCに接続することで、問題の特定がしやすくなります。他のPCで外付けHDDが正常に認識される場合は、Macに何らかの問題がある可能性があります。
他のPCで問題がなければ、Macの設定に問題があることになります。また、Mac側のUSBポートが故障している可能性もあるため、修理を検討しても良いでしょう。
方法4.専門的なデータ復旧ソフトを試してみる
外付けHDDやMac自体に問題がなくても、コピーしようとするファイルが破損していると、正しく読み込めなかったり、コピーできないことがあります。そんな時に試してほしいのが、「Tenorshare 4DDiG(Mac)」のデータ復元ソフトです。このソフトを使うことで、破損したファイルを修復することができます。
「Tenorshare 4DDiG(Mac)」は、Mac専用のソフトで、消えたデータの復元はもちろん、破損したファイルの修復にも対応しています。最新の技術を採用し、安全かつ高い確率でデータを復元できるため、安心して利用できます。
- Macパソコンをスキャン:
Tenorshare 4DDiG(Mac)の公式ウェブサイトからソフトウェアをダウンロードし、Mac上にインストールします。外付けHDDをMacに接続してスキャンします。

- 外付けHDDのファイルをプレビュー:
しばらく待つと、指定した外付けHDDにあるすべてのファイルが表示されます。復元前にプレビュー機能を提供します。写真、ビデオ、ムービー、オーディオ、音楽、ドキュメントなど、さまざまなファイルをプレビューできます。

- 外付けHDDのファイルを復元:
復元したファイルの保存場所を選択して、MacローカルまたはGoogleドライブに保存します。

注意:
保存パスを元の場所を選択すれば、データが上書きして復元できない恐れがあります。
方法5.外付けHDDをフォーマット(初期化)する
外付けHDDにMacのデータをコピーできない場合、フォーマット(初期化)を行うことで解決できることがあります。特に、外付けHDDの形式がMacに対応していない場合や、エラーが発生している場合に有効です。フォーマットすることで、外付け HDDはMacに対応する形式にリセットされ、データを移行できるようになります。
フォーマットすると、外付けHDDのデータはすべて消去されるので、重要なデータは事前にバックアップを取りましょう!
-
Finderを開き、「アプリケーション」>「ユーティリティ」>「ディスクユーティリティ」を選択

左側のリストからフォーマットしたい外付けHDDを選択し、上部の「消去」ボタンをクリックする

フォーマット形式を「Mac OS 拡張(ジャーナリング)」または「APFS」に設定し、HDDの名前を入力して「消去」をクリックする

最後に
以上、Macのデータが外付けHDDにコピーできないときの対処法を解説しました。
Macが外付けHDDを認識しているのに、ファイルを移動できないときは、ご紹介した5つの方法を試してみましょう。
また、破損したファイルを修復する方法として「Tenorshare 4DDiG Mac」をご紹介しました。安全かつ高い確率でファイルを復元できるため、ぜひ活用してみてくださいね。