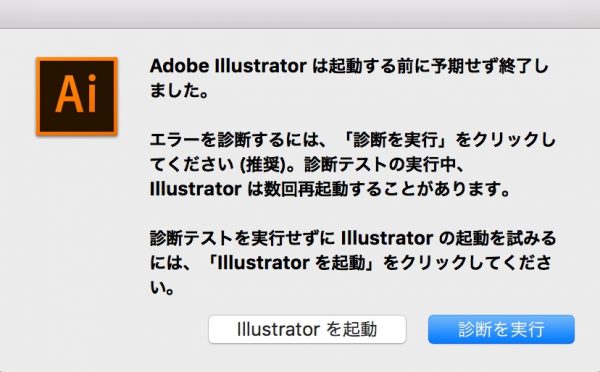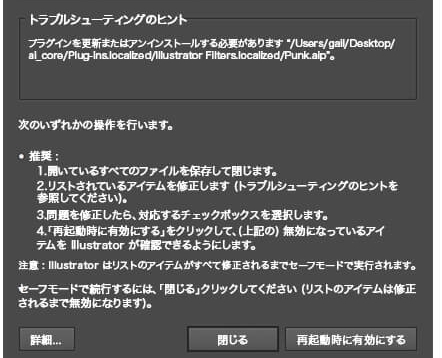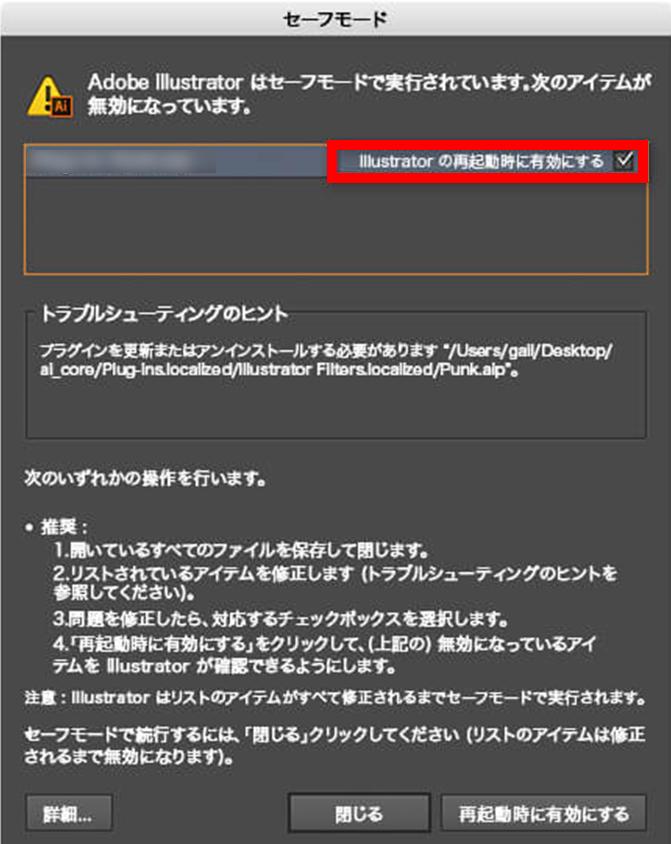Adobe Illustrator(アドビ イラストレーター/イラレ)は、世界的に有名なグラフィックデザインソフトウェアです。画像編集や作成をするクリエイターをはじめ、たくさんの人がIllustratorを使用していますが、特に解像度の高く容量の大きいファイルを作成していると、Illustratorがクラッシュするトラブルに見舞われます。
保存する前に強制終了になっても、せっかく作ったデータを諦めないでください!Illustratorで保存できなかったり、破損したり、削除されたりしたファイルでも復元できます。Illustratorでファイルを復元する方法3つをここでご紹介いたします。
方法1:復元ソフト4DDiGでIllustratorのファイルを復元
最初に取り上げる方法は、復元ソフトでIllustratorのファイルを復元する方法です。ここで紹介する復元ソフト Tenorshare 4DDiG は、誰でも高確率でデータを復元できるソフトなのでオススメです。誤操作やシステム障害などで削除・破損してしまったデータや、保存前だったデータを簡単に復元できます。
-
スキャン対象を選択:
Tenorshare 4DDiGが起動後の画面で、復元したいデータが存在するドライブやパーティションを選択します。「スキャン」をクリックします。

-
ファイルをプレビュー:
一部のファイルのみスキャンは数分かかりますが、削除されたファイルを全てスキャンするのには時間がかかります。スキャン結果が出ましたら、詳細をプレビューするためにお探しのファイルタイプをクリックすることができるようになります。

-
ファイルを復元:
その後、復元したいファイルにチェックを入れて、復元したファイルの保存場所を選択して、復元作業を実行します。

注意:
保存パスを元の場所を選択すれば、データが上書きして復元できない恐れがあります。
方法2:Illustratorの自動保存機能から保存せずファイルを復元
実は、Illustratorの2015年以降の製品では、万が一に備えた自動保存機能が搭載されているため、保存前のデータでもIllustratorで復元できます。自動保存機能は「環境設定」の左側「ファイル管理・クリップボード」を選択し、「データの復元」欄で設定を行います。
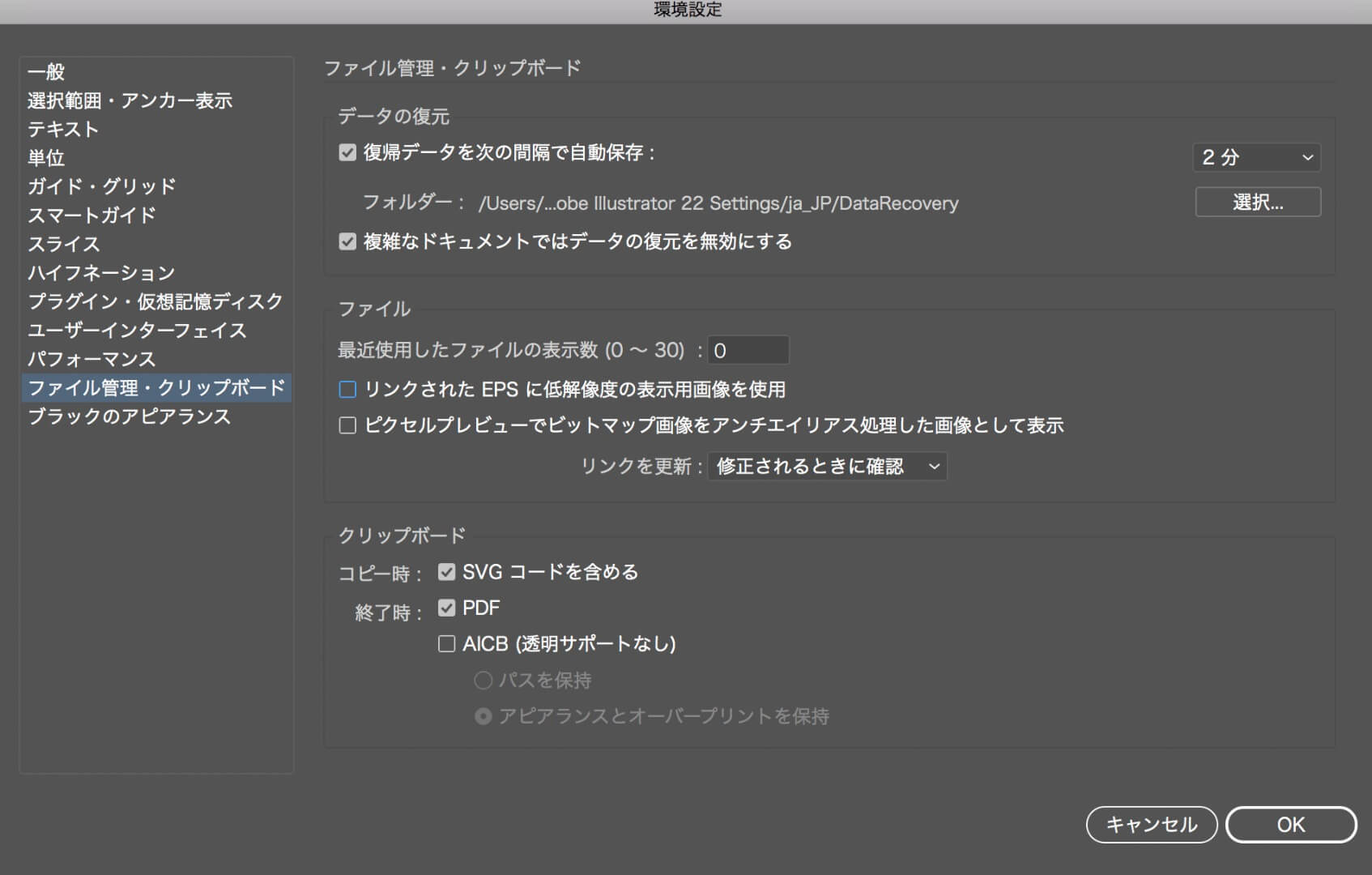
- 「復帰データを次の間隔で自動保存」にまずはチェックを入れます。これで自動保存機能がオンになります。
- 右にある保存の時間間隔を選びます。
- 「複雑なドキュメントではデータの復元を無効にする」は、サイズの非常に大きなファイルや複雑なファイルだと動作が遅くなるのが気になる場合にチェックを入れて、ファイルの大きなデータ復元機能をオフにする設定です。
自動保存機能を事前に設定しておけば、Illustratorがクラッシュしても、Illustratorを再起動するだけで編集中だったファイルが自動で表示されるので、ファイル名を付けて保存して復元できます。
方法3:クラッシュ後のIllustratorの再起動と復元されたファイルの保存
方法2で、複雑なドキュメントでは動作が遅くなると述べましたが、これはクラッシュのしやすさにもつながります。クラッシュの原因はPCスペックの低さやドライバーまたはプラグインの互換性や不具合、フォントの破損などが挙げられます。
この場合、方法2でも処理しきれずに復元に失敗する可能性があります。クラッシュの原因を究明し、画質が落ちる可能性があってもファイルを復旧したい場合は、Illustratorのクラッシュ後の再起動で「診断を実行」し、セーフモードで開いてデータの復元機能を有効にします。
-
Illustratorの再起動時に表示される画面で「診断を実行」を選択します。

-
診断が終わると、Illustratorはセーフモードで開きます。セーフモード画面には「トラブルシューティングのヒント」以降に解決操作が記載されているので、指示に従って操作し、画面下の「再起動時に有効にする」をクリックします。

-
修正がすべて完了すると、ファイル横にチェックが入るので、「閉じる」をクリックします。これで通常では復元できなかったファイルを復元できます。

ただし、先ほども述べたように、この方法は画質が落ちる可能性があります。確実に復元したい場合は、方法1の4DDiGをお試しください。
Part 4: まとめ
Illustratorでファイルを復元する方法 3つをご紹介しましたが、一番確実に復元できる方法はデータ復元ソフト4DDiGを使用することです。Illustratorの自動保存機能や、ファイルの復元機能でも難しいファイルでも、簡単な操作で復元可能です。Illustratorはクラッシュが起こりやすいので、4DDiGをインストールして、復元できるようにしておくことをオススメします。