USBの規格上、コネクタの形は「Type-A」と呼ばれる四角いものからスタートしました。形と互換性を維持したままバージョンが上がるに従いデータの転送速度が向上。 これと合わせて汎用性もアップ。今はパソコンやスマホの外に繋ぐ周辺機器は全部USBで賄う流れです。
今はコンパクトで裏表がない「Type-C」形状のコネクタが主流になりつつあり、新しいMacのUSBコネクタはこちらの形式で統一されています。結果、今のMacにはUSB Type-Aの差し込み口がない状態になっています。
ですがUSBメモリの多くはType-Aコネクタを採用していて、Type-CポートしかないMacはちょっと困ることもあります。この記事ではMacのUSBポートをめぐるちょっとした悩みの解決方法をまとめていきます。
Part1.USB Type-Aの差し込み口がないMacのモデル
MacではUSBポートのType-Cへの統一をかなり足早に進めていて、Windows PCよりもこの点ではかなり先行しています。 特にノートタイプのMacでこの傾向が顕著。以下のMacはUSB Type-Aの差し込み口がないモデルとなっています。
- MacBook(12インチ) 2015年モデル以降
- MacBook Air 2018年モデル以降。
- MacBook Pro 2016年モデル以降
- iMac 2021年の24インチモデル以降/li>
中にはUSB Type-Cポートが1つだけの上、電源入力もそこに集約してしまったモデルもあります。 ちなみに「USB-C」という表現はApple独自のもので、規格上は「USB Type-C」と表記します。このページでもこちらの表現を使います。

Part2.MacにUSBの差し込み口(Type-Aポート)がない場合の解決法
MacにUSB Type-Aコネクタを採用した周辺機器を繋ぎたいけれども手元のMacにはUSB Type-Aの差し込み口がない、といった時の対処方法は以下の3パターンが主なものです。
解決法1.USBハブを使用してMacbookを繋ぐ
USBハブは「USB版テーブルタップ」みたいなイメージの周辺機器で、USBポートを増設できます。製品によってはType-Aポートも搭載するものがあります。

解決法2.「USB Type-CとType-Aの変換コネクタ」を使う
変換コネクタは単純にコネクタの形だけを変えるアダプタです。USB3.0対応のものでしたら、実は100円ショップでも購入できます。

解決法3.USBコネクタに接続する「ドッキングステーション」経由で接続する
ドッキングステーションはUSBハブの機能の超拡大版のような機材で、USBの他にディスプレイ出力や有線LANアダプタ、 メモリカードリーダーなどの多数の機能を搭載しています。こちらも機種によってはUSB Type-Aポートを搭載しています。
Part3.MacにUSBメモリを挿しても認識されない場合の対処法
Macの世界ではUSBポートはほぼ完全にType-C形状で統一されていますが、世の中のUSBメモリはまだまだType-Aコネクタ採用型が主流です。そんなUSBメモリは前の節で説明した3つの方法でMacに接続することになると思います。 そうやって接続した USBメモリがMacでは認識できないケースもまれに起こります。その原因として考えられるのは大きく分けると以下の4つのパターン。
1.MacOSの設定の問題
Finderの設定によってはUSBメモリが認識されてもデスクトップにアイコンが表示されないことがあります。以下の設定を確認しましょう。
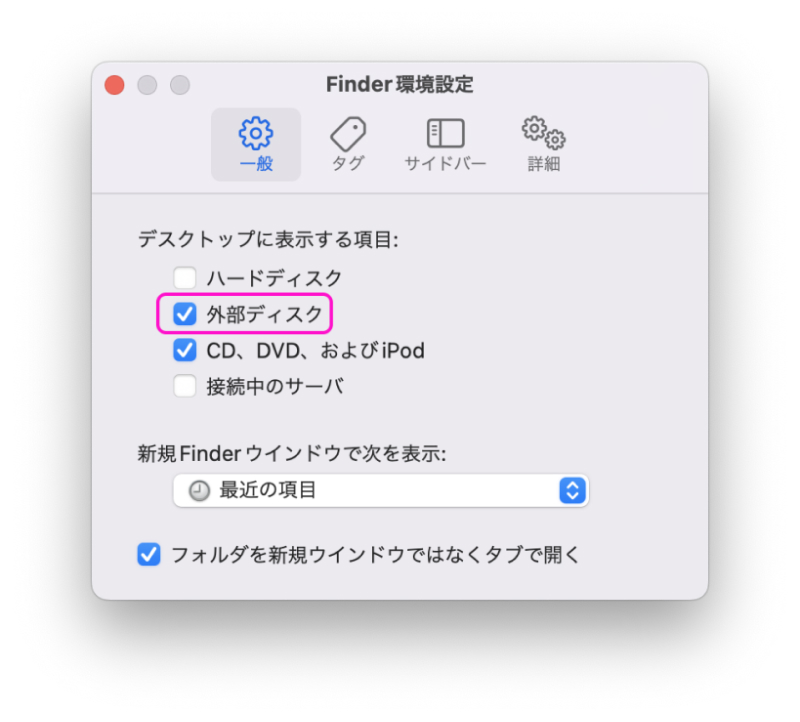
2.USBメモリのフォーマットやデータの破損
USBメモリのハード自体は大丈夫けれど記録されているデータが壊れたケース。基本的には再フォーマットが必要で、入っていたデータは失われる可能性があります。 こちらはUSBメモリを挿した際にMacが何らかのエラーを出すはずです。
3.Macのハードウェアの故障
MacBookなどのUSBポートが故障しているケース。USBメモリを別のUSB差し込み口に繋ぎ直してみるか、別の機材に繋いで認識されるか確認しましょう。
4.USBメモリ自体の故障
USBメモリ自体のハードが壊れてしまっているケース。Mac以外の機材でも認識出来ないなら、USBメモリ自体の破損の可能性が高くなります。
Part4.MacでUSBメモリのデータを復元する方法
前の節のUSBメモリのトラブル2つめのパターン、データ側が破損しているケースでは、通常はUSBメモリ上のデータは諦めないといけません。 ですが、「4DDiG」のような「データ復元機能」があるツールを利用すると部分的にデータのサルベージが出来ることがあります。試してみる価値はあるでしょう。
4DDiGは完全にデータの復旧に特化したソフトで、他の機能を持っていない代わりにデータの復旧に関しては極めて高い能力を発揮してくれます。
- Macパソコンをスキャン:
Tenorshare 4DDiG(Mac)の公式ウェブサイトからソフトウェアをダウンロードし、Mac上にインストールします。プログラムが起動後の画面で、復元したいファイルが存在するハードディスクやパーティションを選択します。

- データをプレビュー:
Macから削除されたデータを全てスキャンするのには時間がかかります。スキャン結果が出ましたら、詳細をプレビューするためにお探しのファイルタイプをクリックすることができるようになります。

- データを復元:
復元したいデータを選択して、「復元」をクリックします。

注意:
保存パスを元の場所を選択すれば、データが上書きして復元できない恐れがあります。
Part5.古いMacを廃棄したらデータはどうすればいいですか?
古いMacを廃棄するとか誰かに譲るときに間違っても重要なデータが流出することがないよう、データの完全消去(≒セキュアイレイズ)のようなことをやっていない限り、かなりの確率でデータをサルベージしてくれます。
USBメモリ中のデータを諦めても良い場合には、MacOSの機能を使って「フォーマットし直す」ことでUSBメモリの再認識が可能になる場合もあります。例えばディスクユーティリティから「消去」を行うことでも対応できます。
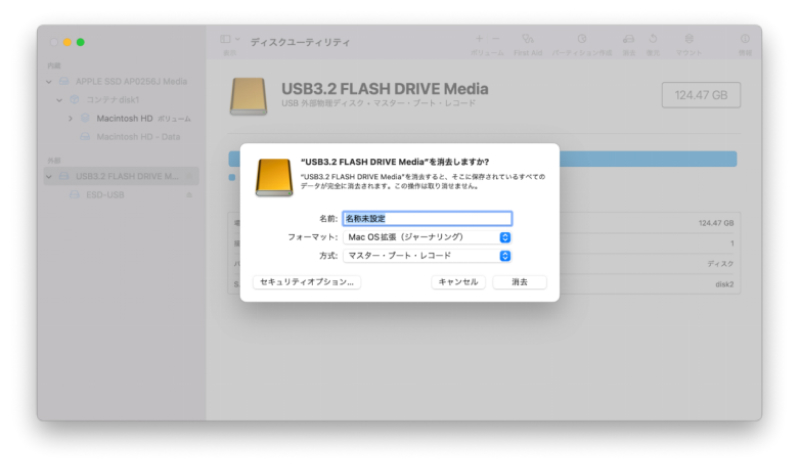
まとめ
何世代か前のモデルからMacにはUSB Type-Aの差し込み口=ポートがない状態になっています。すべてType-Cポートに統一されました。ただ、USB接続の周辺機器の多くはまだまだType-A形状のコネクタを使っています。 このためMacBookなどでUSBメモリの開き方に困るケースもあるでしょう。そういった際にはこの記事でまとめた方法を参考にしてください。
また、使おうとしたUSBメモリの破損などがあった時のデータのレスキューには、4DDiGを試してみる価値が十二分にあります。ぜひトライしてみてください。



