「Windows xpのシステムを修復したい。パソコンには詳しくないから、簡単な方法はないかな…?」windows xpシステムの復元ができないと悩んでいる方も多いのではないでしょうか。
起動しないトラブルや、インストールしたソフトウェアやドライブが原因で動作に異常が発生することもあるでしょう。そんなときに、システムを元に戻したいという方は一定数いますが、その方法を知っている方は少ないのが現状です。
この記事では、簡単にxpのシステムを元に戻す方法をご紹介します。
Part 1:windows xpシステムをバックアップする方法
xpを復元する際には、Windows xpのシステムデータやインストールしたプログラム、IE(インターネットエクスプローラ)のお気に入りなどは、バックアップを指定された日時のものになります。指定された日時より前のものは、何一つ残らないため、注意が必要です。
xpを復元する前には、万が一のことがあっても良いように、大切なデータをバックアップしておきましょう。
ここでは、windows xp システムをバックアップする方法を紹介します。
- 「スタート」→「すべてのプログラム」→「アクセサリ」→「システムツール」→「バックアップ」の順にクリックしていきましょう。
- 画面が変わったら「次へ」をクリックします。
- 「ファイルと設定のバックアップを作成する」にチェックを入れ、「次へ」をクリック。
- 「項目を指定する」にチェックを入れ、「次へ」をクリックします。
- バックアップしたいドライブ(記憶媒体)やフォルダを選択し、「次へ」をクリック。
- バックアップの保存場所を指定し、その名前を付けたら「次へ」をクリックします。
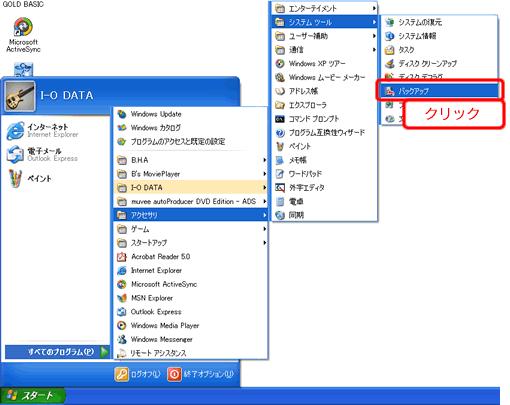
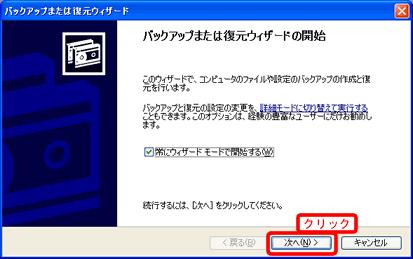
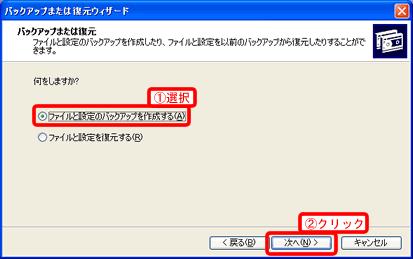
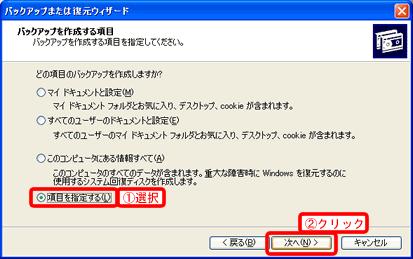

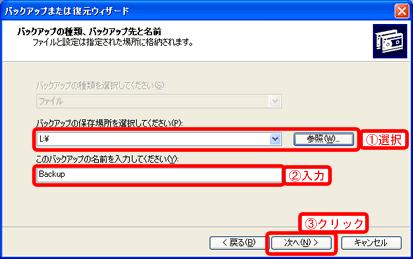
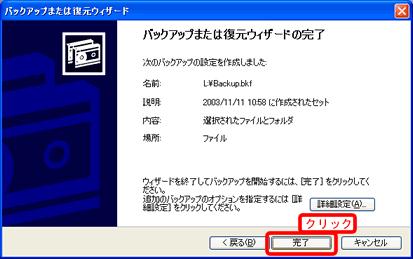
Part 2: バックアップを行ったwindows xpシステムを復元する
- 「スタートボタンをクリックします。「すべてのプログラム」→「アクセサリ」→「システムツール」→「システムの復元」の順にクリック。
- 「コンピュータを以前の状態に復元する」をクリックし、「次へ」をクリックします。
- カレンダーの太字で書かれた日付の中から元に戻したい日と、右側のチェックポイントを選択し「次へ」をクリック。
- 動作に異常が発生する前の日付を選択する必要があります。しかし、あまりにも前の日付を選択してしまうと、プログラムのインストール内容が大きく異なることも。 そうなってしまうと後で戻すのが大変なので、動作に異常が発生する直前の日付を選択。それでも解決しないのであれば、徐々に日付を前にしてみましょう。
- 日付などが間違っていないかを確認して、問題がないようであれば、「次へ」をクリックします。

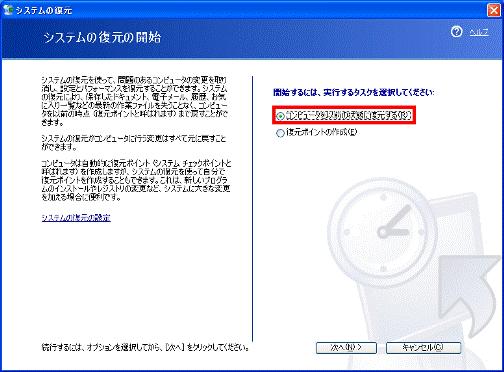
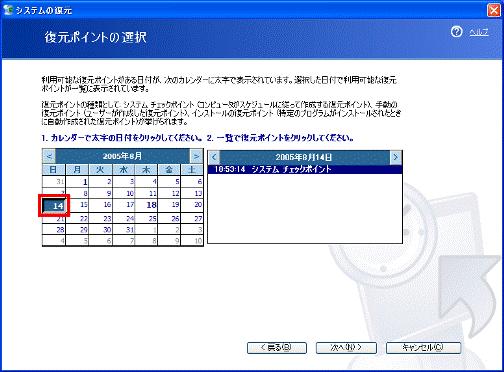
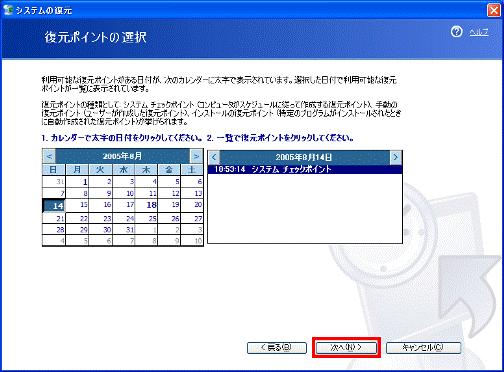
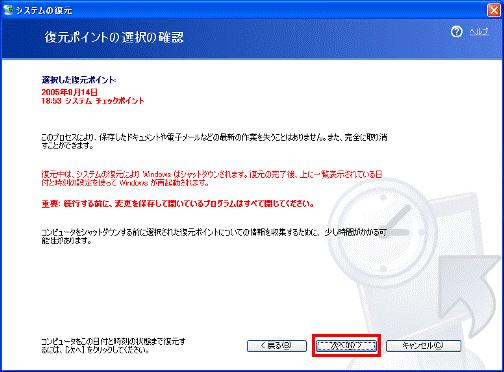
これで復元が行われ、再起動スタート。再起動が終わると表示が出るため、「OK」をクリックします。これで、手順は完了です。
Part3: Windows XP システムの復元によって以前の状態に戻せないデータの対処法
バックアップを行ったWindows XP システムは以上の操作手順で システム復元できますが、 バックアップしなかった場合は復元できないでしょうか。
そういった場合は、 Tenorshare 4DDiG などの専用データ復元ソフトを利用しましょう。 ここでは、「4DDiG」を活用して、Windows xpのシステムを元に戻す方法をご紹介します。
4DDiGは以下のリンクからインストールできます。
-
ハードディスクをスキャン:
Tenorshare 4DDiGが起動後の画面で、復元したいデータが存在するドライブやパーティションを選択します。「スキャン」をクリックします。

-
ファイルをプレビュー:
一部のファイルのみスキャンは数分かかりますが、削除されたファイルを全てスキャンするのには時間がかかります。スキャン結果が出ましたら、詳細をプレビューするためにお探しのファイルタイプをクリックすることができるようになります。

-
ファイルを復元:
右下の「復元」をクリックし、復元したファイルの保存場所を選択し、例えばOneDriveまたはGoogle Driveなどのクラウドディスクに保存することを検討してください。

注意:
保存パスを元の場所を選択すれば、データが上書きして復元できない恐れがあります。
まとめ
Windowsxpのシステム復元機能は「.exe(Windowsのプログラムファイル)」や「.vxd(周辺機器などを動かすために必要なもの)」「.dll(Windowsのプログラムファイル)」「.com(MS-DOSの実行ファイル)」などのプログラムファイルを復元できますが、ユーザーが保存した「.ppt」や「.doc」「.xls」などは元に戻すことはできないです。
Tenorshare 4DDiG はプログラムファイルから、 「 .doc(Wordファイル) 」 「 .xls(Excelファイル) 」 「 .ppt(PowerPointファイル) 」 など多様なファイル種類を対応しています。復元方法を関連記事で紹介しています。そういったときは「4DDiG」などの専用ソフトを活用すると、この問題が解決でき、時短にもなるためオススメです。
“この場合にはどちらを使うのか”を良く見極めて、手軽にxpを修復してみて下さい。



