Manca poco a una scadenza e ti mancano solo gli ultimi ritocchi alla tua presentazione, quando improvvisamente il tuo MacBook Pro si spegne in modo casuale e perdi tutti i tuoi dati. Ti è mai successo? Bene, la maggior parte di voi probabilmente risponderà con un grande SÌ – e credetemi, comprendiamo il vostro dolore. Niente può essere più scocciante di quando il tuo MacBook Pro continua a spegnersi senza motivo apparente. È qualcosa per cui stai cercando una risposta e una possibile soluzione, ma ancora non sei riuscito a trovare nulla di reale e funzionante. Ma non preoccuparti, nell'articolo di oggi vedremo tutti i motivi per cui il tuo MacBook Pro continua a spegnersi inaspettatamente: le possibili cause, le soluzioni, i suggerimenti per evitare che ciò accada. Come bonus, ti presenteremo anche un nuovo sorprendente software in grado di recuperare dal tuo MacBook Pro qualsiasi tipo di dati persi a causa di questi arresti imprevisti. Cominciamo.

Parte 1: Perché il Mio MacBook Pro Continua a Spegnersi?
La prima cosa che devi sapere è la causa più probabile del perché il tuo MacBook Pro continua a spegnersi inaspettatamente. Non devi farti prendere dal panico, non si tratta di un problema che capita soltanto a te. Di fatto, nel 2019 Apple ha riconosciuto ufficialmente il problema e ha pubblicato un articolo su come risolverlo.
Le cause più probabili degli arresti casuali del Mac sono:
- Malware
- Vecchia versione del sistema operativo
- Errori Software
- Malfunzionamento di Dispositivi e Periferiche
Un malware può sempre essere la causa di tutti i tipi di problemi di un MacBook pro. Assicurati di mantenere pulito il tuo PC ed esegui controlli regolari.
Un altro grosso problema è avere una versione obsoleta del sistema operativo sul tuo MacBook Pro, che può causare l'arresto casuale del tuo MacBook.
Assicurati di utilizzare solo versioni originali del software e tienile aggiornate per evitare errori.
Lo spegnimento casuale del tuo MacBook potrebbe essere dovuto a una periferica malfunzionante o semplicemente non compatibile con il tuo sistema.
Parte 2: Come Risolvere l'Arresto Casuale del MacBook Pro?
Che tu abbia diagnosticato o meno il motivo per cui il tuo Macbook Pro si spegne in modo casuale, l'unica cosa che non vedrai l'ora di fare è risolvere questo problema di spegnimento casuale Mac. Ecco alcuni dei metodi che possono aiutarti a risolvere questo problema.
1. Completa uno Spegnimento Corretto
Il primo tentativo da fare con il tuo MacBook Pro è portare a termine uno spegnimento completo. Il problema di spegnimento potrebbe essere dovuto solo a qualche problema tecnico o a un sovraccarico che verrà risolto con un corretto spegnimento.
Ecco i passaggi per questo processo:
- Riavvia il tuo MacBook.
- Se hai alcune applicazioni che non rispondono, premi "Control+Option+Esc" per forzare lo spegnimento.
- Ora vai al menu e avvia uno spegnimento.
- Al termine di un corretto spegnimento, riaccendi il MacBook e verifica se il problema è stato risolto o meno.
2. Controlla che nel tuo Mac non ci sia Malware
Il prossimo tentativo da fare per riparare l'arresto di MacBook Pro è eseguire una scansione completa per identificare eventuale malware nel tuo MacBook. Il malware può essere alla base di qualsiasi tipo di errore del tuo Mac Book. Assicurati di avere sempre uno strumento di scansione affidabile sul tuo MacBook per mantenere il tuo PC sicuro e pulito. Inoltre, ricorda di eseguire controlli regolari per una protezione costante.
3. Ripristina le impostazioni SMC

SMC, che è l'abbreviazione di System Management Controller, è un chip nel tuo MacBook Pro responsabile del controllo di quasi tutte le funzioni vitali del tuo MacBook comprese batteria, ventola, alimentazione, ecc. Se si verifica un problema tecnico o un piccolo errore con uno di questi componenti che causa l'arresto casuale del MacBook Pro, un normale ripristino sarà risolutivo.
Ecco i passaggi per effettuare un ripristino SMC:
- Spegni correttamente il tuo MacBook Pro.
- Tieni premuti il tasto Shift destro, il tasto Option sinistro e il tasto Control sinistro per 7 secondi. Nel frattempo operazione, tieni premuto il pulsante di accensione per altri 7 secondi.
- Rilasciali tutti e attendi qualche secondo.
- Accendi normalmente il tuo MacBook Pro.
Questo dovrebbe ripristinare le impostazioni SMC e il problema dovrebbe essere risolto. (Questo metodo funziona per tutti i MacBook con chip T2. Il metodo di ripristino SMC potrebbe essere leggermente diverso a seconda del modello in uso)
4. Ripristina la PRAM

La prossima soluzione che dovresti provare per il problema di spegnimento casuale del tuo MacBook Pro è provare a ripristinare la PRAM. PRAM, abbreviazione di Parametro RAM, può essere il motivo per cui il tuo MacBook Pro si sta spegnendo automaticamente. Dovresti provare a resettarla, per correggere eventuali errori di cui possa essere causa.
Per farlo, la procedura più semplice è:
- Accendi il tuo sistema.
- Premi contemporaneamente i tasti “Option + Command + P + R”.
- Tienili premuti per 20 secondi.
Puoi anche visitare il supporto Apple per trovare modi alternativi per ripristinare la tua NVRAM o PRAM.
5. Aggiorna o reinstalla macOS
Un altro motivo del tuo problema può essere il tuo MacOS obsoleto o corrotto. In questo caso, la soluzione migliore è semplicemente installare un nuovo MacOS o aggiornare la vecchia versione a quella più recente, e questo dovrebbe risolvere il problema.
Ecco i passaggi per aggiornare e reinstallare MacOS
Aggiorna MacOS
- Apri il menù.
- Ora seleziona l'opzione "Aggiornamento Software".
- Se sono disponibili aggiornamenti li vedrai elencati qui; a quel punto, puoi semplicemente scaricarli e installarli.
Reinstalla MacOS
Se il problema persiste, l'opzione migliore è reinstallare MacOS. Questo dovrebbe rimuovere eventuali errori del sistema e il problema di riavvio dovrebbe essere risolto.
- Riavvia il MacBook.
- Premi e tieni premuto "Command + R" mentre il tuo MacBook si sta riavviando.
- Seleziona "Reinstalla Mac OS" per avviare una nuova reinstallazione del software di sistema.
6. Contatta il Supporto Apple
Se nessuna di queste soluzioni funziona per il tuo MacBook Pro, l'opzione migliore è contattare l'assistenza clienti Apple. Ti forniranno consulenza e supporto gratuiti attraverso i quali dovresti essere in grado di sbarazzarti del problema. Ecco un link da cui puoi facilmente contattare l'Assistenza Clienti Apple.
Parte 3: Come Recuperare i Dati Persi o Cancellati dal Mac che si Spegne Casualmente?
Quando il tuo MacBook si spegne accidentalmente, puoi perdere dati importanti dal tuo Mac. Ciò può essere un vero problema. Ma abbiamo un software perfetto per consentirti di recuperare facilmente i dati persi o cancellati a causa dello spegnimento accidentale.
Il modo migliore per recuperare i dati persi è utilizzare Tenorshare 4DDiG Mac. È un software molto potente e affidabile per recuperare i dati cancellati dal tuo Mac. La cosa migliore di Tenorshare 4DDiG Mac Data Recovery è che può recuperare tutti i tipi di dati dal tuo Mac.
Alcune delle principali caratteristiche del software di recupero dati Mac Tenorshare 4DDiG sono:
- Ha un potente sistema centrale
- È un software affidabile al 100%
- Offre supporto per tutti i tipi di file
- Scansione e ripristino rapidi
- 3 Semplici Passaggi per Recuperare i tuoi Dati
Ecco i 3 passaggi necessari per recuperare i dati dal tuo Mac utilizzando Tenorshare 4DDiG Mac Data Recovery:
Download Gratis
Per PC
Download Sicuro
Download Gratis
Per Mac
Download Sicuro
Prima di tutto, è necessario avviare il software 4DDiG Data Recovery e quindi selezionare la directory dalla quale si desidera recuperare i file persi.

Dopo aver selezionato le parti desiderate da scansionare, clicca su Scansione. 4DDiG Data Recovery avvierà immediatamente una scansione delle unità selezionate. Nel frattempo, vedrai i file apparire sullo schermo. Attendi fino a quando 4DDiG Data Recovery non completa la scansione dell'intera porzione. Se i file richiesti non sono ancora visualizzati, puoi avviare l'opzione scansione approfondita dalla parte inferiore dello schermo. Ci vorrà un po' più di tempo, ma analizzerà più a fondo tutte le parti del tuo disco alla ricerca dei file eliminati.
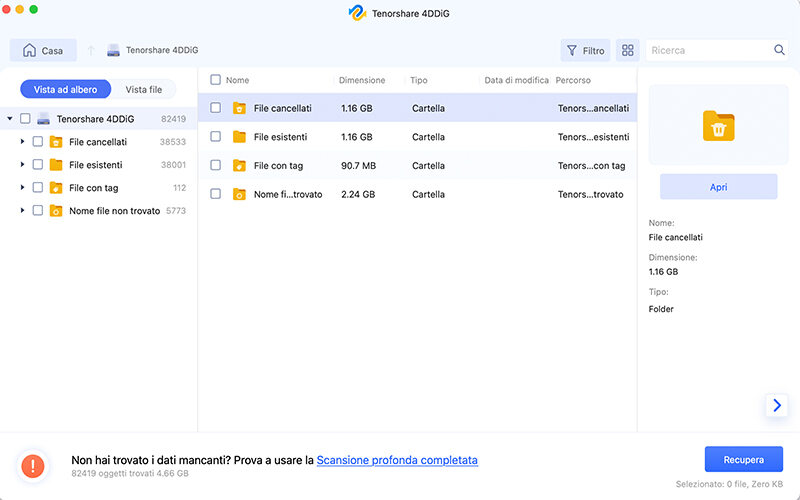
L'ultimo passaggio è ripristinare i file eliminati utilizzando il recupero dati 4DDiG. Prima di farlo, puoi anche cliccare su singoli file e quindi su "Anteprima" per vedere e controllare quei file. Questa opzione è utile quando si recuperano immagini ecc., di cui non si è sicuri del nome del file. Al termine, seleziona tutti i file che desideri recuperare e clicca l'opzione "Recupera". Ora 4DDiG Data Recovery recupererà tutti i file selezionati e li memorizzerà nella directory selezionata.

Parte 4: Come Evitare che il Mac si Spenga Inaspettatamente
Ecco alcuni suggerimenti per evitare che il tuo Mac si spenga inaspettatamente.
1. Monitora la Batteria
Il problema potrebbe essere dovuto a una batteria difettosa. Per evitare che ciò accada, assicurati di monitorare sempre lo stato di salute della batteria del tuo Mac. Ecco come farlo:
- Apri il Menu Apple.
- Vai a Informazioni su questo Mac> Rapporto di sistema> Alimentazione> Hardware.
- Lì puoi vedere le informazioni sulla batteria del tuo Mac.
2. Leggi i Registri
Tenere traccia dei registri del tuo Mac può aiutarti a preservare il tuo Mac da qualsiasi tipo di problema. Sia che tu stia abbia un problema con la batteria o che alcune app stiano consumando troppa energia, il file di registro del Mac ti fornirà un rapporto dettagliato su tutti i tipi di problemi. Assicurati di leggere regolarmente i registri del tuo Mac per evitare qualsiasi problema. Per accedervi, puoi andare su Applicazioni> Utilità> Monitoraggio attività.
3. Risparmia Energia
Puoi anche risparmiare energia, cosa che dovrebbe mettere il tuo PC nelle impostazioni ottimali per evitare tale problema. Puoi trovare queste impostazioni sotto l'opzione "Preferenze di Sistema".
Domande Frequenti
1. È meglio spegnere o sospendere MacBook Air?
La risposta diretta è, "è preferibile sospendere". Ciò consentirà al tuo Mac di riposare senza dover eseguire un intero avvio ogni volta.
2. Come Forzare lo Spegnimento del Mac Utilizzando la Tastiera?
“Control+ Option+ Command+ Media Eject”. Questo chiuderà tutte le app e poi spegnerà il Mac.
Conclusione:
Questi erano tutti i nostri consigli su 6 modi per correggere l'arresto casuale del mac. Assicurati di scaricare 4DDiG Mac Data Recovery per salvare qualsiasi tipo di dati persi. Se hai altre domande, non esitare a scriverle nella sezione commenti qui sotto. Abbi cura di te e arrivederci a presto.









