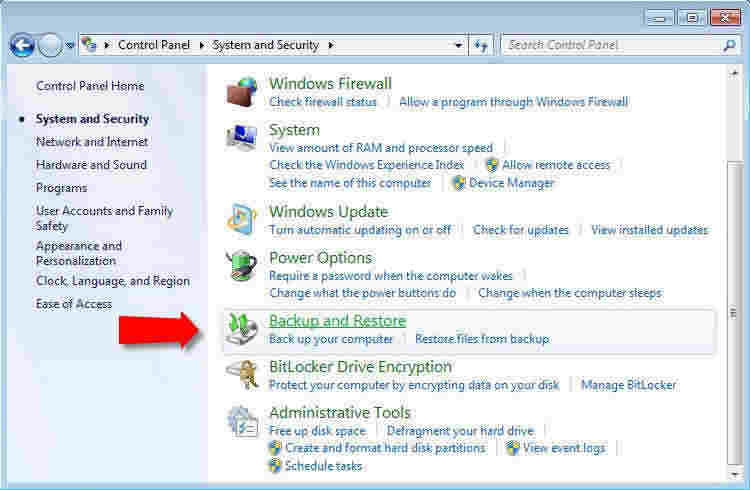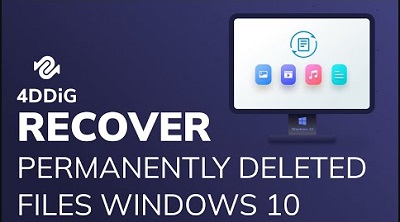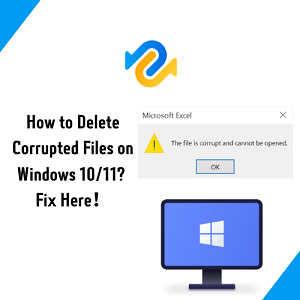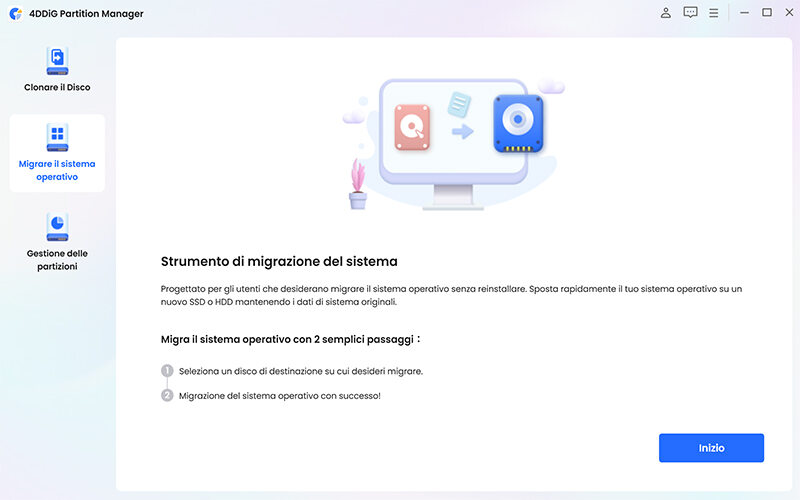"Il mio computer ha una schermata nera dopo l'aggiornamento, questo ha causato la perdita di molti dei miei dati non salvati, qualcuno può aiutarmi?"
-Domanda di un utente
A un certo punto della vostra vita informatica, vi sarà capitato di avere una schermata nera sul computer, il che può essere certamente complicato e può persino portare alla perdita di dati non ancora salvati! Se il vostro computer si è inavvertitamente oscurato, di seguito cercheremo di capire perché ciò accade e di sviluppare una soluzione basata su queste specifiche circostanze. Credetemi, questa soluzione sarà la salvezza del vostro computer.
In questo articolo-guida ti fornirò tutti i dettagli per rispondere in maniera esaustiva alla tua domanda. Ma non solo, Comprenderete le cause di una schermata nera sul computer e cinque soluzioni abituali.
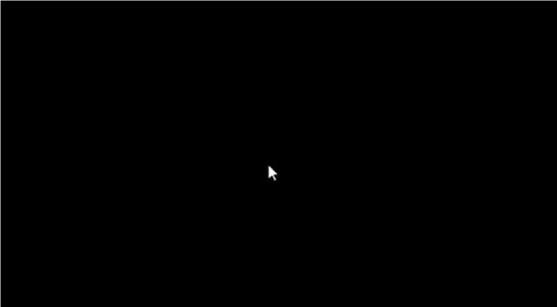
Raffreddare il computer e controllare l'interruttore di alimentazione.
Controllare e riparare il driver della scheda video.
Disinstallare il software cosmetico che potrebbe causare problemi.
Disattivare la funzione di avvio rapido.
Se questo non risolve il problema, si consiglia di utilizzare 4DDiG Genio dell'avvio Windows.
Parte 1: Cause della schermata nera del computer.
Scenari possibili:
- L'alimentazione esterna, il surriscaldamento del computer e la mancata accensione del monitor.
- Una scheda video difettosa causa errori sullo schermo.
- Il software che modifica l'aspetto dell'interfaccia grafica provoca errori sullo schermo.
- Elimina tutti i fastidiosi duplicati di video, foto, documenti e musica per proteggere completamente la sicurezza dei tuoi dati.
- Un bug causato dalla funzione di avvio rapido del computer.
Parte 2: Come si risolve una schermata nera sul computer in WINDOWS 11/10/8.1/8/7?
Lo schermo nero è un problema di guasto del computer molto comune e deve essere molto angosciante. Di solito è causato da una serie di ragioni, che possono essere dovute al surriscaldamento, a schede video difettose, a errori di sistema e così via, ma non preoccupatevi, non si tratta di problemi difficili e vi elencheremo i seguenti metodi che li risolveranno.
1. Lasciare raffreddare il computer e controllare gli interruttori di alimentazione e del monitor.
È possibile che per una piccola dimenticanza si sia dimenticato di accendere il computer o il monitor; in questo caso è sufficiente accenderlo. Se il computer si surriscalda, fermatelo e lasciatelo raffreddare fino a quando non sarà più caldo e lo schermo tornerà normale.
2. Controllare e riparare il driver della scheda video.
Possiamo provare a utilizzare la scorciatoia da tastiera Ctrl+Shift+Esc per aprire il Gestione Attività.
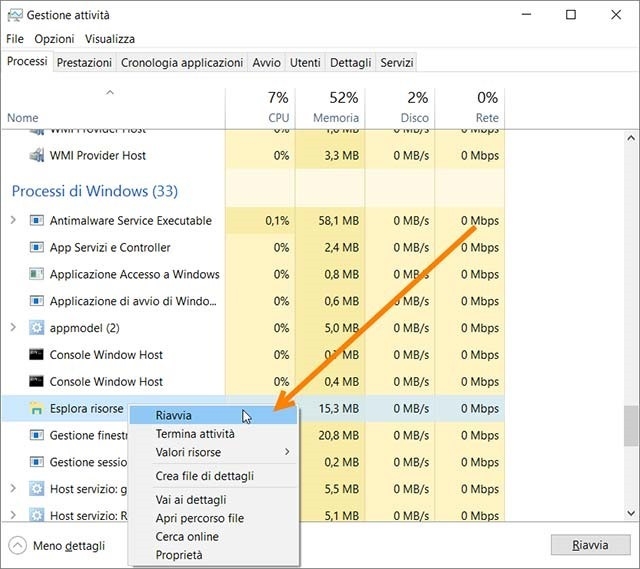
Se non è possibile fare clic, premere Alt e utilizzare la tastiera digitando le lettere sottolineate per i vari comandi. Fare clic su "File" Esegui nuova attività" e digitare explorer.exe.
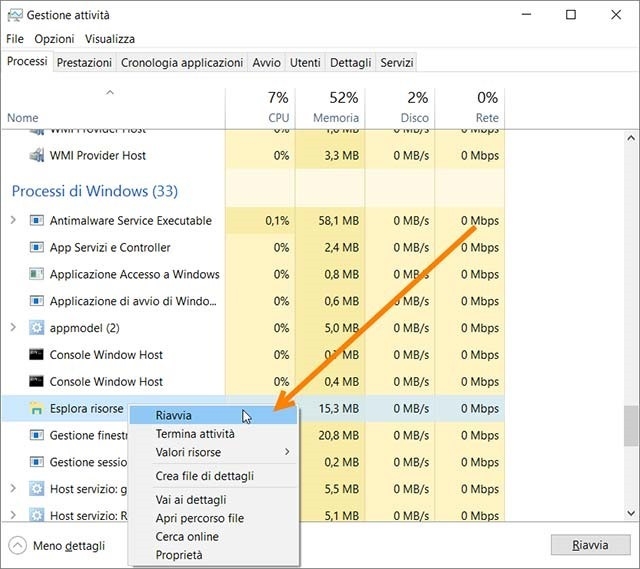
Dopo aver premuto Alt, è possibile digitare il carattere sottolineato nel file, quindi digitare n , per eseguire il carattere sottolineato nella nuova attività. Nella finestra che si apre dopo aver digitato explorer.exe, premete Invio per creare un nuovo processo di explorer; questa volta potrebbe apparire la schermata, altrimenti disinstallate la scheda video.
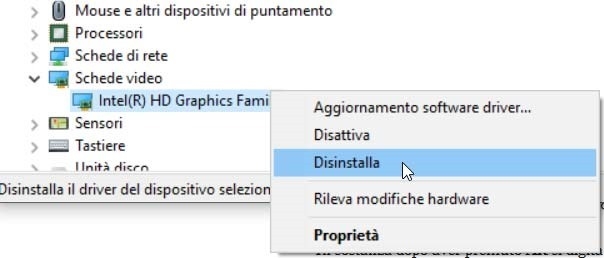
- Quando si riavvia il computer il driver predefinito e funzionante verrà installato nuovamente. Quindi, congratulazioni, il vostro schermo è tornato alla normalità!
3. Disinstallare il software cosmetico che potrebbe causare problemi.
Se sul computer sono installati UXStyle e StartlsBack, è importante notare che tali programmi modificano l'aspetto generale e anche le condizioni dello schermo del computer, quindi è molto probabile che lo schermo nero del computer sia causato da un errore di tali programmi.Disinstalliamoli e proviamo a riavviare.
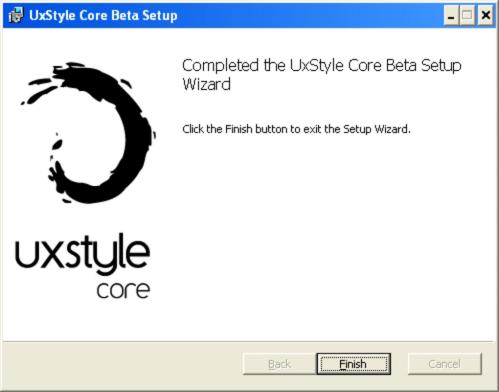
4. Disattivare la funzione di avvio rapido.
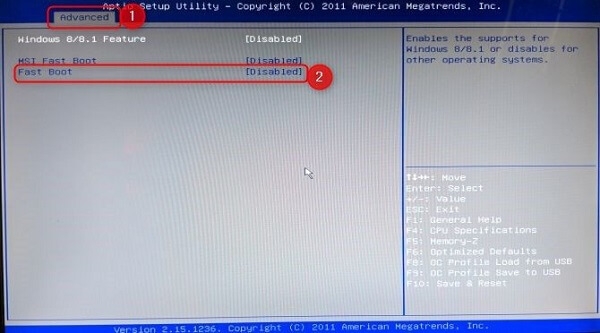
1. Dopo aver acceso il computer per visualizzare il logo WINDOWS, continuare a premere il pulsante Cancella per accedere al BIOS.
2. Andare alla scheda Avanzate e trovare la voce Avvio rapido, quindi disattivarla e riavviare il computer per assicurarsi che si avvii correttamente e che la riparazione abbia successo!
5. Se questo non risolve il problema, si consiglia di utilizzare 4DDiG Genio dell'avvio Windows.
4DDiG Genio dell'avvio Windows è un software di riparazione molto efficiente in grado di risolvere le schermate blu/nere di Windows, avviare computer non avviabili, ripristinare le password locali e di dominio di Windows, recuperare dati da dischi rigidi non avviabili e gestire le partizioni.
Download Gratis
Per PC
Download Sicuro
Download Gratis
Per Mac
Download Sicuro
In soli tre passi:
- Fase 1 Creare un disco di avvio.
- Fase 2 Avviare il sistema Windows da CD/DVD/USB.
- Fase 3 Utilizzare il ripristino di Windows con 4DDiG Genio dell'avvio Windows.
1. Avviare il programma e inserire il CD/DVD o collegare l'unità flash USB al computer. Quindi fare clic su "Crea disco di avvio ora" per avviare la masterizzazione dei file necessari alla creazione dell’unità di riparazione.
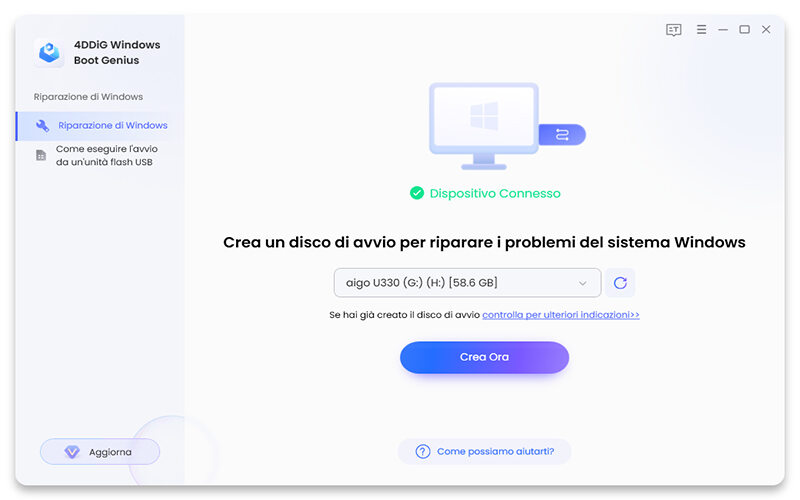
2. Assicurati di avere una buona connessione WI-FI e attendi pazientemente che Boot Genius scarichi l'ISO dell'ambiente di riparazione.
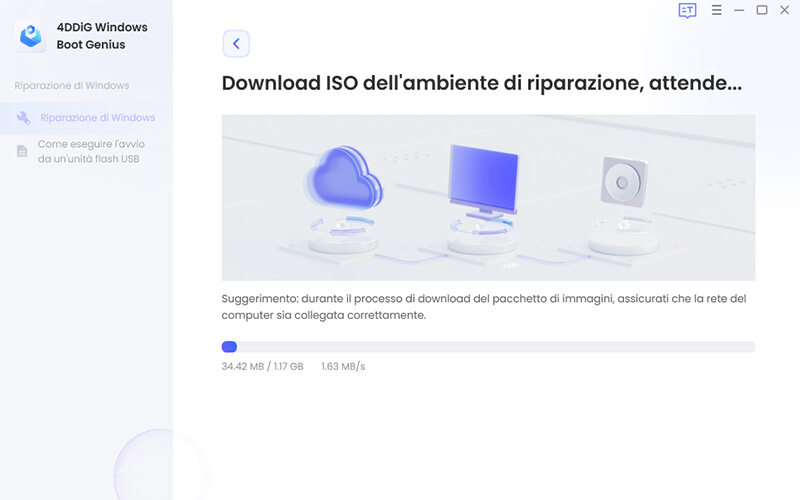
3. Dopo che l’unità di avvio è stata creata correttamente, inseriscila nel PC Windows che presenta problemi di avvio o di altro genere.
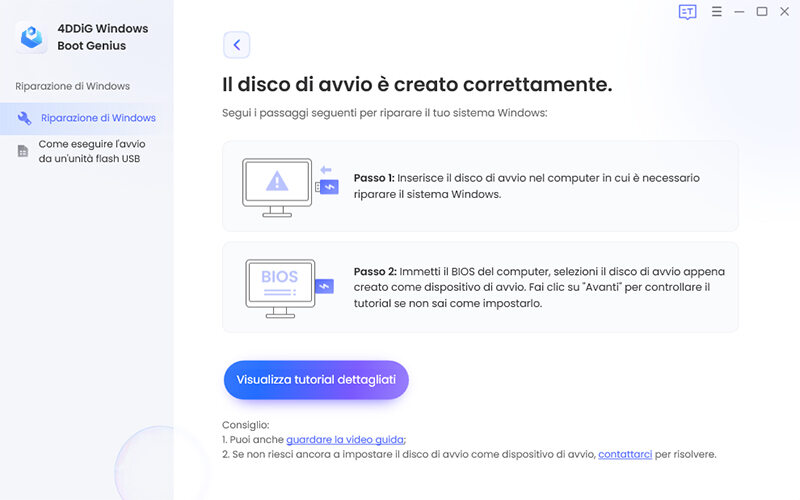
1. Inserire il supporto di avvio nel computer che non può avviarsi, quindi devi accedere al BIOS del sistema. Per farlo è molto semplice. Durante l’avvio del PC tieni premuto "F12" o "ESC" sulla tastiera per accedere al menu di avvio (BIOS).
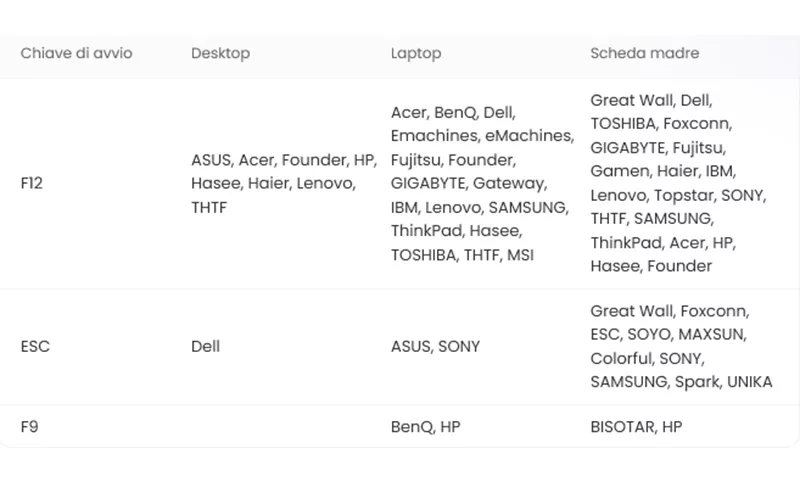
2. Dopo essere entrati nel BIOS, utilizza le frecce sulla tastiera per navigare all’interno del menu. Seleziona la scheda Boot, quindi selezionare l’unità di riparazione appena collega al PC e clicca “Invio” sulla tastiera.
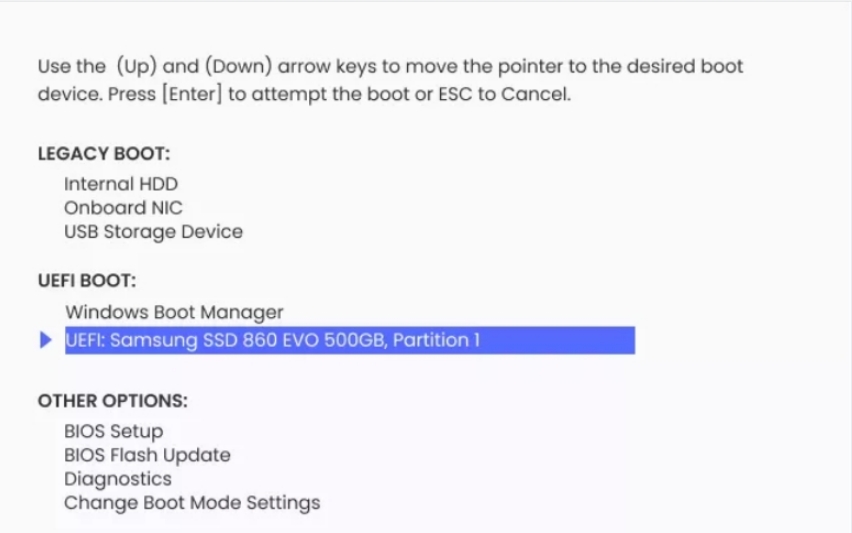
1. Accendi il PC, ora, in automatico, invece che Windows, si avvierà l’unità di ripristino su cui abbiamo installato 4DDiG Genio dell'avvio Windows. Clicca semplicemente sul pulsante "Riparazione automatica" per procedere.
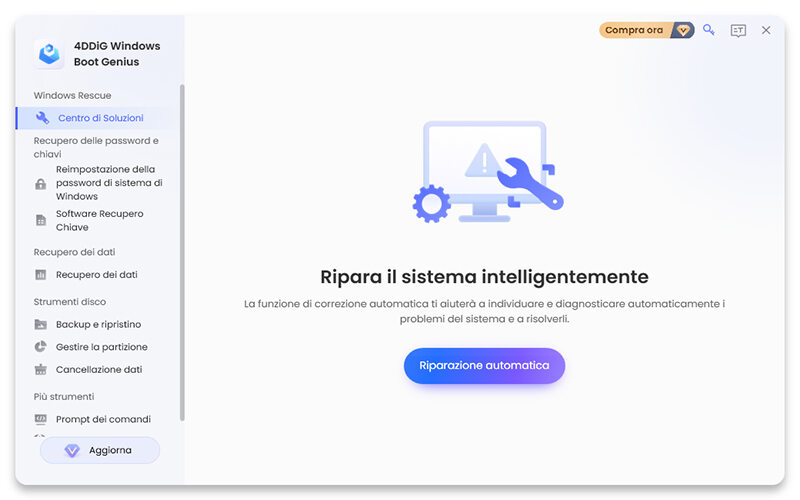
2. Attendi il completamento della riparazione automatica, quindi riavvia il computer per visualizzare i risultati della riparazione. Ora Windows dovrebbe funzionare correttamente.
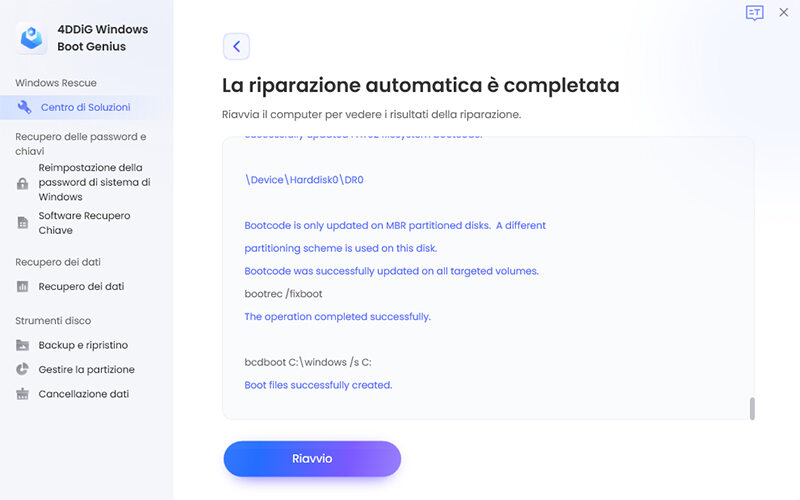
3. Completate questo passaggio e il problema della schermata nera sul computer può essere risolto. Questo è tutto su come utilizzare la funzione ripristino di Windows disponibile con 4DDiG Genio dell'avvio Windows per risolvere il problema dello schermo nero!
Parte 3: Domande frequenti sullo schermo nero del computer.
Q1:4DDiG Genio dell'avvio Windows può recuperare sistemi WINDOWS 10/11?
Sì, non solo WINDOWS 10/11, ma anche WINDOWS 8 e WINDOWS 7 possono essere ripristinati. Questo prodotto consente di recuperare molte versioni di WINDOWS in modo sicuro, efficiente e rapido.
Q2:Il processo di restauro richiederà molto tempo? È difficile operare?
L'intero processo è facile e veloce, basta seguire le istruzioni del sistema per non perdere molto tempo.Sul nostro sito web sono disponibili anche le istruzioni per l'uso che potete consultare e seguire in qualsiasi momento.
Q3:Questo software è abbastanza sicuro e può danneggiare il mio computer?
4DDiG Genio dell'avvio Windows è un software molto sicuro che non causerà alcun danno al vostro computer, quindi utilizzatelo con fiducia.
Conclusione
In questo articolo spieghiamo le possibili cause di una schermata nera sul computer e come ripararla, fornendo vari metodi per farlo. Se i problemi del sistema non sono ancora stati risolti, vi consigliamo di utilizzare 4DDiG Genio dell'avvio Windows, un software di riparazione versatile in grado di risolvere i problemi del computer in tempi brevi ed efficienti, quindi perché non provarlo? Non vediamo l'ora di salvare il vostro computer!
Ti potrebbe anche piacere
-

-

-

-

-

-