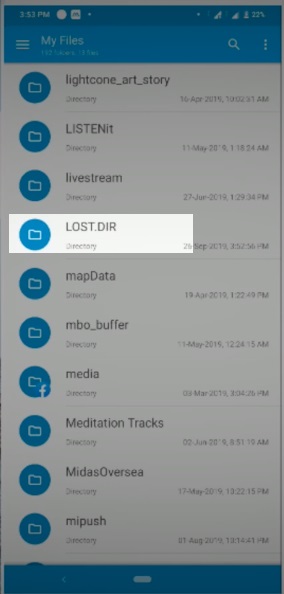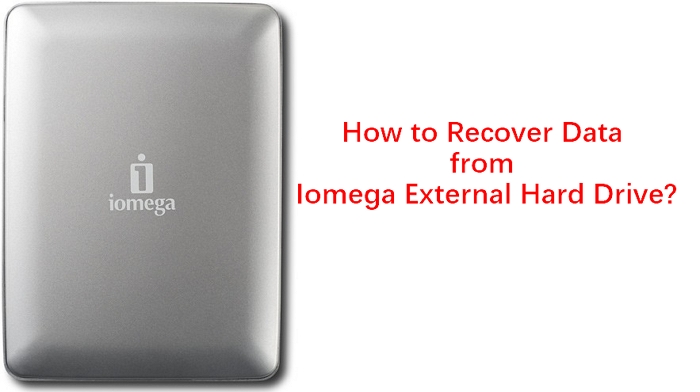Il tuo SSD non si presenta nella gestione dispositivi? Niente paura! Se il tuo nuovo SSD non si presenta nel tuo sistema, con tua grande sorpresa, ci sono 6 modi per riparare Windows che non riconosce l'SSD e puoi farlo anche da solo. Non ha importanza che il tuo SSD sia nuovo o meno, questo articolo illustra tutti i problemi che possono verificarsi e le loro soluzioni passo passo accompagnate da illustrazioni. Ci sono varie ragioni per le quali è possibile dover affrontare questo problema. Le soluzioni corrispondenti al problema dell'SSD esterno che non viene visualizzato in Windows 10/11 sono riportate di seguito, puoi leggere tutte le parti al fine di identificare il problema e sbarazzartene.

Riparazione 1: Riparare l'Hardware Difettoso
Riparazione 2: Configurare le impostazioni del BIOS
Riparazione 3: Aggiornare i driver SSD
Riparazione 4: Inizializzare Il Nuovo Drive SSD
1. Come posso risolvere il problema dell'SSD non rilevato nel BIOS?
2. Come apparirà il mio nuovo SSD?
3. Come posso risolvere il problema dell'SSD non rilevato nell'installazione di Windows?
Parte 1: Perché l’SSD Non Viene Rilevato?
Le ragioni più comuni per cui windows non riconosce l'SSD sono le seguenti.
- Nuovo SSD che non è ancora inizializzato.
- Driver non aggiornato.
- Lettera di unità mancante della partizione SSD.
- Connessione del cavo dati interrotta.
- L'SSD non è stato inserito e collegato in modo adeguato.
- I driver della scheda madre SATA non sono stati correttamente caricati.
- L'unità non è abilitata nel BIOS.
- L'SSD è presumibilmente guasto.
Parte 2: Come Risolvere Il Problema Dell'ssd Che Non Appare In Windows 10?
Ora che abbiamo scoperto il motivo, passiamo alle correzioni dei problemi relativi all'SSD che non viene rilevato in Windows 10/11.
Riparazione 1: Riparare l'Hardware Difettoso
Devi esaminare la connessione per verificare di aver inserito correttamente il cavo USB dell'SSD. Assicurati che il cavo sia premuto e inserito in modo appropriato nella porta. Controlla se è aderente e testa anche il cavo per assicurarti che non sia danneggiato. Se hai eseguito questi controlli e ancora il computer non riconosce l'SSD, prova a riparare l'hardware difettoso che potrebbe essere danneggiato.
Usa il prompt dei comandi SMART per riparare l'hardware. SMART è uno strumento integrato su Windows 10/11 che esamina e monitora i parametri del tuo SSD. Guarda velocemente gli errori. Cosa riflettono?
Passo 1: Premere contemporaneamente il tasto windows e la lettera S.
Passo 2: Digitare prompt dei comandi.
Passo 3: Fare clic con il pulsante destro del mouse sulla finestra del prompt dei comandi.
Passo 4: Selezionare Esegui come amministratore.
Passo 5: Digitare wmic diskdrive get status nel prompt dei comandi.
Se vedi che i risultati appaiono come l'immagine qui sotto, procedi al passo successivo
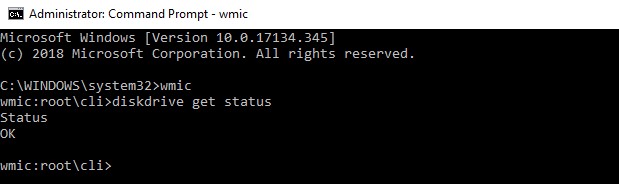
Passo 6: Lanciare di nuovo "prompt dei comandi".
Passo 7: Digitare: CHKDSK [volume [[path] file name]] [/F] [/V] [/R] [/X] [/C] [: size]] e Invio.
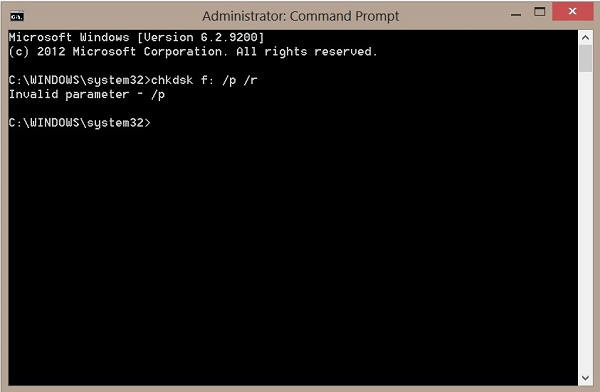
Non è successo niente? OK! Ultima soluzione:
Passo 8: Premere contemporaneamente i tasti "Windows" + la lettera E.
Passo 9: Andare all’SSD e fare clic con il pulsante destro del mouse su di esso. Selezionare "Proprietà" > "Strumenti" > "Controlla".
Passo 10: Riavviare il PC al termine.
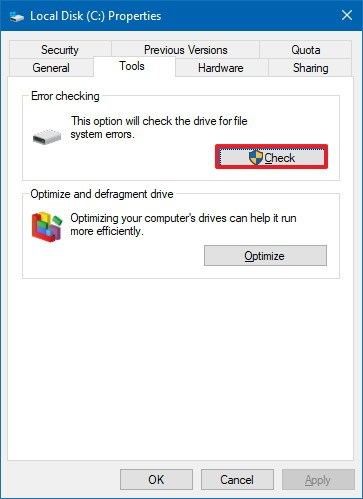
Riparazione 2: Configurare le impostazioni del BIOS
Per correggere l'SSD che non appare nel bios di windows 10/11, configurare le impostazioni dell'SSD nel BIOS come indicato di seguito:
Passo 1: Riavviare il computer.
Passo 2: Premere il tasto F2.
Passo 3: Premere il tasto Invio.
Passo 4: Selezionare Serial ATA.
Passo 5: Premere Invio.
Passo 6: Salvare le modifiche su SATA Controller Mode Option.
Passo 7: Riavviare il computer per entrare nel BIOS.
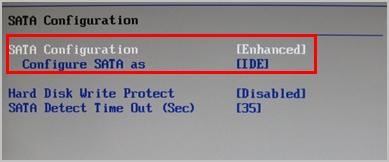
Riparazione 3: Aggiornare i driver SSD
Un'altra condizione plausibile per cui l'SSD non appare è che stia funzionando con driver obsoleti. Prova ad aggiornare il driver dell'SSD per verificare se questo aiuta a risolvere il problema.
Passo 1: Digitare "Device Manager" nel campo di ricerca del menu di avvio.
Passo 2: Cliccare su "Invio" per lanciarlo.
Passo 3: Andare alle unità disco.
Passo 4: Cliccare con il pulsante destro del mouse su ogni elemento sotto di esso.
Passo 5: Cliccare su "Aggiorna driver".
Passo 6: Riavviare il PC.
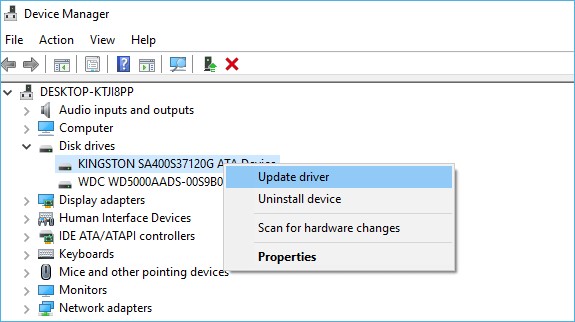
Riparazione 4: Inizializzare Il Nuovo Drive SSD
Segui questi passi per inizializzare l'SSD che non appare in windows 10/11 usando i Comandi di Diskpart,
Passo 1: Tenere premuto "WIN +R".
Passo 2: Digitare "cmd".
Passo 3: Digitare la parola "diskpart" nel prompt aperto.
Passo 4: Premere il tasto Invio.
Passo 5: Elencare tutti i dischi nel tuo Windows 10.
Passo 6: Selezionare il disco che si vuole inizializzare.
Passo 7: Cancellare gli attributi per passare al passaggio successivo.
Passo 8: Rendere il disco online eseguendo il comando se mostra offline.
Passo 9: Convertire il formato MBR o GPT a seconda delle tue esigenze.
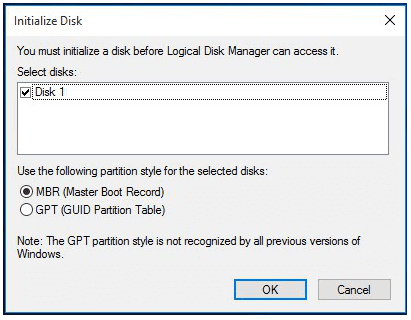
Riparazione 5: Riparazione da Gestione Disco
Attenersi ai seguenti passaggi per riparare l'SSD che non viene visualizzato in Windows 10 da Gestione Disco
Passo 1: Andare a "Gestione Disco".
Passo 2: Guardare se il volume dell’SSD è RAW o libero.
Passo 3: Formattare il disco se è uno dei due casi.
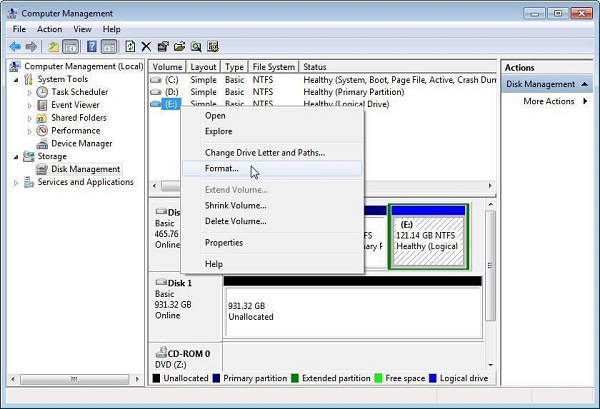
Riparazione 6: Assegnare o Cambiare la Lettera di Unità SSD
Di norma Windows 10/11 non è in grado di riconoscere l'SSD perché la lettera di unità dell'SSD è assente o in conflitto con un altro disco. Segui questo procedimento per assegnare all'SSD una nuova lettera di unità:
Passo 1: Cliccare con il tasto destro del mouse su "Questo PC".
Passo 2: Selezionare "Gestisci".
Passo 3: Sotto la sezione Storage, cliccare su "Disk Management".
Passo 4: Fare clic con il tasto destro sulla partizione SSD.
Passo 5: Selezionare "Cambia Lettera di Unità e Percorsi".
Passo 6: Cliccare sul pulsante "Cambia".
Passo 7: Selezionare una lettera di unità dall'elenco.
Passo 8: Fare clic su OK.

Parte 3: Come Recuperare i Dati Da SSD m2 Non Rilevato?
Se le soluzioni di cui sopra non possono risolvere il problema dell'SSD che non appare in Windows, è necessario recuperare i dati da esso. È possibile recuperare i dati da un SSD non riconosciuto? Certamente! 4DDiG può recuperare i dati da un SSD che non viene mostrato in Windows 10 o recuperare i dati anche dopo averlo formattato. È gratuito, veloce e facile da usare. Installa per lanciare lo strumento Tenorshare 4DDiG Data Recovery ogni volta che ne hai bisogno.
Download Gratis
Per PC
Download Sicuro
Download Gratis
Per Mac
Download Sicuro
- Passo 1:Selezionare una Posizione
- Passo 2:Eseguire la Scansione del Disco per i File
- Passo 3: Recuperare i dati da SSD non riconosciuto
Dopo aver scaricato e installato 4DDiG sul tuo computer e collegato il dispositivo, seleziona l'SSD non riconosciuto da windows 10 e clicca su Scansione per procedere.

4DDiG eseguirà la scansione per controllare i dati persi. C'è una barra di progresso che puoi mettere in pausa o puoi fermare la scansione in qualunque momento. Vedrai i file persi indicati nell'immagine qui sotto.

Scegliere i file di destinazione e fare clic su Recupero per salvarli in una posizione.

Parte 4: Come Evitare che L'SSD Non Venga Riconosciuto in Futuro?
Il problema per cui la scheda SSD non funziona o non viene visualizzata si verifica di tanto in tanto ed è bene essere consapevoli dei trucchi su come evitare che l'SSD non venga rilevato in futuro.
- Fai in modo di evitare temperature estreme. Posiziona il tuo PC con SSD-lest dove non deve sopportare calore o freddo estremi.
- Le interruzioni di corrente sono i nemici silenziosi dell'hardware. Collega il tuo PC a una fonte di alimentazione più affidabile.
- Lascia sempre dello spazio libero nel tuo SSD. Cerca di non riempire più del 75% del tuo SSD.
- Limita la frequenza di scrittura dell'SSD. Meno lo formatti o cancelli dati da esso, più a lungo durerà.
- La deframmentazione può consumare la durata di vita dell'SSD.
Parte 5: Domande frequenti su SSD
1. Come posso risolvere il problema dell'SSD non rilevato nel BIOS?
Devi premere F2 subito dopo aver riavviato il sistema e seguire le istruzioni finché non vedi l'opzione SATA Controller Mode.
2. Come apparirà il mio nuovo SSD?
È altamente probabile che tu non l'abbia inizializzato in Gestione Disco di Windows. Inizializzalo immediatamente, la procedura è riportata in alto nelle sezioni riparazioni.
3. Come posso risolvere il problema dell'SSD non rilevato nell'installazione di Windows?
È necessario reinstallare il driver SSD durante l'installazione di Windows se l'SSD viene rilevato ma non appare in Risorse del Computer.
Conclusione:
SSD è il dispositivo più delicato e durevole da utilizzare in Windows 10. Tuttavia, poiché è un gadget ed è vulnerabile a molti pericoli, a volte potrebbe non essere rilevato. Che si tratti di SSD SanDisk non rilevato o SSD Samsung non rilevato, la prassi per risolverli sarà la stessa. Tutte le correzioni sopra indicate possono aiutarti a risolvere i problemi relativi all'SSD non rilevato Windows 10. Se l'SSD è danneggiato e hai bisogno di estrarre i dati persi, ti sarà d'aiuto avere uno strumento di recupero dati affidabile. Tenorshare 4DDiG Data Recovery è il migliore. Recupererà rapidamente i dati in SSD che non vengono rilevati anche se l'hai formattato in precedenza. Installalo oggi e dimentica la perdita di dati.
Ti potrebbe anche piacere
-

-

-

-

-