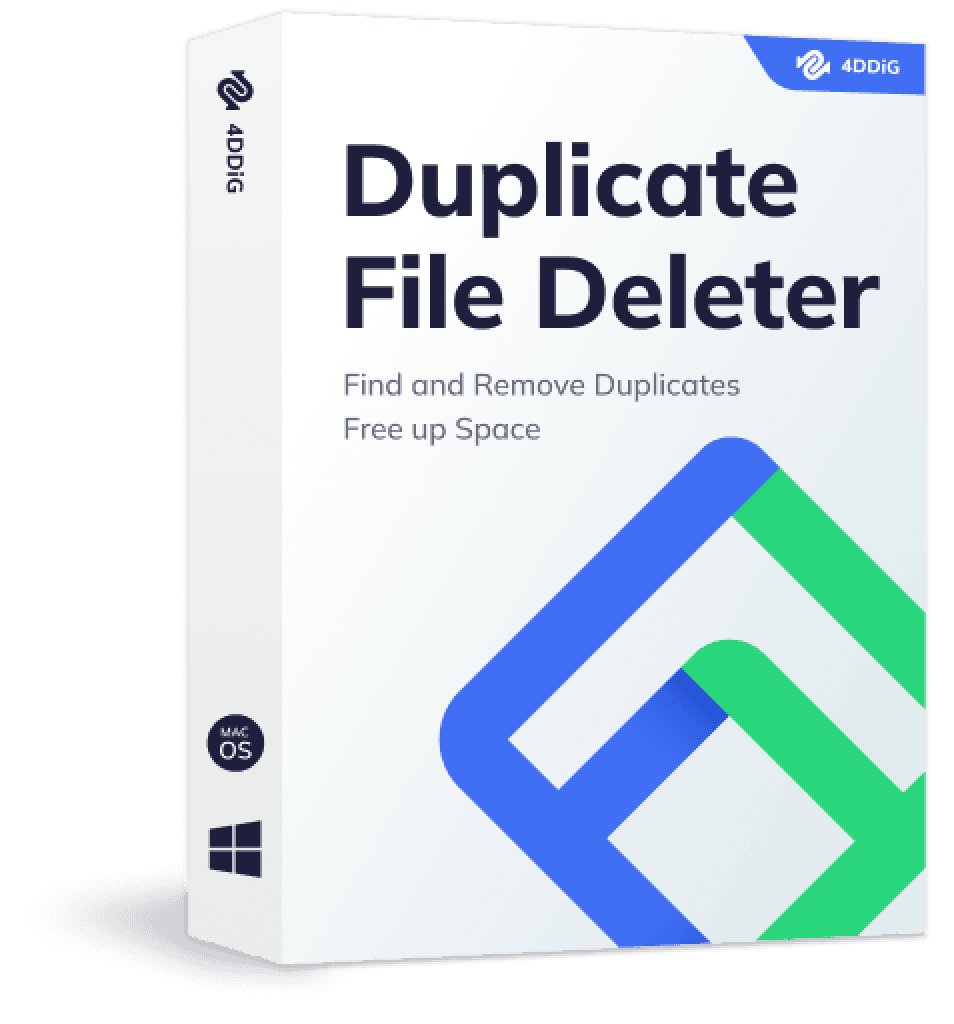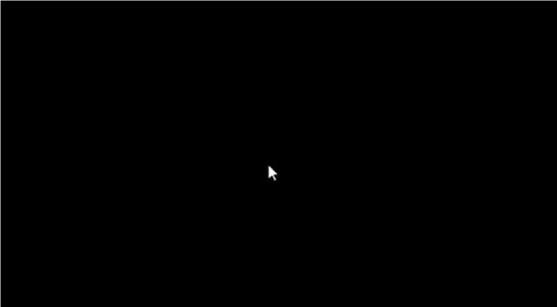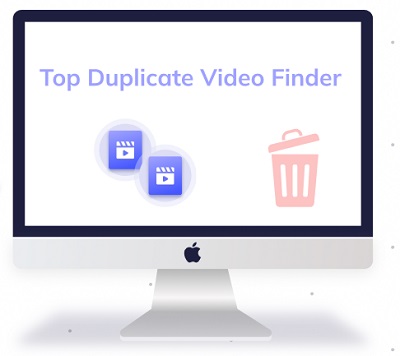Sebbene negli ultimi anni i sistemi Microsoft si siano evoluti e siano molto più stabili, di tanto in tanto possono ancora guastarsi. Quando un computer non si avvia, il guasto del sistema è ancora un problema per i computer e può persino portare alla perdita o alla corruzione dei file, mettendo a rischio il computer. Tuttavia, in questo articolo vi forniremo cinque soluzioni per far sì che i guasti al computer non siano più un problema.
Parte 1: Motivi per cui il computer si accende ma non si avvia.
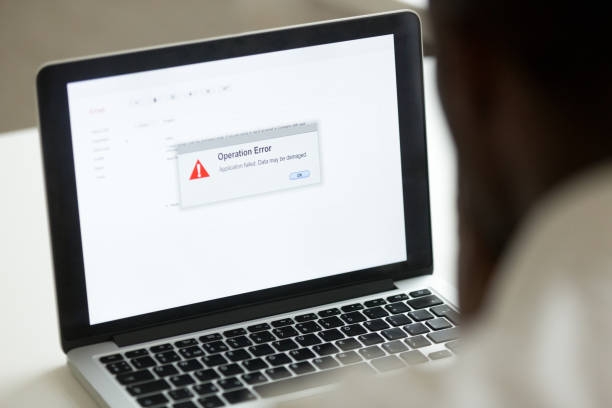
- Problemi di connessione esterna.
- Cavi interni o disco rigido del computer difettosi.
- Corruzione della memoria RAM.
- Conflitti tra il sistema informatico e i dispositivi esterni. (ad es. USB, ecc.)
Problemi di alimentazione del computer o di connessione dei dispositivi dello schermo. È probabile infatti che abbiate dimenticato di collegare la corrente o di accendere lo schermo del computer. Nella vita trascuriamo sempre le cose più piccole, quindi è consigliabile verificare che la configurazione di cui sopra sia intatta.
Dopo aver eliminato i problemi di connessione esterna menzionati sopra, è probabile che il computer abbia un problema di connessione interna o un guasto al disco rigido. Nel corso dell'utilizzo del computer, è probabile che qualche operazione impropria porti a errori nelle connessioni interne e nel disco rigido, che a loro volta causano danni alla vita del computer.
La memoria RAM è uno dei problemi più comunemente trascurati. Spesso utilizziamo i nostri computer per scaricare qualsiasi software desideriamo senza tenere conto della memoria RAM; in realtà, è probabile che la memoria RAM si sia bloccata a causa dello spazio insufficiente, il che non solo causa il rallentamento e il surriscaldamento del computer, ma anche il mancato avvio del sistema.
Vale la pena ricordare che molte persone non sono consapevoli del fatto che alcuni dispositivi esterni possono essere incompatibili con il sistema del computer e che i conflitti interni al sistema possono causare l'impossibilità di avviare correttamente il computer e persino il suo danneggiamento, pertanto i dispositivi esterni devono essere utilizzati con cautela.
Parte 2: La soluzione per il pc portatile non si accende più.
Soluzione 1: Controllo dell'alimentazione e delle batterie.

Si può provare a scollegare l'alimentatore e a ricollegarlo; se ancora non funziona, provare di nuovo con un nuovo cavo di alimentazione; se il pulsante di accensione è rotto, potrebbe essere necessario rivolgersi a un centro di riparazione di computer per ottenere un nuovo pulsante di accensione. Se la linea che collega lo schermo del computer al mainframe è allentata, è necessario scollegarla e ricollegarla.
Soluzione 2: Controllare il cablaggio interno del computer e il disco rigido del computer.

Smontate il mainframe e controllate che l'hardware interno del mainframe non sia danneggiato. Dopo aver smontato il mainframe, gli utenti devono osservare l'hardware all'interno del mainframe, come le chiavette di memoria e le schede grafiche, per vedere se sono allentate o se c'è molta polvere sopra questo hardware. È inoltre necessario controllare la scheda madre del computer; se la scheda madre è ossidata o se c'è un problema di connessione tra la scheda madre e le linee, può causare problemi di mancato avvio del computer.
Soluzione 3: Controllo della memoria RAM.
Passo 1: Controllare l'utilizzo attuale della memoria RAM. È possibile utilizzare il Task Manager per verificare la quantità di memoria attualmente utilizzata dal computer. Premere Ctrl+Maiusc+Esc per aprire il Task Manager.
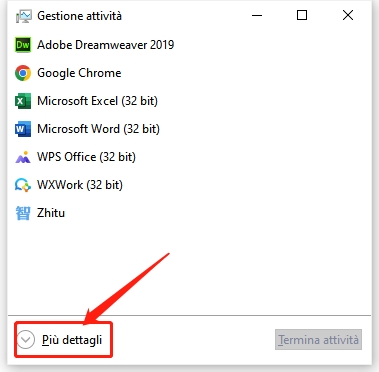
Passo 2: Fare clic sulla scheda "Prestazioni". Se questa scheda non viene visualizzata, fare clic sull'opzione "Dettagli" nella parte inferiore della finestra. Selezionare l'opzione "Memoria" per visualizzare la quantità di memoria utilizzata dal computer e quella disponibile.
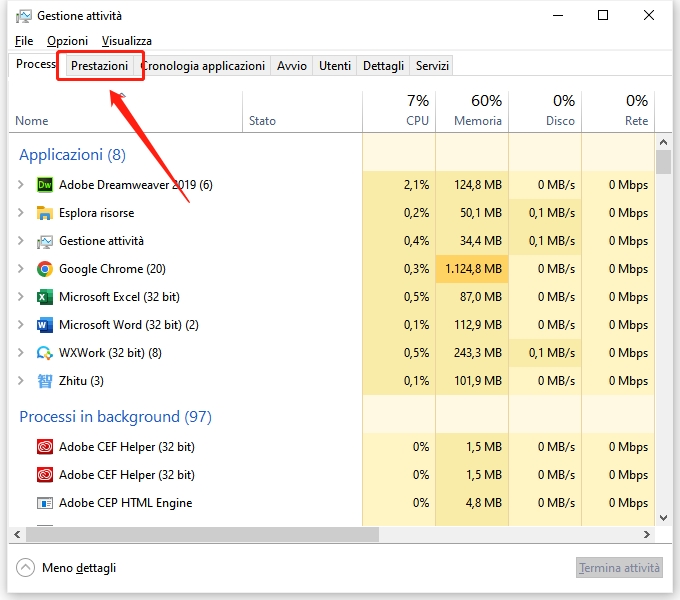
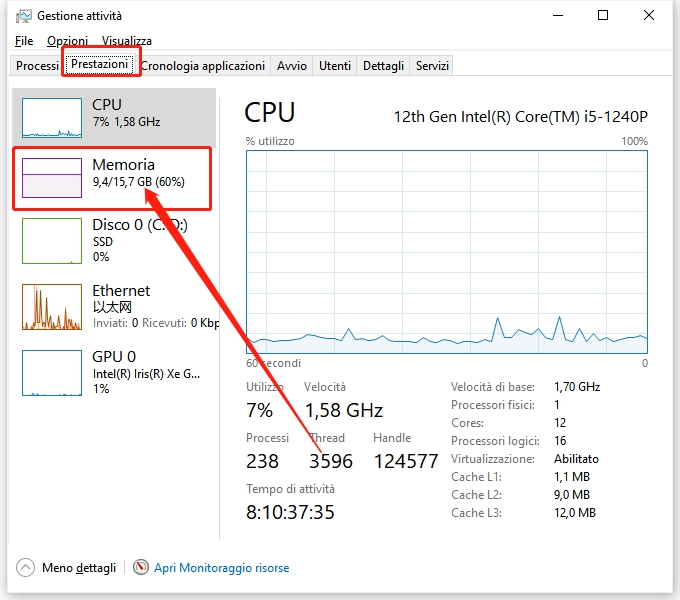
Passo 3: Verificate se avete troppa memoria e, in tal caso, pulitela per garantire la salute del vostro computer e ricordate di tenere sotto controllo la memoria del computer, poiché le sue condizioni sono fondamentali per la vita del computer.
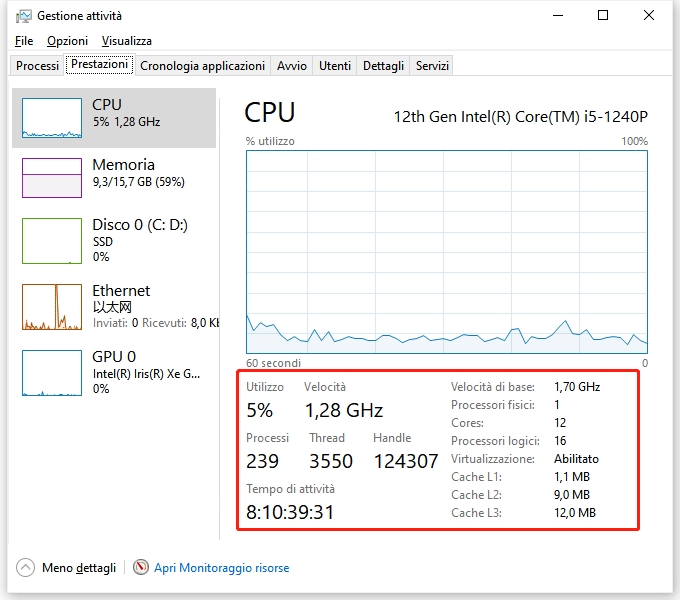
Soluzione 4: Scollegare tutti i dispositivi esterni dal computer.

Scollegare tutti i dispositivi esterni come scanner, stampanti, audio, macchine fotografiche, schermi esterni ecc. perché forse non sono compatibili con il sistema informatico.
Soluzione 5: Se quanto sopra non risolve il problema, si consiglia di provare 4DDiG Genio dell'avvio Windows.
4DDiG Genio dell'avvio Windows è il software definitivo per l'avvio del sistema, in grado di risolvere in pochi minuti gli arresti anomali del sistema che impediscono al computer di avviarsi correttamente, di riparare i dati persi dal sistema in crash, di reimpostare la password del sistema locale e molto altro ancora, rendendolo indubbiamente un software assistente versatile.
- I computer non si accendono o non riescono ad accedere al sistema operativo.
- Si blocca nell'interfaccia di riparazione integrata nel sistema e non riesce a entrare nel sistema.
- Si blocca nell'interfaccia di aggiornamento/riavvio e non riesce a entrare nel sistema.
- Il sistema si rompe o non è possibile accedere normalmente a causa di problemi di sistema/driver/hardware/dispositivo USB/memoria.
- Il sistema operativo installato non viene trovato e non può essere avviato.
Download Gratis
Per PC
Download Sicuro
Download Gratis
Per Mac
Download Sicuro
- Passo 1:Creare un disco di avvio.
- Passo 2: Avviare il sistema Windows da CD/DVD/USB.
- Passo 3:Utilizzare il ripristino di Windows con 4DDiG Genio dell'avvio Windows.
1.Avviare il programma e inserire il CD/DVD o collegare l'unità flash USB al computer. Quindi fare clic su "Crea disco di avvio ora" per avviare la masterizzazione dei file necessari alla creazione dell’unità di riparazione.
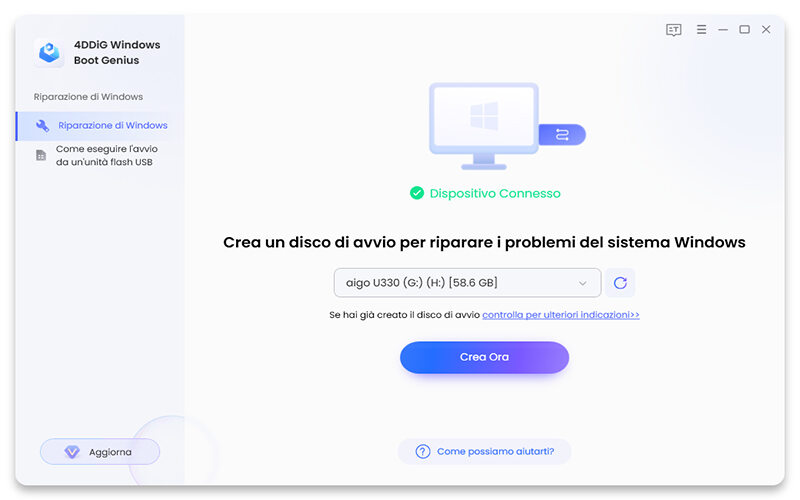
2.Assicurati di avere una buona connessione WI-FI e attendi pazientemente che Boot Genius scarichi l'ISO dell'ambiente di riparazione.
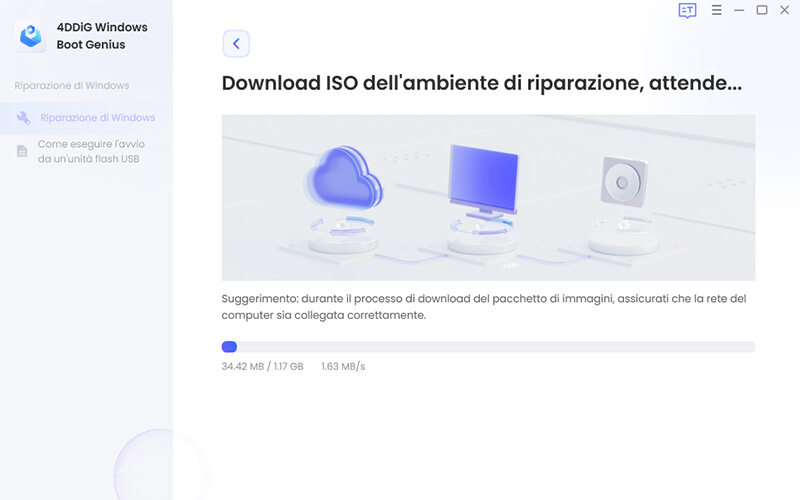
3. Dopo che l’unità di avvio è stata creata correttamente, inseriscila nel PC Windows che presenta problemi di avvio o di altro genere.
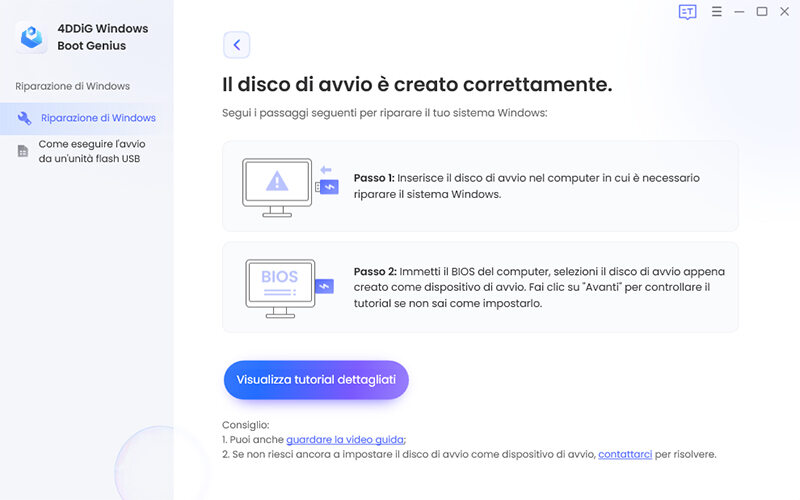
1. Inserire il supporto di avvio nel computer che non può avviarsi, quindi devi accedere al BIOS del sistema. Per farlo è molto semplice. Durante l’avvio del PC tieni premuto "F12" o "ESC" sulla tastiera per accedere al menu di avvio (BIOS).
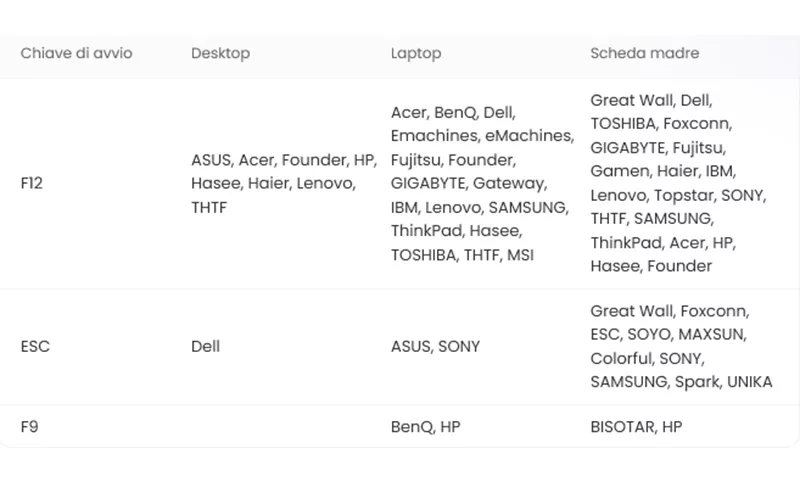
2. Dopo essere entrati nel BIOS, utilizza le frecce sulla tastiera per navigare all’interno del menu. Seleziona la scheda Boot, quindi selezionare l’unità di riparazione appena collega al PC e clicca “Invio” sulla tastiera.
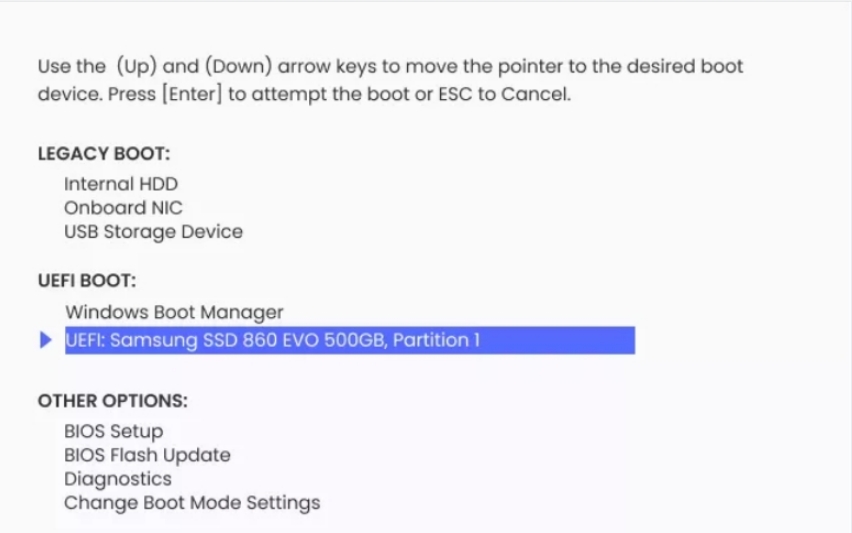
1. Accendi il PC, ora, in automatico, invece che Windows, si avvierà l’unità di ripristino su cui abbiamo installato 4DDiG Genio dell'avvio Windows. Clicca semplicemente sul pulsante "Riparazione automatica" per procedere.
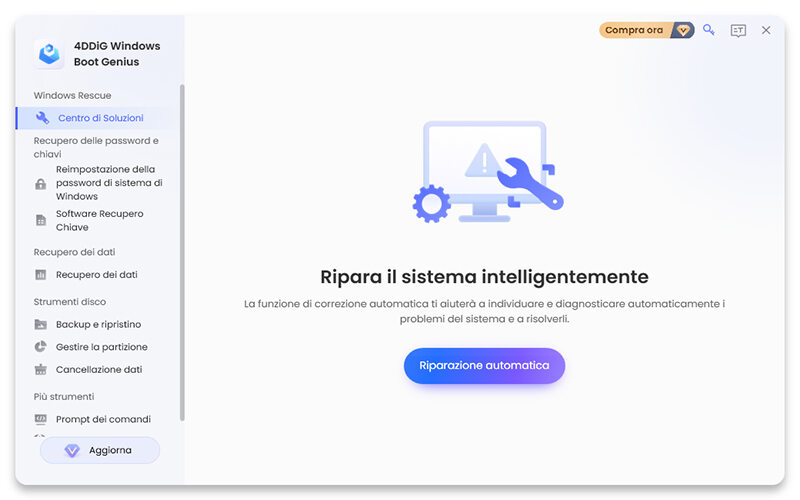
2. Attendi il completamento della riparazione automatica, quindi riavvia il computer per visualizzare i risultati della riparazione. Ora Windows dovrebbe funzionare correttamente.
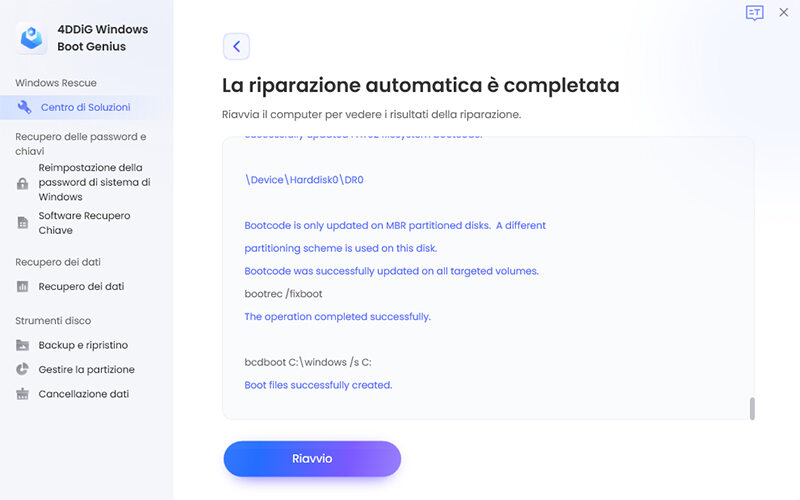
3. Dopo questo passaggio, il sistema informatico è di nuovo funzionante! E non ci sono rischi per la sicurezza, i vostri dati privati sono protetti, quindi perché non provare 4DDiG Genio dell'avvio Windows?
Domande frequenti.
Q1: Perché il mio computer non si avvia?
I motivi per cui un computer non si avvia sono molteplici, come il surriscaldamento, il guasto del disco rigido o della scheda grafica, la memoria insufficiente, ecc.
Q2: Quanto tempo occorre per ripristinare un sistema WINDOWS?
I nostri passi sono divisi in tre parti, in primo luogo dopo aver scaricato il 4DDiG Genio dell'avvio di Windows, creare un disco di avvio. Quindi avviare il sistema WINDOWS da CD/DVD/USB, accedere al BIOS e collegare il dispositivo per il quale è stato appena creato il disco di avvio (CD/DVD/USB). Infine, basta accendere il computer e 4DDiG Genio dell'avvio Windows si avvierà automaticamente e vi aiuterà a riparare il sistema. Seguire le istruzioni richiederà solo pochi minuti e non vi farà perdere tempo prezioso!
Conclusione
In questo articolo abbiamo discusso il problema del mancato avvio di un computer e abbiamo menzionato le possibili cause, suggerendo poi una soluzione per ogni situazione; se questo non risolve il vostro problema, potete provare 4DDiG Genio dell'avvio Windows, un software di riparazione versatile che vi aiuterà sicuramente.
Ti potrebbe anche piacere
-

-

-

-

-