Tutti noi ci siamo passati almeno una volta nella vita. Tutti noi abbiamo provato quel brivido di terrore quando abbiamo visto sparire le nostre preziose foto dalla chiavetta USB dopo averli cancellati per errore per via di una formattazione eseguita male. Beh, perdere i dati dalla memoria USB può essere davvero frustrante e spesso drammatico per le tante persone che spesso, su quella USB, caricano centinaia di file, foto, documenti e dati importanti, senza aver fatto prima un backup. Un errore molto comune a dire il vero.
Bisogna fare molta attenzione quando si utilizzano unità flash USB, sono dispositivi molto delicati e vanno trattati con cura. I motivi per cui i propri dati possono andare persi da una chiavetta USB sono tanti, magari appunto, li abbiano cancellati per errore, la USB presenta dei problemi hardware, il file system si è danneggiato o magari perché abbiamo provato a convertire e formattare USB in FAT32 per usarlo su Mac. Qualsiasi sia il motivo, in ogni caso, questa guida sarà la tua unica soluzione a tutti i tuoi problemi.
In questo articolo, esamineremo l'intero procedimento su come formattare USB in FAT32 su Mac, ma più in generale su come formattare chiavetta usb. Ti forniremo anche una valida guida passo-passo su come recuperare i dati da unità Flash Drive su Mac. Quindi, basta con gli indugi e troviamo le giuste risposte ai tuoi dubbi.

Parte 1: Come posso formattare l'unità flash USB in FAT 32 su Mac?
Come formattare chiavetta USB su Mac? Posso formattare una chiavetta USB su Mac in FAT 32? Queste sono due delle domande più cercate su Google, poiché le persone sono più consapevoli di come utilizzare la formattazione USB su PC, mentre diventa un po' più complicato fare lo stesso su Mac. Inoltre, ad essere onesti, l'argomento è ancora molto poco seguito dagli appassionati Apple. Quindi, questa è una guida passo-passo su come convertire un'unità flash in FAT32 con due semplici metodi.
Metodo 1: formattare FAT32 su Mac utilizzando Utility Disco
Il metodo più semplice per formattare nel formato FAT32 è utilizzare Utility disco. Nella maggior parte dei casi, sarà la soluzione migliore. Se hai un problema con l'unità flash o Utility Disco che non si avvia correttamente, questa soluzione potrebbe non funzionare per te, nel qual caso puoi optare per il metodo 2.
Ecco i passaggi su come formattare FAT32 su Mac utilizzando Utility Disco
- Per prima cosa collega l'unità USB al tuo Mac.
- Scegli "Applicazione".
- Quindi apri "Utilità".
- Fai clic su "Utilità disco".
- Ora in Utility disco, puoi vedere tutti i tuoi dispositivi nella barra laterale.
- Fare clic sull'unità USB che si desidera formattare in FAT32.
- Fai clic su "Cancella" dalla barra degli strumenti.
- Nella casella "Formato", selezionare l'opzione "MS-DOS FAT" dal menu a discesa
- Fare clic su Cancella.
- Ci vorrà del tempo, attendi la conclusione, quindi fai clic su Fine.

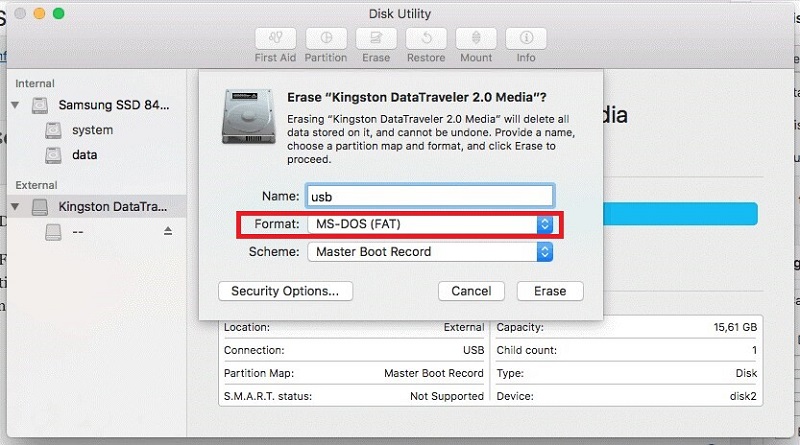
E proprio così, puoi formattare la tua unità USB su FAT32 su Mac usando Utility disco. E puoi farlo in pochi e semplici passaggi.
Metodo 2: formattare FAT32 su Mac utilizzando la riga di comando del terminale
Se per qualche motivo non è possibile convertire un'unità flash in FAT32 utilizzando Utility disco, questo metodo probabilmente sarà adatto al tuo caso. Qualsiasi problema presenta il tuo sistema, usando il prompt dei comandi puoi facilmente bypassarlo e formattare la tua USB in FAT32 su Mac usando la riga di comando.
Ecco i passaggi:
- Accendi il sistema e collega l'unità USB al Mac
- Premere "CMD + barra spaziatrice"
- Ora digita terminale e apri "Terminale"
- Ora qui digita il comando "diskutil"
- Si aprirà l'elenco di tutti i dischi collegati al tuo Mac.
- Ora digita il comando. diskutil erasedisk FAT32 MBRFormat /dev/disk3s2 (identificatore del disco).
- Assicurati di digitare correttamente il nome e l'identificatore del disco, altrimenti potresti finire per formattare un altro disco.
- È inoltre possibile utilizzare il comando "diskutil info "USB" | grep Device" per controllare le informazioni sul tuo disco se stai cercando un identificatore del disco
- Ora inizierà a formattare il tuo disco. Ti mostrerà anche i progressi.
- Al termine sarà possibile utilizzare nuovamente il comando "diskutil" per verificare se il disco è stato formattato correttamente.
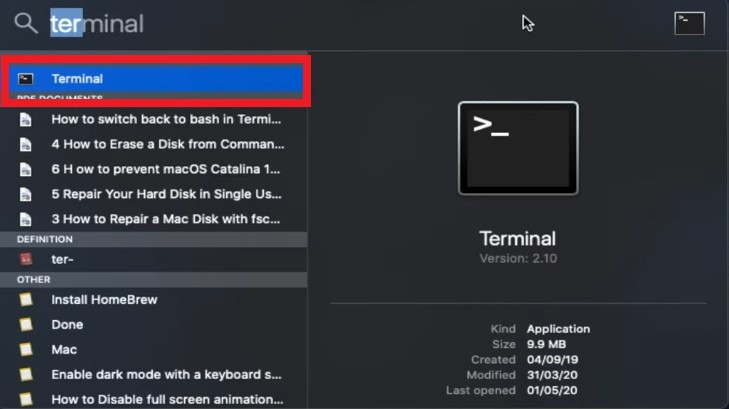
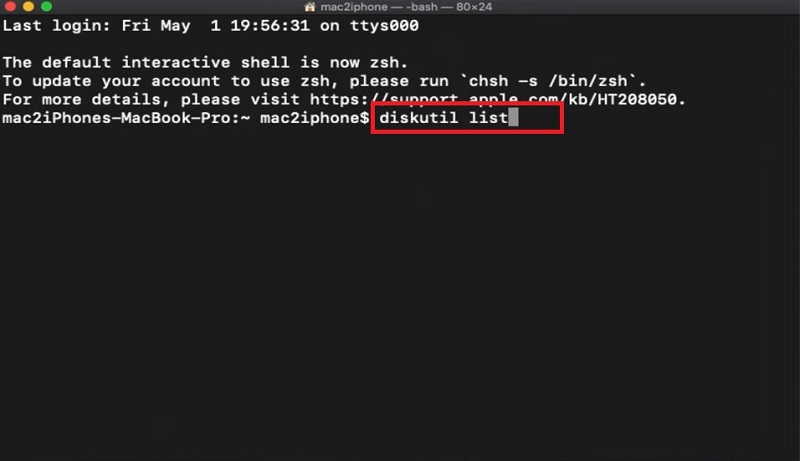

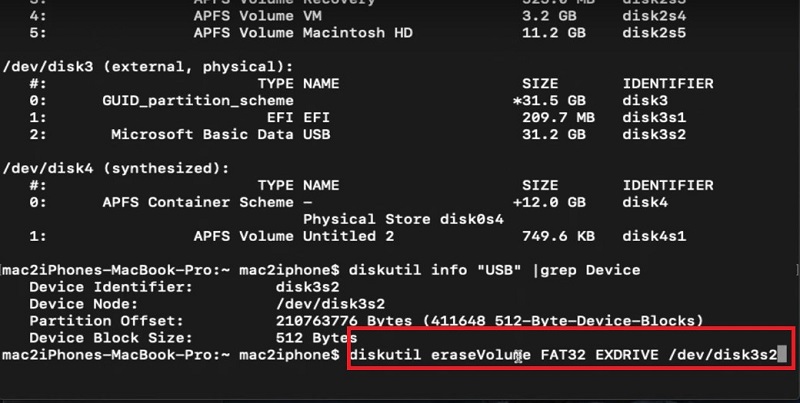
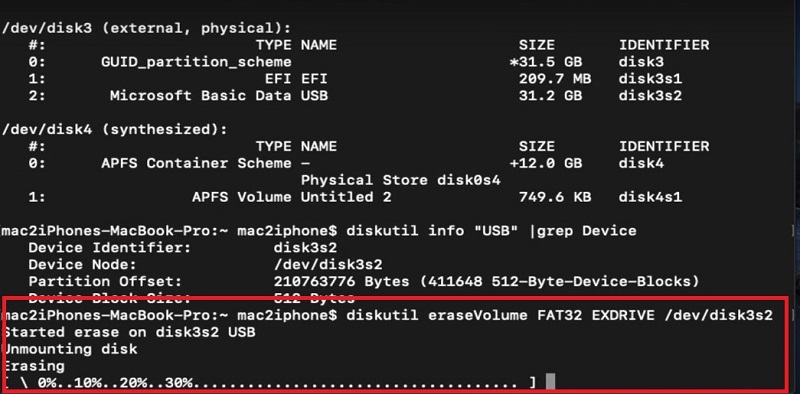
Abbiamo finito, ecco come puoi formattare il tuo disco USB usando il terminale di comando FAT32 su Mac.
Parte 2: Come recuperare i dati da USB formattata?
Ora passiamo al nostro secondo problema più grande, ovvero la perdita dei dati dalla USB dopo aver formattato per errore in FAT 32. Questa guida va bene anche se la perdita dei dati dalla USB è avvenuta per qualsiasi altra ragione. Vediamo quale programma utilizzare per recuperare i dati.
Ci sono molti software disponibili online, ma non tutti sono efficaci in egual maniera. Anzi, se non si sta attenti si rischia di peggiorare la situazione. Alcuni costano molto e svolgono un lavoro molto superficiale. Altri sono gratuiti ma non recuperano tutti i file. Se vuoi davvero recuperare tutti i tuoi dati persi da chiavetta USB dovrai affidarti ad uno dei migliori software professionali di recupero dati.
Tenorshare 4DDiG Mac è il software migliore al momento sul mercato che può davvero aiutarti a recuperare qualsiasi tipo di file dalla tua USB formattata. Un programma talmente efficace che può toglierti dai guai in pochissimo tempo. Questo fantastico software può recuperare tutti i dati che hai perso nella tua USB formattata o per qualsiasi altro motivo. Ma non solo USB, 4DDiG recupera file cancellati da qualsiasi dispositivo di archiviazione di massa, anche Hard Disk e SSD. È possibile recuperare tutti i tipi di file utilizzando Tenorshare 4DDiG Mac che si tratti di documenti, video, immagini, Chat WhatsApp, audio, ecc. Puoi anche recuperare i file dalla tua memoria interna utilizzando Tenorshare 4DDiG Mac.
Ecco la semplice guida passo-passo su come recuperare i file da USB formattato utilizzando Tenorshare 4DDiG Mac.
Download Gratis
Per PC
Download Sicuro
Download Gratis
Per Mac
Download Sicuro

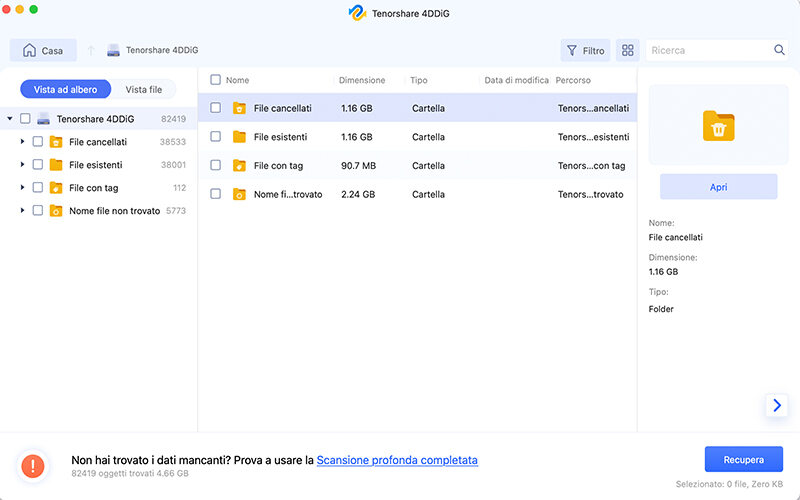

Abbiamo finito. Visto? Come promesso ci abbiamo impiegato 3 passaggi molto semplici. Ecco come puoi facilmente recuperare tutti i tuoi file dall'unità USB formattata su Mac utilizzando 4DDiG Data Recovery Mac.
Parte 3: Domande frequenti su FAT 32
Ecco alcune delle domande più frequenti sul formato FAT32 e le risposte più utili per aiutarti in caso di confusione.
Perché dovrei formattare l'unità flash USB su FAT32?
Il vantaggio del formato FAT32 è che ha compatibilità universale, il che significa che se la tua unità USB è in formato FAT32 puoi facilmente usarla sul tuo PC, Mac, PlayStation, Xbox e così via.
Come faccio a sapere se la mia USB è formattata su FAT32?
Nel Terminale, è possibile utilizzare il comando "diskutil" per assicurarsi che l'unità USB sia formattata su FAT32.
Perché non è possibile formattare l'unità USB in FAT32?
Questo problema può essere dovuto a molti motivi, tra cui, errore Utilità di sistema o anche forse l'unità USB è danneggiata. Quindi, prima assicurati che la tua unità USB risponda, puoi collegarla a qualche altro sistema e vedere se funziona correttamente. Successivamente, prova il metodo 1 per formattare l'unità USB in FAT32 utilizzando utility disco. Se questo non funziona, significa che potrebbe esserci un problema con Utility Disco. In tal caso puoi scegliere il metodo 2 per formattare l'unità USB utilizzando il terminale. Se non riesci ancora a formattare la tua USB, significa che potrebbe esserci qualche errore con il tuo sistema Mac. Prova a formattarlo su un PC o su un altro sistema Mac.
Se nessuno dei metodi di cui sopra funziona, significa che l'unità USB è danneggiata.
Qual è il formato migliore per un'unità USB su Mac?
Il formato migliore per un'unità USB su Mac è FAT32. La ragione è che FAT32 è uno di quei formati molto potenti e con compatibilità universale. Puoi utilizzare queste unità USB su PC, PlayStation e altri dispositivi e trasferire file da un dispositivo all’altro con comodità. Puoi anche trasferire giochi, film, musica, immagini, ecc. dal tuo Mac al PC o al telefono utilizzando l’unità USB formattata FAT32. L’unico inconveniente è che non supporta singoli file di dimensioni superiori a 4 GB su Mac.
Per questo motivo, la migliore alternativa a FAT32 è ExFAT, che supporta anche il trasferimento di file tra Mac e PC con un ulteriore supporto di file di dimensioni maggiori.
Conclusione:
Abbiamo concluso, speriamo di esserti stati d’aiuto. Ora sai come formattare l’unità flash USB in FAT32 su Mac e come puoi recuperare tutti i dati persi da USB usando Tenorshare 4DDiG Mac su Mac. Questo software è la risposta a tutti i tuoi problemi. Se hai altre domande su Tenorshare 4DDiG Mac, sentiti libero di visitare la sezione commenti qui sotto e saremo più che felici di aiutarti.
Ti potrebbe anche piacere
-

-

-

-

-










