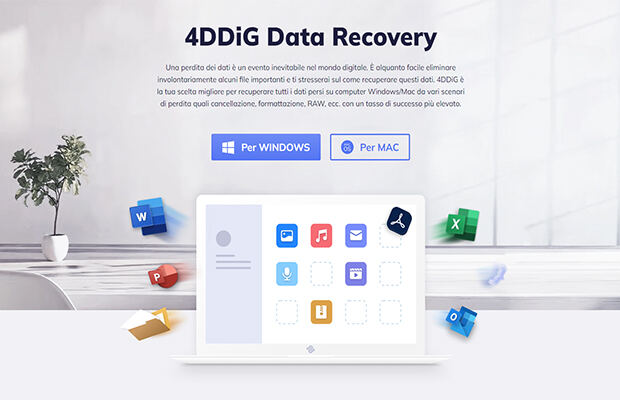Una scheda SD è un componente essenziale per moltissime persone. Si tratta di un piccolo dispositivo di archiviazione in grado di memorizzare una grande quantità di informazioni. Una scheda SD può anche essere utilizzata nei telefoni cellulari, nelle macchine fotografiche, ecc. per memorizzare i dati. Errori come "la scheda SD non si formatta", "la scheda SD non riesce a formattare" o "Windows non riesce a formattare la scheda SD", appaiono sempre più spesso negli ultimi anni. Numerosi clienti hanno avuto a che fare con un problema specifico in relazione alle schede SD, ovvero "impossibile completare la formattazione sd". Così, per aiutarti, eccoci qui con alcune utili correzioni che molto probabilmente risponderanno alle tue esigenze.

Soluzione 1. Formatta la scheda di memoria/scheda SD in Gestione disco di Windows
Soluzione 2: Esegui il Diskpart per pulire la scheda SD che non vuole formattare
Soluzione 3: Cambia la lettera di unità e i percorsi per trovare la scheda SD
Soluzione 4: Rimuovi la protezione da scrittura dalla scheda Micro SD che non si formatta
Soluzione 5: Controlla e ripara i settori danneggiati
Soluzione 6: Formatta la scheda SD usando un formattatore di schede SD di terze parti
Parte 1: Perché la mia scheda SD non si formatta?
Prima di rispondere al problema "Perché la mia scheda SD non si formatta", vorremmo farti conoscere meglio l'argomento. Questa parte ti spiegherà i motivi specifici del perché una scheda SD corrotta non si formatta.
- La protezione da scrittura sulla scheda SD non permette la formattazione della scheda.
- Un'altra spiegazione può essere dovuta a settori difettosi sulla scheda. Ciò può portare alla corruzione della scheda.
- La scheda SD potrebbe essere corrotta a causa di errori di file di sistema.
- Virus o malware potrebbero essere un altro motivo della comparsa di questo problema. I virus possono trasferirsi se si collega la scheda SD con altri dispositivi.
Parte 2: Come risolvere il problema La scheda SD non si formatta?
Soluzione 1. Formatta la scheda di memoria/scheda SD in Gestione disco di Windows
Molti di noi, incapaci di formattare la scheda SD, usano Windows File Explorer. È un accesso veloce che ci permette di eseguire una formattazione veloce di un disco rigido rimovibile, ma esiste il rischio che windows non sia in grado di formattarlo. In questo caso, prova a formattare la scheda SD in Gestione disco di Windows, un altro programma predefinito di Windows.
Passo 1: Apri "Gestione disco" in Windows 11/10/8/7, clicca con il tasto destro sulla scheda SD e scegli "Formatta".
Passo 2: Scegli un file system appropriato come FAT32, NTFS, exFAT, e clicca "OK" per eseguire una formattazione veloce.
Soluzione 2: Esegui il Diskpart per pulire la scheda SD che non vuole formattare
Passo 1: Premi Windows + R contemporaneamente, digita "cmd" nella casella Esegui per aprire il prompt dei comandi.
Passo 2: Digita "diskpart" per eseguire Diskpart Utility e poi "list disk" per elencare le unità sul PC.
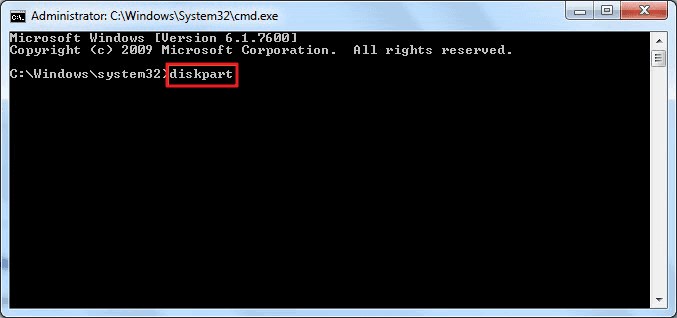
Passo 3: Digita il numero dell'unità specifica della tua scheda SD, per esempio, seleziona il disco 2.
Passo 4: Digita clean per cancellare tutte le informazioni sulla scheda SD usando l'utility clean.
Passo 5: Crea una nuova partizione sulla scheda digitando "create partition primary".
Passo 6: Digita design fs="file system" (il file system si riferisce a ntfs/fat32)per formattare la partizione.
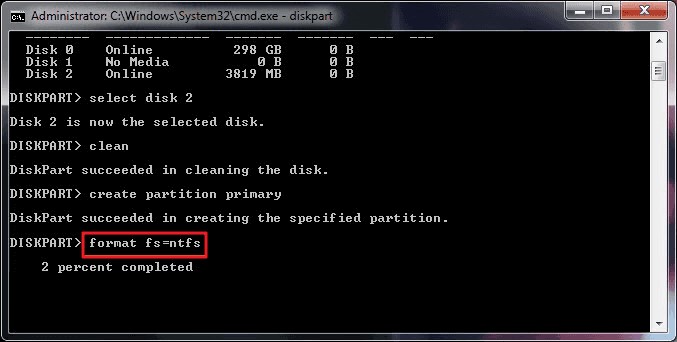
Soluzione 3: Cambia la lettera di unità e i percorsi per trovare la scheda SD
A volte, il problema "Windows non formatta la scheda SD" non va via in nessun modo. Per risolvere questo problema, è necessario seguire la procedura qui sotto:
Passo 1: Collega la tua scheda non formattabile al PC.
Passo 2: Fai clic destro su "Questo PC" e clicca su "Gestisci".
Passo 3: Trova la scheda SD e fai clic destro > Cambia lettera di unità > Percorsi.
Passo 4: Seleziona un'altra lettera di unità per la tua scheda SD e clicca su OK.
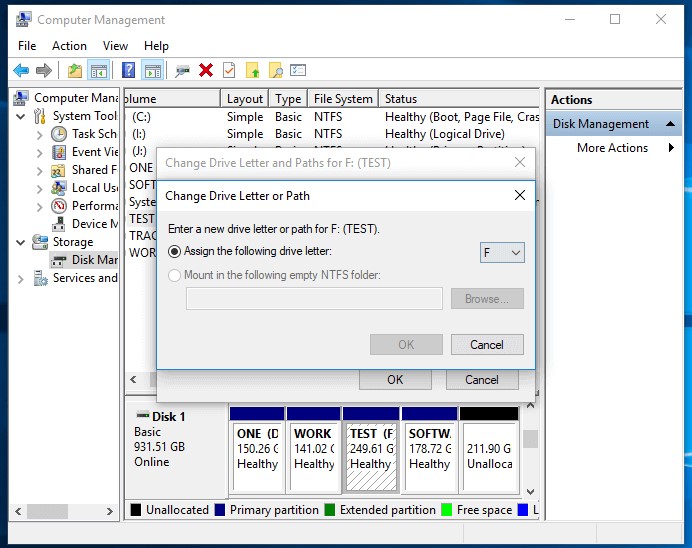
Soluzione 4: Rimuovi la protezione da scrittura dalla scheda Micro SD che non si formatta
Una scheda SD protetta da scrittura è impostata su una capacità di sola lettura e non può essere formattata. Di conseguenza, ti troverai di fronte al problema della scheda Micro SD che non si formatta. La protezione da scrittura potrebbe portare al problema "Windows non può formattare la SD card". In tal caso, basta eliminare la protezione da scrittura della tua scheda per farla funzionare senza problemi.
Passo 1: Premi Windows + R per lanciare la casella Esegui.
Passo 2: Digita "diskpart" nella casella Esegui e premi "Invio".
Passo 3: Inserisci i comandi nella finestra di diskpart che appare. Premi il pulsante Invio ogni volta dopo aver dato i seguenti ordini:
- Elenca disco/
- Seleziona il numero del disco (il numero indica il disco che ha la protezione dalla scrittura).
- Attributi di cancellazione del disco in sola lettura.
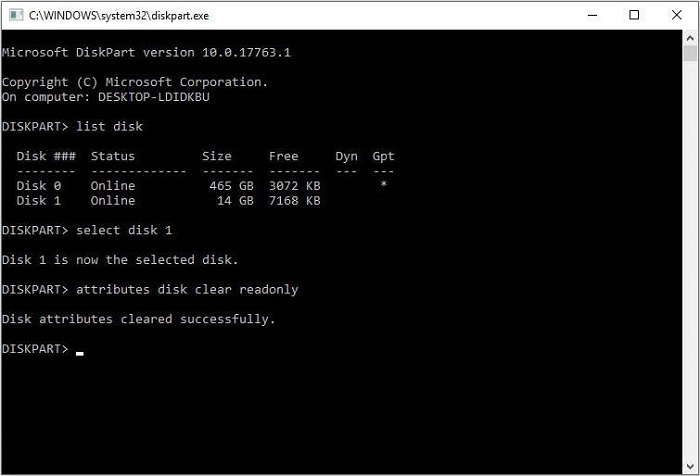
Potrebbe essere meglio chiudere Windows quando viene mostrato il messaggio "Diskpart attributes cleared successfully (Attributi di Diskpart cancellati con successo)". Questo implica che il problema della "scheda SD danneggiata non si formatta" è stato risolto.
Video Tutorial: Risolvere la scheda SD non si formatta Windows
Soluzione 5: Controlla e ripara i settori danneggiati
I settori danneggiati non sono rilevabili sul tuo dispositivo di archiviazione/disco, eppure ti impediscono di usare correttamente il tuo PC e di aprire i file. Una delle soluzioni più frequenti per i settori danneggiati è quella di formattare il disco. Elimina i settori danneggiati e formatta la scheda utilizzando il metodo che preferisci.
Passo 1: Usando i tasti Windows + R, apri la barra di esecuzione e scrivi cmd. Premi il tasto Invio per aprire il prompt dell'ordine (cmd.exe).
Passo 2: Inserisci il comando: chkdsk E:/f/r/x. Sostituisci E nel prompt dei comandi con la lettera dell'unità della tua scheda SD.
Soluzione 6: Formatta la scheda SD usando un formattatore di schede SD di terze parti
Se hai rimosso la protezione da scrittura sulla tua scheda SD e il problema persiste, devi formattare la scheda SD. Per formattare la scheda SD puoi farti aiutare da uno strumento di formattazione di terze parti.
Ci sono molti strumenti di questo tipo per risolvere il problema. Cerca il programma ideale e risolvi il problema "scheda SD non rilevata Android". Una volta terminato, il tuo problema di "perché non riesco a formattare la mia scheda SD" sarà risolto all'istante.
Parte 3: Come recuperare i dati dalla scheda SD che non si formatta?
Di solito, una scheda SD potrebbe corrompersi durante lo spostamento dei dati da un dispositivo all'altro. Se continui a ricevere l'errore "la mia scheda SD non si formatta" e devi recuperare i tuoi dati persi, non preoccuparti. Grazie all'assistenza di Tenorshare 4DDiG Data Recovery, ci vorranno solo pochi minuti. Questo prodotto è stato fondamentale nell'aiutare innumerevoli clienti. Indipendentemente dal fatto che utilizzi un PC Windows o Mac, il programma funziona perfettamente con entrambi. Di seguito, ecco come puoi usarlo per recuperare i tuoi dati:
Download Gratis
Per PC
Download Sicuro
Download Gratis
Per Mac
Download Sicuro
- Passo 1:Connetti e seleziona la scheda
- Passo 2:Scansione della scheda SD e anteprima dei dati
- Passo 3:Recuperare i dati da scheda SD
Prima di tutto, installa Tenorshare 4DDiG Windows Data Recovery. Esegui il programma, collega con il PC la tua scheda SD dove hai perso i dati, e poi selezionala per iniziare.

Dopo aver preventivamente cliccato su Inizia, 4DDiG controlla in modo rapido e completo la tua scheda per scoprire i file persi. Dopo la scansione, puoi scegliere il file da visualizzare prima del recupero dei dati.

4DDiG ripristina i dati di qualsiasi tipo e ti permette di vederli in anteprima. Dopo aver cliccato su Recupero, 4DDiG ti chiederà la posizione in cui desideri salvare i documenti recuperati.

Video Tutorial: Come recuperare i file cancellati dalla scheda SD?
Download Gratis
Per PC
Download Sicuro
Download Gratis
Per Mac
Download Sicuro
Parte 4: FAQ sulla formattazione della scheda SD
1. Come risolvere "La scheda SD non può essere formattata in FAT32"?
In Windows 10, è difficile formattare una scheda in FAT32 se la sua dimensione è superiore a 32 GB. Questo è dovuto alla sua durata come file system. Prova con:
- Formatta quando Windows File Explorer e Gestione disco funzionano
- Formatta la scheda usando Diskpart in FAT32 in Windows 10
- Formatta la scheda SD in FAT32 con la riga di comando in Windows 10
2. Come risolvere il problema "la scheda SD RAW non si formatta"?
Le migliori soluzioni per eliminare i problemi relativi al formato delle schede SD raw sono:
- Formattare usando l'opzione CMD
- Forzare la formattazione della scheda
- Formattare la scheda di memoria raw utilizzando Diskpartin Windows 10
3. Come riparare la scheda SD che non si formatta su fotocamera Android/Canon?
Passo 1: Cancella la scheda SD sul PC e mettila nella tua fotocamera Android.
Passo 2: Vai su Impostazioni > Archiviazione.
Passo 3: Seleziona la scheda e tocca i tre punti che indicano Impostazioni
Passo 4: Seleziona "Formatta come interno".
Passo 5: Seleziona "Elimina e formatta" e poi riavvia la tua fotocamera.
4. Come forzare la formattazione di una scheda SD?
Per forzare la formattazione della scheda SD, puoi tentare di:
- Formattare la scheda usando un telefono cellulare o una macchina fotografica
- Utilizzare un software gratuito di formattazione del disco
5. Come risolvere "impossibile formattare sd su Mac o Android"?
- Se hai un PC Mac, puoi formattare la tua scheda usando l'applicazione Utility Disco.
- Per la maggior parte dei dispositivi Android, i problemi possono essere facilmente risolti riavviando il dispositivo.
- Il ~/.bash_profile
- Cartelle come /usr, /bin, e /etc. sono anch'esse nascoste alla vista.
Conclusione:
Non avere la possibilità di formattare la scheda SD può essere scoraggiante. Insomma, potresti pensare che sia un problema serio e la cosa può spaventare facilmente. Quindi, se anche tu ti stai chiedendo perché la scheda SD non si formatta, non c'è alcun bisogno di preoccuparsi. Abbiamo condiviso alcune correzioni che possono aiutarti in tale circostanza. Se hai perso alcuni dati essenziali durante la formattazione della scheda, puoi recuperarli senza problemi utilizzando il software Tenorshare 4DDiG Data Recovery, opzione estremamente affidabile.