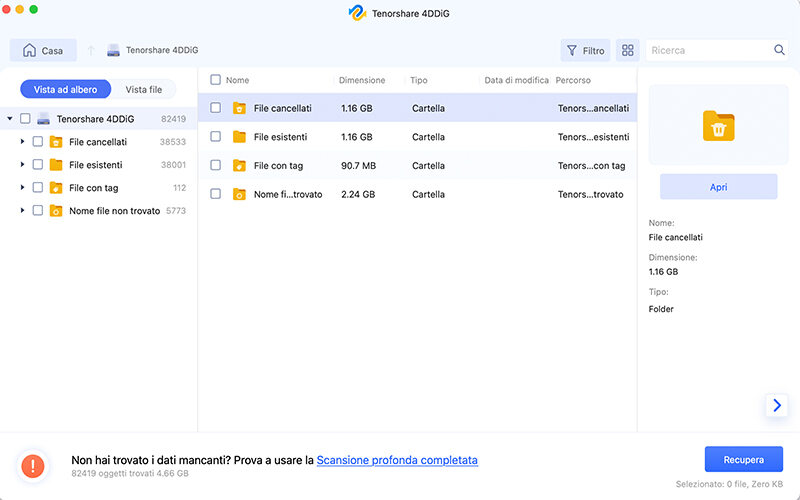Come Risolvere un Disco Rigido Esterno Non Visualizzato su Mac?
Domanda: "Il disco rigido esterno non viene visualizzato su Mac"
“Il mio disco rigido esterno è collegato alla mia porta USB. Quando lo collego, inizia a funzionare e la spia di alimentazione è accesa, ma non sento il solito rumore che si sente quando si collega qualcosa alle porte USB, e il disco non viene visualizzato."
-Una domanda da Reddit
Ti sei mai trovato nella situazione in cui un disco rigido esterno Seagate, Western Digital, PS4 o Buffalo collegato al PC Windows o Mac non viene visualizzato sul tuo dispositivo? L'eventualità può essere allarmante, in particolare se il disco rigido non rilevato su Mac contiene file importanti. Come riparare un disco rigido esterno che non funziona su Mac? Cerca di non preoccuparti: questo articolo ti fornirà linee guida dettagliate sul metodo più efficace per rendere il disco rigido esterno individuabile su Mac e risolvere il problema.
Dopo aver letto questo articolo, capirai cosa fare se il Mac non riconosce il disco rigido esterno per recuperare i dati persi dal disco rigido. Anche se non hai la più pallida idea da dove cominciare, siamo qui per aiutarti. Rilassati e segui il nostro articolo per controllare le connessioni, le impostazioni di MacOS e il disco rigido esterno. Dopo averlo fatto, il disco rigido esterno dovrebbe di nuovo comparire sul tuo Mac.

Parte 1: Perché il Mio Disco Rigido Esterno non Appare sul Mac?
Probabilmente ti stai chiedendo perché il tuo Mac non legge il disco rigido esterno. Alcuni fattori interni o esterni possono causare questo problema e rendere il disco rigido esterno non individuabile su Mac:
- Uno o più segmenti del disco rigido esterno potrebbero essere danneggiati.
- Il disco potrebbe essere stato formattato in modo errato.
- Il data system è danneggiato.
- Si verificano problemi di drive nei PC Windows o Mac.
- La porta USB è inattiva.
- I cavi di collegamento potrebbero essere difettosi.
- L'hardware e il software del dispositivo potrebbero richiedere un aggiornamento.
Puoi provare a collegare il disco rigido a un altro PC o collegarlo su altre porte USB. Se tutte queste prove non funzionano, puoi seguire le istruzioni in questo articolo per correggere il Mac che non riconosce il disco rigido esterno. In questo modo, puoi anche recuperare eventuali dati persi da un disco rigido esterno con il software di recupero dati Tenorshare 4DDiG.
Parte 2: Come Risolvere se il hard disk non viene visualizzatoo su Mac?
Se segui i passaggi indicati, riconoscerai la causa e risolverai il problema che impedisce al tuo disco rigido esterno di essere visualizzato sul Mac.
Soluzione 1: Controlla il cavo di collegamento
La cosa principale da fare per prima è controllare che sia collegato, ma il problema potrebbe riguardare il cavo. Uno dei motivi fondamentali per cui le unità non si montano è se all'unità non arriva energia sufficiente. Versioni precedenti di Mac potrebbero richiedere un cavo di alimentazione USB che si divida in due connettori USB per fornire un'alimentazione adeguata all'unità.
Prova a utilizzare un cavo diverso con l'unità per verificare se questo risolve il problema. Inoltre, verifica che il problema non sia la porta sul tuo Mac. Prova a connetterlo a una porta differente.

Soluzione 2: Prova un altro Mac e successivamente un PC Windows
La fase successiva consiste nel provare a collegare l'unità a un altro Mac. Se non si collega nemmeno lì, allora ti renderai conto che c'è un problema con l'unità esterna.
Il passo successivo è provare a collegare l'unità a un PC Windows. Se l'unità si monta su PC, hai individuato il problema: il disco rigido è progettato per PC Windows e non può essere utilizzato dal tuo Mac.
Soluzione 3: Cambia le tue preferenze
Per modificare le preferenze sul tuo Mac
- Apri il Finder cliccando su Finder nel menu nella parte superiore dello schermo del tuo Mac
- Scegli Preferenze, vai su Generale, e assicurati che ci sia un segno di spunta accanto a Unità Esterne
Se il segno di spunta fosse già presente, l'unità esterna dovrebbe venir visualizzata. Se il problema persiste, continua a leggere per trovare altre soluzioni.
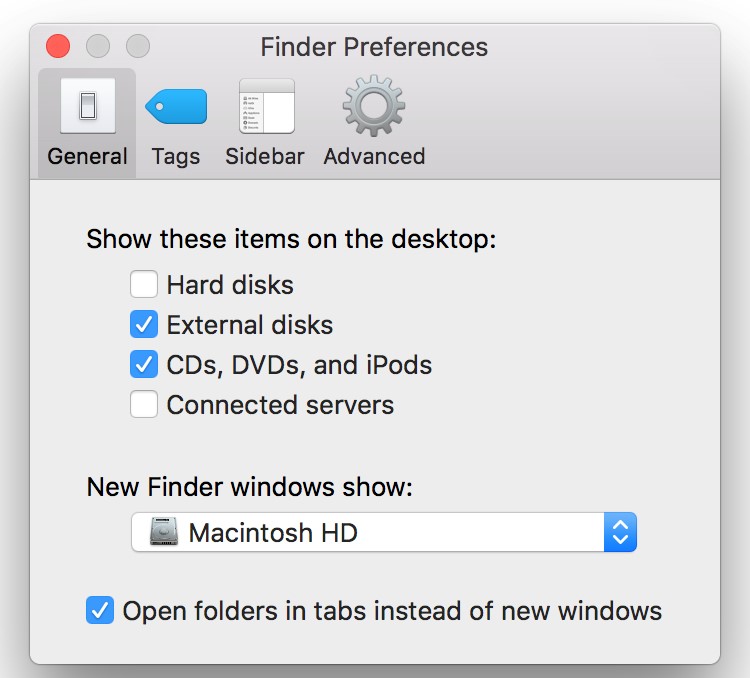
Soluzione 4: Utilizza Utility Disco per accedere all'unità
Se i diversi controlli fatti fin qui indicano che il disco è rotto, puoi utilizzare il programma Utility Disco di Apple per risolvere qualsiasi cosa stia causando il problema. Se il disco rigido esterno non viene visualizzato dalla Utility Disco del tuo Mac, ecco cosa devi fare:
Trova l’Utilità Disco Mac aprendo Spotlight (cmd+barra spaziatrice) e digita Utility Disco; premi Invio per aprire il programma.
Qui hai tre opzioni:
- Pronto Soccorso: Verifica la presenza di errori nel disco e, se necessario, ripara il disco
- Cancella: Cancella tutti i dati disponibili sull'unità.
- Ripristina: Consente di eliminare i dati del disco rigido e sostituirli con dati provenienti da altrove.
Seleziona Pronto Soccorso in alto e quindi clicca su Esegui per eseguire questa azione.
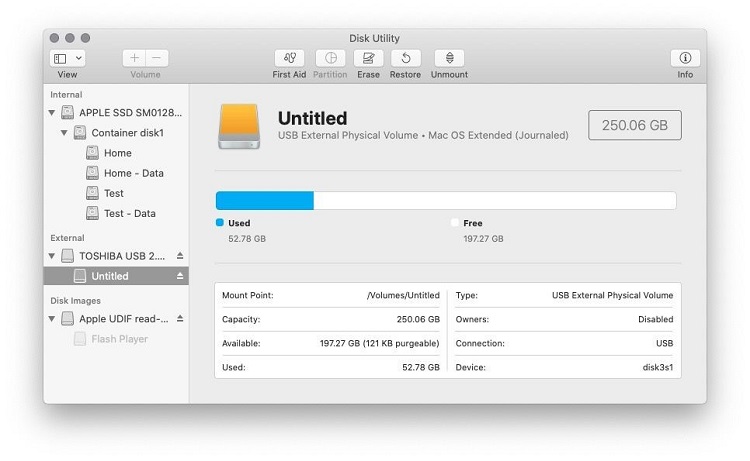
Soluzione 5: Modifica il Formato dell'Unità
Se il tuo Mac ancora non riesce a riparare il disco, potrebbe essere danneggiato. In tal caso, devi assicurarti che Mac e PC possano rilevare l'unità. Sarebbe utile formattarlo con exFAT o FAT32.
Soluzione 6: Il Disco Rigido esterno è Formattato APFS
Se il tuo disco rigido esterno non si carica sul Mac ed è formattato APFS, ti invitiamo ad aggiornare il tuo MacOS in modo che possa funzionare con i sistemi più recenti. Per aggiornare MacOS, puoi:
- Cliccare con il pulsante destro del mouse sul logo Apple in alto a destra e, successivamente, aprire le Preferenze di Sistema.
- Trovare e aprire Aggiornamento Software per verificare la presenza di nuovi aggiornamenti del sistema operativo.
- Eseguire il backup dei documenti necessari e seguire la procedura guidata per aggiornare il sistema operativo.
Parte 3. Recupera i Dati dal Disco Rigido non Funzionante su Mac con 4DDiG
Quando nulla può risolvere il problema del disco rigido esterno non rilevato su Mac, puoi selezionare Tenorshare 4DDiG per Mac Data Recovery per recuperare i dati persi dal tuo disco rigido. Tenorshare 4DDiG Data Recovery per Mac può rilevare dispositivi che non erano riconoscibili dal tuo Mac. Lettore multimediale, fotocamera avanzata, unità USB o HDD/SSD – Tenorshare può recuperare i dati da qualsiasi supporto. È sicuro e ha un tasso di successo straordinario. Devi seguire questi passaggi:
Download
Sicuro
Download
Sicuro
-
Seleziona una Posizione
Apri 4DDiG Mac Recovery Software dopo averlo installato e seleziona un'area come il tuo disco rigido per iniziare il processo di recupero dati del Mac. A quel punto, clicca su "Scansione" per cercare ogni record perso.
![4ddig mac seleziona la posizione]()
-
Scansione e Anteprima
Il software Tenorshare 4DDiG impiegherà del tempo per controllare tutti i file cancellati. Una volta prodotto il risultato, puoi cliccare i tipi di documento pertinenti per vedere maggiori dettagli.
![4ddig mac scansiona i file nel disco rigido esterno]()
-
Recupera i File Mac
Clicca su qualsiasi file che desideri recuperare, seleziona il pulsante "Recupera" e scegli una destinazione per salvare i file rilevati. Non è una buona idea salvare i file recuperati nella posizione in cui p hai persi.
![4ddig mac recupera i file dal disco rigido esterno]()
-
Tutto Qui. Ora tutti i file persi sul disco rigido esterno saranno recuperati.
Parte 4. Domande Frequenti sul hard disk esterno non visualizzato su Mac
1. Come si collega un disco rigido al Mac?
Connettere e trovare il disco rigido esterno su Mac non è difficile da fare. Collega il disco rigido al Mac utilizzando il cavo in dotazione. La maggior parte dei dischi rigidi utilizza una connessione USB, quindi dovrai collegare il cavo USB a una porta disponibile sul tuo Mac. C'è sempre una porta USB su ciascun lato del Mac.
2. Tutti i dischi rigidi funzionano con il Mac?
Tutti i dischi rigidi esterni possono funzionare con PC o Mac, purché siano presenti i connettori (Firewire, USB e così via). Non fa alcuna differenza come l'unità è formattata inizialmente, visto che puoi riconfigurarla come preferisci. La formattazione in HFS (Mac OS Extended) o FAT32 o NTFS-3G dovrebbe essere possibile con l'Utilità disco di Mac OS X.
3. Ho bisogno di un disco rigido esterno per Mac?
In generale, non devi più preoccuparti di avere hardware speciale solo per Mac. I dischi rigidi, la RAM, le periferiche e così via sono ora ampiamente compatibili. Anche le cose che sono generalmente considerate come "Macintosh" (cioè FireWire e ora Thunderbolt) sono utilizzabili con Windows e Linux e normalmente non danno alcun problema.
Correggi il hard disk esterno Che Non Viene Visualizzato su Mac e Recupera i Dati
Download
Sicuro
Download
Sicuro
Conclusione:
In conclusione, se il tuo Mac non riconosce l'unità disco esterna, ci sono diverse soluzioni che puoi provare per risolvere il problema. Verifica la connessione e l'alimentazione dell'unità disco esterna, verifica l'utilità disco del tuo Mac, aggiorna il sistema operativo e i driver dell'unità disco esterna, formatta l'unità disco esterna o utilizza un software di recupero dati. Se non sei in grado di risolvere il problema da solo, richiedi l'assistenza di un professionista.
Ti potrebbe anche piacere
- Home >>
- Hard Drive >>
- Come Risolvere un Disco Rigido Esterno Non Visualizzato su Mac?