Se stai cercando un modo corretto per formattare una scheda SD su Mac, sei nel posto giusto! Questo articolo ti guiderà passo-passo attraverso tre metodi per formattare la tua scheda di memoria. Che tu sia un fotografo con molte schede SD o semplicemente desideri cancellare dati sensibili dalla tua memoria portatile, la formattazione è la soluzione ideale. Inoltre, ti spiegheremo l'importanza di formattare correttamente la scheda SD e ti daremo un suggerimento bonus su come recuperare i dati persi dalla scheda SD nel caso ne avessi bisogno.
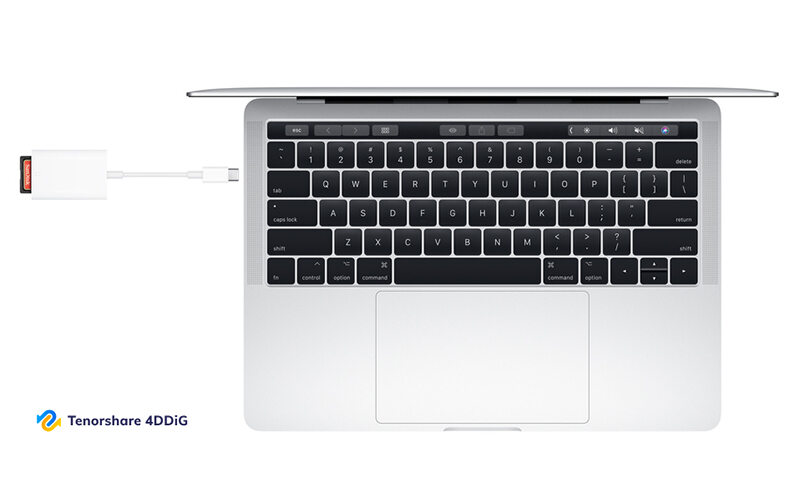
- Parte 1: Cose importanti da sapere sulla formattazione di una scheda SD su Mac
- Parte 2: Il modo più semplice per formattare la scheda SD su Mac
- Parte 3: Altri metodi per formattare una scheda SD su Mac
- Suggerimento bonus: come recuperare i dati dalla scheda SD formattata su Mac?HOT
- Parte 4: Perché dovresti formattare le schede di memoria?
- Domande frequenti su come formattare una scheda SD su Mac:
Parte 1: Cose importanti da sapere sulla formattazione di una scheda SD su Mac
Prima di formattare la SD su MacBook Pro è essenziale conoscere alcune informazioni preliminari di cosa accade quando si formatta un’unità.
- Le versioni di Mac precedenti alla 10.6.6 (Snow Leopard) potrebbero non supportare il file system exFAT. Assicurati di verificare la versione del tuo sistema operativo per garantire la compatibilità con l'opzione di formattazione scelta.
- Se riscontri difficoltà nel formattare la scheda SD su Mac, controlla se è attivata la protezione da scrittura. Alcune schede SD sono dotate di un interruttore fisico che può essere spostato per rimuovere la protezione.
- Durante il processo di formattazione, assicurati di selezionare correttamente il nome della tua scheda SD nell'Utility Disco o nel Terminale del Mac. È importante evitare di formattare per errore dispositivi o unità differenti da quella desiderata.
Tenendo a mente queste informazioni, potrai procedere con la formattazione della scheda SD su macOS.
Parte 2: Il modo più semplice per formattare la scheda SD su Mac
Il modo più semplice e veloce per formattare una scheda SD su Mac è tramite Utility Disco. Si tratta della soluzione ufficiale di macOS, quindi in pieno stile Apple, funzionerà perfettamente.
Ecco come formattare SD su Mac con Utility disco:
- Collega al Mac la scheda SD da formattare.
- Fai un backup dei file importanti.
- Nello Spotlight in alto a destra, nel campo ricerca, digita “Utility Disco”;
Quindi, fai clic sull'icona dedicata “Utility disco”.

- Nella barra laterale, seleziona la scheda SD che desideri formattare.
Fai clic sul pulsante [Inizializza] nella barra degli strumenti in alto.

- Nella finestra di dialogo Inizializza, seleziona le informazioni relative alla formattazione, come la scelta del nome e il tipo di File System da installare sulla SD.
- Per terminare la formattazione della scheda SD, fai clic su [Inizializza], quindi su [Fine].
Parte 3: Altri metodi per formattare una scheda SD su Mac
Oltre ad Utility Disco, esistono metodi alternativi per formattare una scheda SD su Mac. Per farlo, puoi utilizzare software di terze parti come SD Card Formatter o sfruttare ancora una volta una funzione integrata in macOS; ovvero la formattazione da riga di comando.
Qualsiasi metodo utilizzerai per formattare la scheda SD su Mac, assicurati di eseguire sempre un backup di sicurezza per ripristinare i file qualora la formattazione dovesse comprometterli.
Metodo 1: Formattare la scheda SD su Mac con SD Card Formatter
SD Card Formatter è disponibile gratuitamente sia per Mac che per Windows ed è estremamente semplice da utilizzare per formattare una scheda SD su Mac. Una volta collegata la scheda SD da formattare, il programma la riconoscerà automaticamente, selezionerà il file system più adatto e avvierà la formattazione con un semplice clic su "Format".
SD Card Formatter presenta un'interfaccia intuitiva e controlli essenziali, il che lo rende estremamente facile da utilizzare.
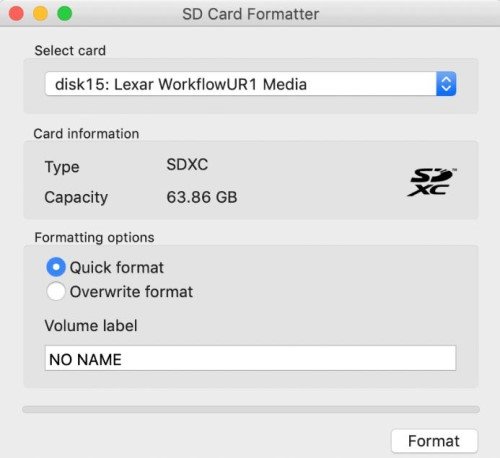
Modo 2: Formattare la scheda SD su Mac con la riga di comando
Oltre all'utilizzo di strumenti grafici come SD Card Formatter o Utility Disco, è possibile formattare una scheda SD su Mac utilizzando la riga di comando.
La formattazione della scheda SD tramite Terminale richiede un po' più di esperienza tecnica, quindi assicurati di seguire attentamente i passaggi. Se non ti senti sicuro, utilizza i due metodi precedenti che sono molto più semplici.
Come formattare micro SD su Mac dal Terminale:
Passo 1: Collega la microSD al tuo Mac tramite lo slot per schede SD o utilizzando un lettore di schede.
Passo 2: Apri l'applicazione Terminale sul tuo Mac. Puoi trovarla nella cartella "Utility" all'interno della cartella "Applicazioni" o cercandola nello Spotlight.

Passo 3: Nella finestra del terminale, digita il comando diskutil list e premi Invio. Verrà visualizzato un elenco di tutti i dispositivi di archiviazione collegati al tuo Mac, inclusa la scheda SD.
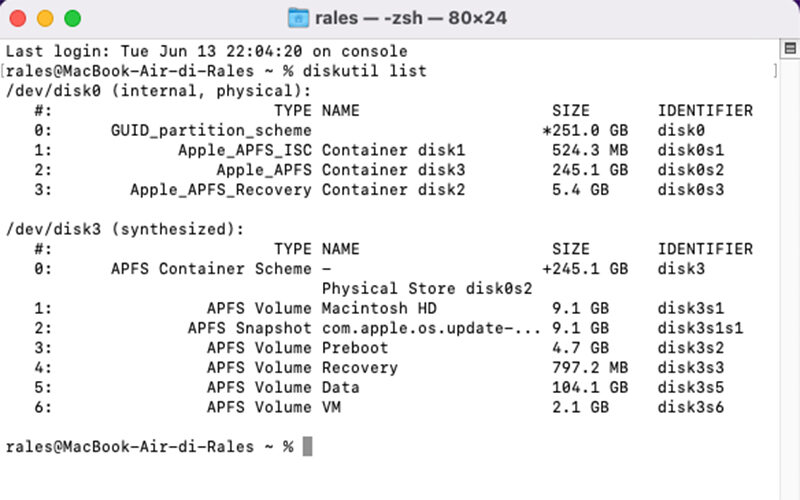
Passo 4: Identifica il disco corrispondente alla microSD nell'elenco.
Passo 5: Ora digita il comando diskutil eraseDisk FAT32 NAME /dev/diskX, sostituendo "NAME" con il nome che desideri assegnare alla scheda SD e "X" con il numero del disco corrispondente alla scheda SD.
Ad esempio, se la scheda SD è identificata come "/dev/disk2", il comando sarà diskutil eraseDisk FAT32 MySDCard /dev/disk2.
Passo 5: Premi Invio per eseguire il comando. Verrà avviato il processo di formattazione della scheda SD con il file system FAT32 e il nome specificato.
Passo 6: Una volta completata la formattazione, puoi chiudere l'applicazione Terminale e rimuovere in sicurezza la scheda SD dal tuo Mac.
Suggerimento bonus: come recuperare i dati dalla scheda SD formattata su Mac?
Nella sezione precedente, hai imparato come cancellare una scheda SD su Mac. Se invece, avessi perso i file dalla scheda SD in maniera involontaria, come pensi di poterli recuperare?
Sai che oggi è possibile recuperare qualsiasi file eliminato da una scheda SD (o microSD), indipendentemente dalla ragione dell'eliminazione: formattazione senza backup, eliminazione accidentale o danno al file system? Basta utilizzare al più presto un software professionale di recupero dati come 4DDiG Mac data recovery per avere un'enorme possibilità di recuperare tutti i tuoi file dalla scheda SD.
Scopri le funzionalità offerte da 4DDiG Mac Data recovery:
- Recupera oltre 1000 tipi di file (Foto, audio, video, documenti, messaggi ecc.).
- Recupero file da dischi rigidi interni, schede SD, USB e fotocamere digitali.
- Recupera file formattati, nascosti, persi, corrotti, infettati da virus ed eliminati accidentalmente.
- Ripristina i dati da partizioni formattate e sistemi bloccati.
- Supporta tutte le moderne versioni di macOS inclusi i processori M1, M2 Pro, chip T2, M1 Max e macOS Ventura.
- Offre un alto tasso di recupero dati con scansione veloce.
- Ti consente di visualizzare in anteprima i file gratuitamente prima di recuperarli.
Come recuperare i dati persi o formattati dalla scheda SD con 4DDiG-Mac:
- Scarica e installa 4DDiG Data Recovery.
- Avvialo e seleziona la scheda SD da cui recuperare i file persi, nel nostro esempio, selezioneremo il SCHEDA SD. Quindi clicchiamo su [Scansione].
- Seleziona il tipo di file che desideri recuperare; Foto, Video, Documenti, Audio, Altri di file. Nel nostro esempio vogliamo recuperarli tutti, quindi, dopo averli selezionati con la spunta, clicchiamo su [Scansiona tutti i tipi di File].
- Attendi affinché 4DDiG completi la scansione della scheda SD per avere una panoramica completa delle opzioni disponibili.
- Nell’ultimo passaggio, andremo a recuperare i file dalla scheda SD.
Download Sicuro
Download Sicuro

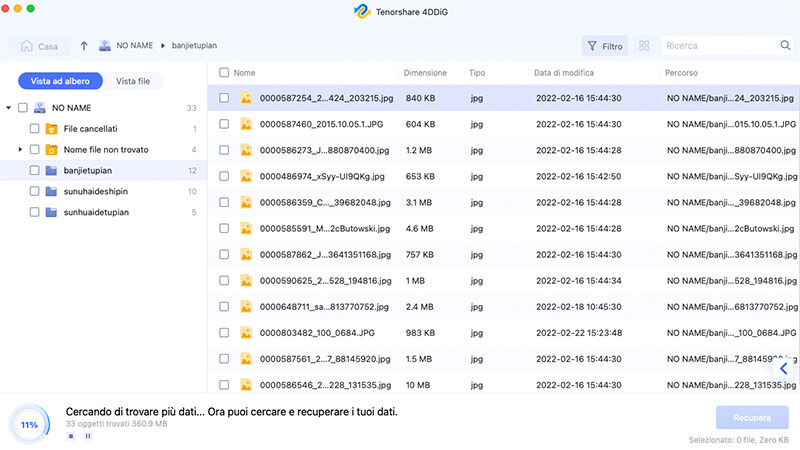
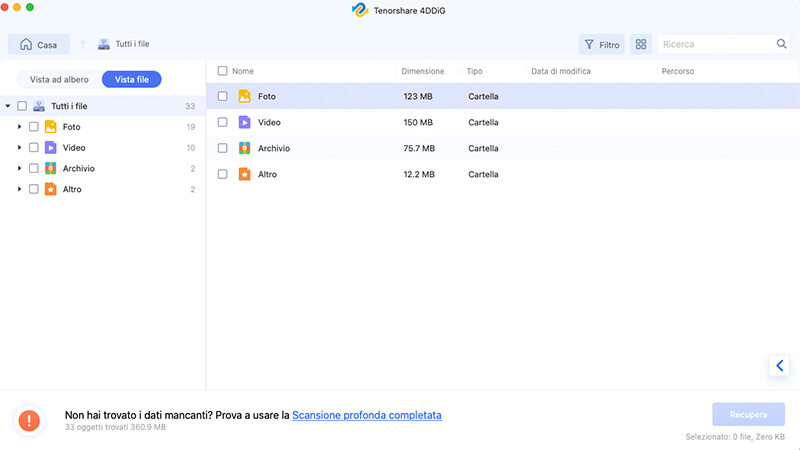
Parte 4: Perché dovresti formattare le schede di memoria?
Formattare le schede di memoria può essere necessario o vantaggioso per diversi motivi:
- Rimozione completa dei dati: La formattazione delle schede di memoria cancella completamente tutti i dati presenti su di esse. Questo può essere utile quando si desidera vendere o donare una scheda di memoria, o semplicemente eliminare definitivamente i dati personali sensibili.
- Risoluzione dei problemi: In alcuni casi, una scheda di memoria potrebbe mostrare errori o comportamenti anomali. La formattazione può aiutare a risolvere questi problemi eliminando eventuali errori di sistema o dati corrotti presenti sulla scheda.
- Ottimizzazione delle prestazioni: Con l'uso continuo, le schede di memoria possono accumulare frammentazione dei dati e file temporanei, che possono influire sulle prestazioni complessive. Formattare la scheda può eliminare questi frammenti e ripristinare le prestazioni originali.
- Preparazione per l'uso: Le schede di memoria nuove di fabbrica o precedentemente utilizzate su altri dispositivi potrebbero avere un formato o un sistema di file non compatibile con il dispositivo in cui si desidera utilizzarle. La formattazione permette di adattare la scheda di memoria alle specifiche richieste dal dispositivo in uso.
Tuttavia, è importante tenere presente che la formattazione cancella definitivamente tutti i dati presenti sulla scheda di memoria. Pertanto, prima di formattare una scheda, assicurati di aver effettuato un backup completo dei dati importanti, se desideri conservarli.
Domande frequenti su come formattare una scheda SD su Mac:
1.Come posso formattare una scheda SD su un terminale Mac?
Ecco come cancellare la scheda SD su Mac usando i comandi del Terminale:
- Apri "Terminale". Quindi digita "$ diskutil list" e scegli la tua scheda SD.
- Digita "$ diskutil riformatta disco2". Qui sostituisci "disk2" con il nome della tua scheda SD.
- Per formattare la scheda SD su un altro file system, digitare "diskutil eraseDisk FAT32 MBRFormat /dev/disk2". Sostituisci "dev" con la posizione della tua scheda SD e premi "Invio.
2.Come si cancella una scheda SD su un Mac?
Puoi formattare una scheda SD utilizzando le soluzioni integrate in macOS come Utility Disco o il Terminale. In alternativa puoi utilizzare applicazioni di terze parti come SD Card Formatter.
Conclusioni
Speriamo che l'articolo abbia fornito una risposta esaustiva alla tua domanda su come formattare una scheda SD su Mac. Come hai potuto constatare, ci sono diverse soluzioni disponibili per formattare correttamente una scheda SD su un MacBook Pro. Alcune opzioni, come Utility Disco e SD Card Formatter, sono molto semplici da utilizzare e adatte anche a utenti meno esperti. Al contrario, la formattazione da riga di comando potrebbe richiedere una maggiore familiarità con il sistema operativo e un certo livello di competenza tecnica. Scegli l'opzione che meglio si adatta alle tue esigenze e alla tua esperienza con il sistema.
Qualsiasi sia la tua scelta finale per formattare scheda SD su Mac, assicurati di eseguire un backup dei dati per motivi di sicurezza. Qualora avessi già perso i file a causa di una formattazione errata, un virus o una cancellazione accidentale, puoi recuperare tutti i file persi utilizzando 4DDiG Mac Data Recovery, ad oggi il miglior software di recupero dati della scheda SD, microSD, USB o SSD.

